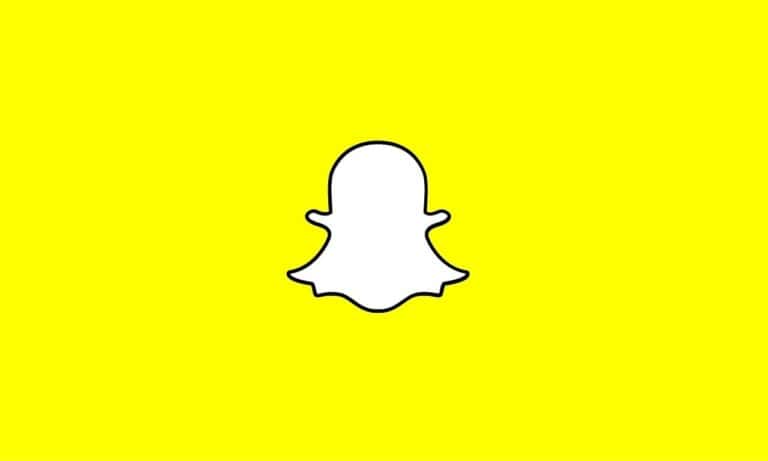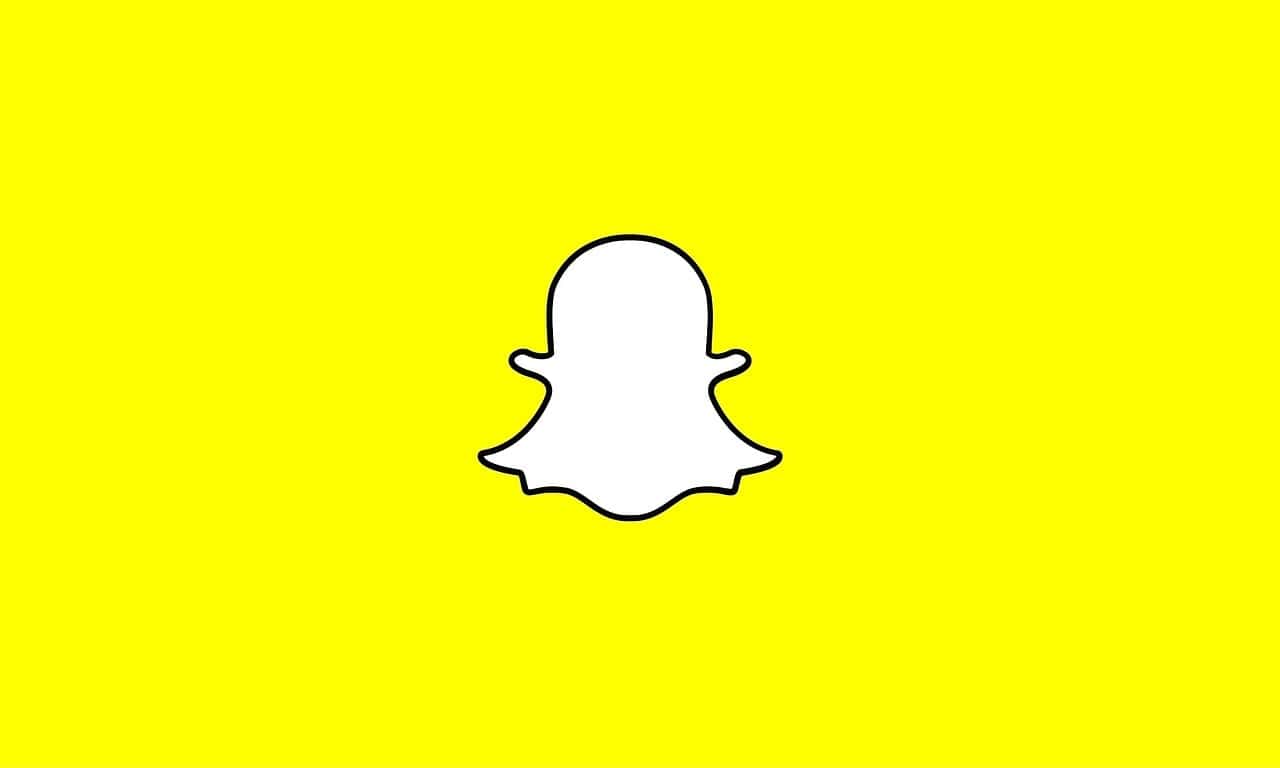
Snapchat’s location tracking feature can raise privacy concerns for many users. To turn off location on Snapchat, users can enable Ghost Mode in their settings or adjust their device’s location permissions. This simple step allows users to keep their whereabouts private while still enjoying the app’s other features.
Privacy-conscious individuals often seek ways to control their digital footprint. Snapchat offers options to manage location sharing, giving users more control over their personal information. By turning off location tracking, users can prevent others from seeing their real-time location on the Snap Map.
Disabling location services on Snapchat doesn’t limit the app’s core functionalities. Users can still send snaps, chat with friends, and use filters. This balance between privacy and functionality makes Snapchat a versatile platform for those who want to stay connected without compromising their location data.
Taking Control of Your Location on Snapchat
Snapchat’s Snap Map feature lets you share your location with friends, but you might not always want your whereabouts to be public knowledge. Whether you’re concerned about privacy or just want some time off the grid, it’s easy to adjust your location settings in Snapchat.
Turning Off Location Sharing
While you can’t completely disable Snap Map, you can effectively turn off location tracking by enabling Ghost Mode. Here’s how:
- Open Snap Map: Tap the location icon in the bottom left corner of the camera screen. This opens the Snap Map.
- Access Settings: Tap the gear icon in the top right corner of the Snap Map screen to open the settings.
- Enable Ghost Mode: Tap the Ghost Mode slider to turn it on. Your Bitmoji will now appear as a ghost, and your friends won’t be able to see your location.
Other Location Settings
- Select Specific Friends: If you want to share your location with only certain friends, choose the “Select Friends…” option instead of Ghost Mode. You can then choose who can see your location.
- Background Location: You can also control whether Snapchat can access your location in the background. To adjust this, go to your phone’s settings, find the Snapchat app, and modify the location permissions. You can usually choose to allow location access “Only While Using” the app.
Important Notes
- Ghost Mode Duration: You can choose how long you want to stay in Ghost Mode (3 hours, 24 hours, or until you turn it off manually).
- Location Data: Even in Ghost Mode, Snapchat may still collect some location data for things like geofilters and personalized content. However, your precise location won’t be visible to your friends.
- Third-Party Apps: Be aware that third-party apps connected to your Snapchat account might still have access to your location data. Review the permissions of any connected apps.
By using these settings, you can control how Snapchat uses your location information and choose how much you want to share with your friends.
Key Takeaways
- Ghost Mode in Snapchat settings disables location sharing
- Device-level location permissions can be adjusted for Snapchat
- Turning off location doesn’t affect core Snapchat features
Understanding Snapchat’s Location Features
Snapchat offers location-based features that enable users to share their whereabouts with friends. These tools raise important privacy considerations for users.
Exploring Snap Map and Privacy Implications
Snap Map displays users’ locations on a map visible to their Snapchat friends. Users can choose who sees their location or hide it completely. The map shows Bitmoji avatars of friends and highlights popular events nearby.
Privacy risks include stalking and unwanted tracking. Users should carefully consider who they allow to view their location. Snapchat provides options to limit location sharing to specific friends or turn it off entirely.
Ghost Mode hides a user’s location from all friends. This setting offers maximum privacy but prevents location-based interactions.
The Role of Location Services in Snapchat
Location services power several Snapchat features beyond Snap Map. These include location-based filters, stickers, and nearby friend suggestions.
Users can control location access in their device settings. Options typically include:
- Always allow
- Allow while using the app
- Ask next time
- Never allow
Disabling location services limits some app functionality but enhances privacy. Users must weigh the benefits against potential risks.
Snapchat uses location data to personalize content and ads. The app may still estimate a user’s general location based on IP address even with location services off.
How to Turn Off Location on Snapchat
Snapchat offers several ways to control location sharing. Users can disable location tracking for Snap Map, manage app permissions, and use Ghost Mode for privacy.
Disabling Location for Snap Map on IOS and Android
To turn off location for Snap Map on iOS, open Snapchat and tap the profile icon. Select the gear icon for Settings, then scroll to ‘See My Location’. Toggle this option off to stop sharing your location.
On Android, the process is similar. Open Snapchat, tap the profile icon, and go to Settings. Find ‘See My Location’ and switch it off.
For both platforms, users can also access Snap Map directly. Pinch the camera screen to open Snap Map. Tap the gear icon in the top right corner and enable ‘Ghost Mode’ to hide your location.
Managing Location Permissions for Snapchat on Your Device
iOS users can manage Snapchat’s location access in device settings. Go to Settings > Privacy > Location Services. Find Snapchat and select ‘Never’ to block location access.
Android users should go to Settings > Apps > Snapchat > Permissions. Tap ‘Location’ and choose ‘Deny’ to prevent Snapchat from accessing location data.
These steps ensure Snapchat can’t track location even when the app is closed. Users should note that some features may not work without location access.
Using Ghost Mode to Control Visibility on Snap Map
Ghost Mode is a privacy feature that hides a user’s location on Snap Map. To activate Ghost Mode, open Snap Map by pinching the camera screen. Tap the gear icon in the top right corner.
Toggle on ‘Ghost Mode’. Users can choose to enable it for 3 hours, 24 hours, or until turned off manually. In Ghost Mode, friends can’t see the user’s location, but the user can still view others’ locations if shared.
Ghost Mode is useful for temporary privacy without fully disabling location services. It allows users to control when they’re visible on the map.
Controlling Who Can See Your Location
Snapchat offers features to manage location visibility. Users can adjust settings to control which friends can view their location on the app.
Adjusting ‘See My Location’ Settings to Limit Audience
To restrict location visibility, open Snapchat and swipe down to access the Snap Map. Tap the gear icon in the top right corner to open settings. Select ‘See My Location’ to view options.
Choose from:
- My Friends: All friends can see your location
- My Friends, Except…: Select specific friends to exclude
- Only These Friends: Handpick who sees your location
- Ghost Mode: Hide your location from everyone
Ghost Mode offers complete privacy. When active, your Bitmoji disappears from the map.
Choosing ‘Only These Friends’ for Refined Control
The ‘Only These Friends’ option provides precise control over location sharing. To use this feature:
- Go to Snap Map settings
- Select ‘Only These Friends’
- Browse your friend list
- Tap to select desired friends
- Confirm your choices
This method allows users to share location with a specific group. It’s useful for coordinating meetups or sharing whereabouts with close friends and family.
Review and update these settings regularly. Snapchat may add new friends to your sharing list by default.
Additional Privacy Measures in Snapchat
Snapchat offers several options to enhance user privacy beyond basic location settings. These features allow users to control their data sharing and visibility on the platform.
Pausing Location Sharing on Snapchat
Users can temporarily pause location sharing on Snapchat without fully disabling the feature. To do this:
- Open Snapchat and go to the Snap Map
- Tap the settings icon in the top-right corner
- Select “Ghost Mode”
- Choose a duration: 3 hours, 24 hours, or until turned off
Ghost Mode hides the user’s location from all friends on the Snap Map. This option is useful for short-term privacy needs without permanently changing settings.
Opting Out of ‘Our Story’ to Enhance Personal Privacy
‘Our Story’ is a feature that allows Snapchat users to contribute to public collections of Snaps. To opt out:
- Open Snapchat settings
- Scroll to ‘Who Can…’ section
- Tap ‘View My Story’
- Uncheck ‘Our Story’
This prevents Snaps from being added to public stories. It’s an important step for users who want to keep their content private and avoid potential widespread visibility.
By using these additional privacy measures, Snapchat users can better control their digital footprint on the platform. These options provide flexibility in managing personal information sharing.
Frequently Asked Questions
Snapchat users often have questions about managing their location settings. The following answers address common concerns about privacy and location sharing on the app.
How can I hide my presence on Snapchat’s map?
Enable Ghost Mode to hide your location on Snapchat’s map. Open the Snapchat app and tap your profile icon. Select the settings gear, then tap “See My Location.” Choose “Ghost Mode” to become invisible on the map.
What steps are involved in disabling location services for Snapchat on an iPhone device?
To disable location services for Snapchat on an iPhone:
- Open the iPhone Settings app.
- Scroll down and tap “Privacy.”
- Select “Location Services.”
- Find Snapchat in the list of apps.
- Tap on Snapchat and choose “Never” to disable location access.
Is there a way to stop sharing my location on Snapchat with someone specific?
Yes, users can stop sharing their location with specific friends. Open the Snapchat map and tap the settings icon. Select “Friends” and uncheck individuals you don’t want to share your location with.
What should I do to prevent Snapchat from accessing my location on an Android phone?
To block Snapchat’s location access on Android:
- Open the phone’s Settings app.
- Tap “Apps” or “Application Manager.”
- Find and select Snapchat.
- Choose “Permissions.”
- Turn off the toggle for “Location.”
Can I disable my live location on Snapchat for all contacts without notification?
Yes, turning on Ghost Mode disables live location sharing for all contacts without notifying them. This setting ensures privacy while using the app.
What causes automatic location disabling on Snapchat, and how can it be managed?
Snapchat may automatically disable location sharing due to inactivity or battery-saving modes. To manage this, check the app’s background refresh settings and ensure Snapchat has permission to run in the background.