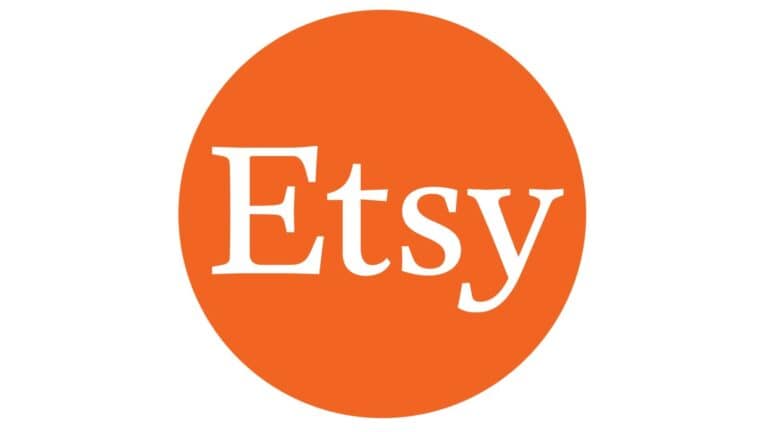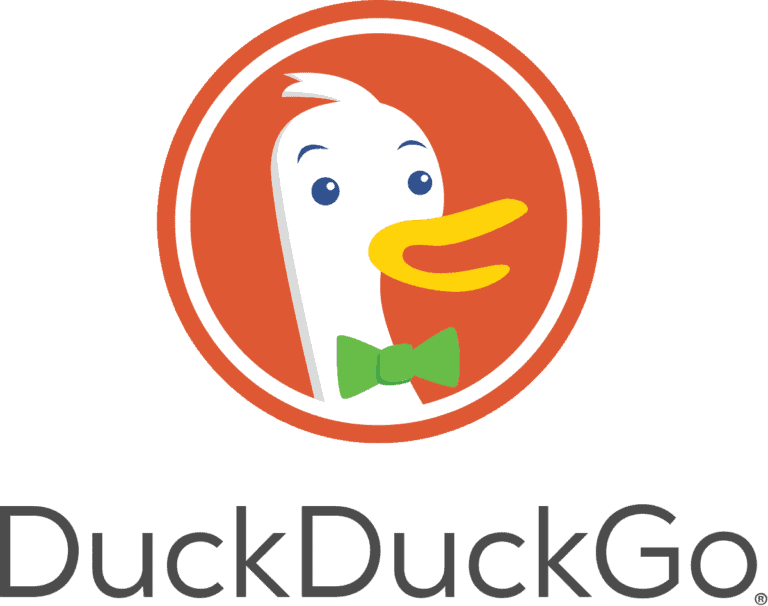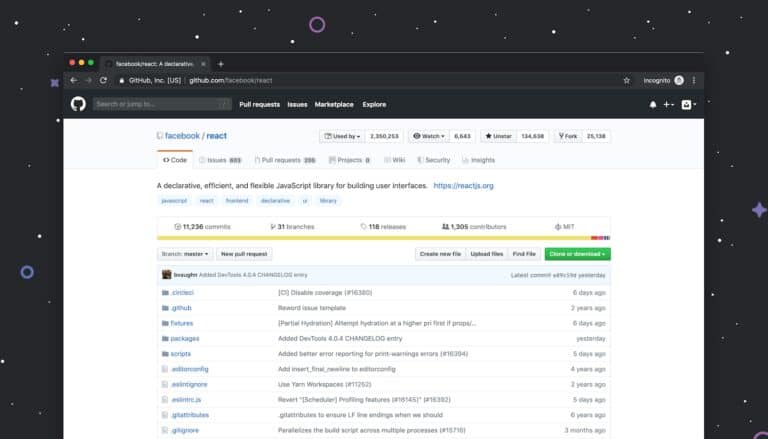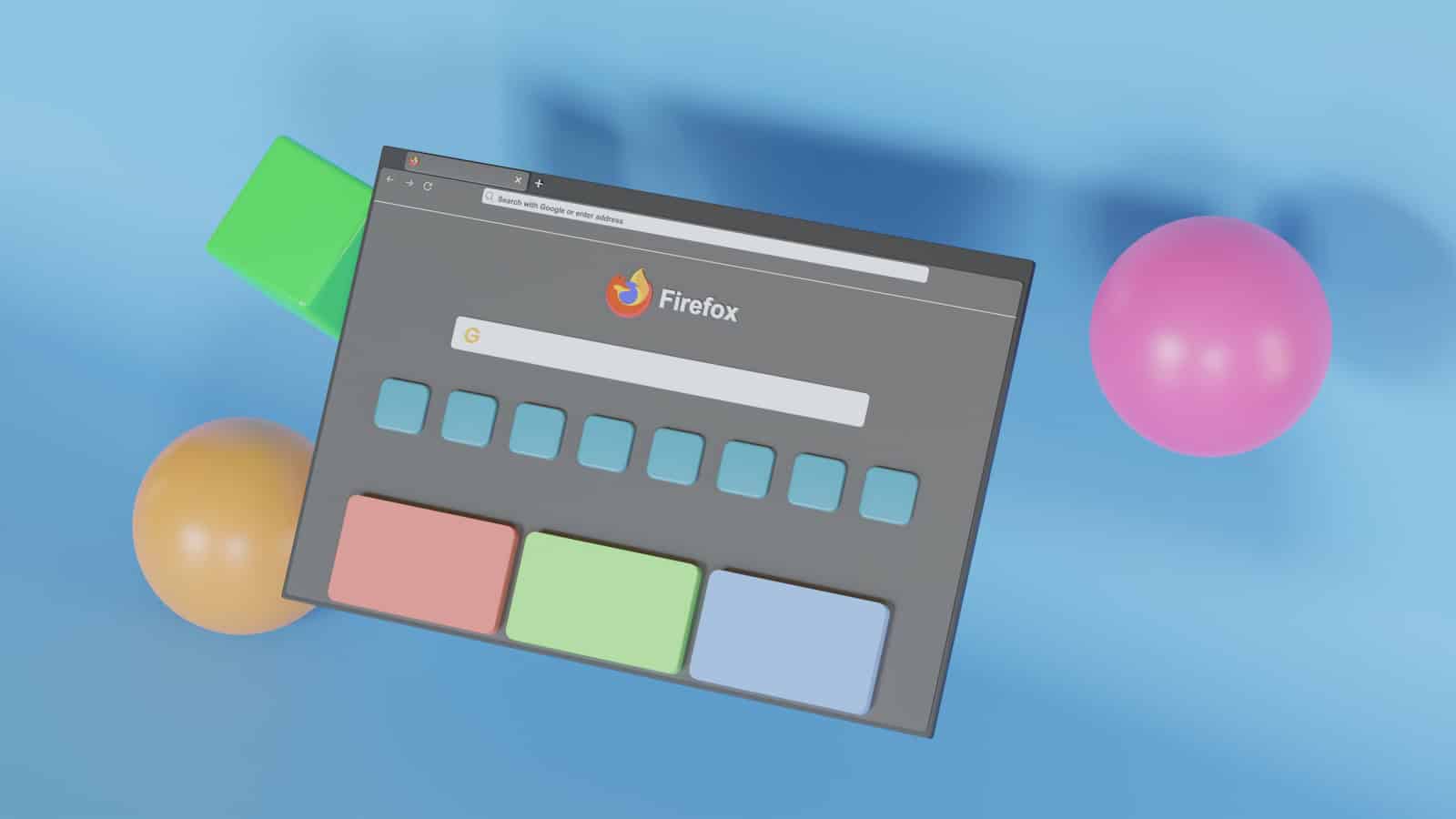
Firefox includes a powerful feature known as hardware acceleration to enhance browsing performance. This setting allows Firefox to leverage your computer’s graphics processor for displaying graphics-intensive content, such as videos and games, which frees up resources for other tasks. By offloading certain processes to the GPU, Firefox can operate more smoothly and efficiently. Typically, hardware acceleration is enabled by default on most systems, and users can check or adjust this setting in the performance options of Firefox.
Activating hardware acceleration can significantly improve the browser’s speed and responsiveness, particularly when viewing multimedia content or using complex web applications. While this feature benefits most users, it can occasionally cause issues on certain systems. If you experience graphical glitches or stability problems, disabling hardware acceleration may help resolve these issues. Firefox provides straightforward options to enable or disable hardware acceleration, allowing users to find the best setting for their specific hardware configuration.
Firefox Hardware Acceleration: What It Is and How to Use It
Hardware acceleration in Firefox allows the browser to utilize your computer’s graphics processing unit (GPU) to render graphics-heavy web content like videos, games, and animations. This can lead to smoother performance, reduced CPU load, and improved battery life.
How Hardware Acceleration Works
Normally, your computer’s central processing unit (CPU) handles all the tasks, including rendering graphics. With hardware acceleration enabled, Firefox offloads some of the graphics rendering tasks to your GPU, which is specifically designed for this purpose. This frees up your CPU to handle other tasks, making your browsing experience faster and more efficient.
Enabling and Disabling Hardware Acceleration
By default, hardware acceleration is usually enabled in Firefox. However, you can check and adjust the setting if needed:
- Open Firefox Menu: Click on the three horizontal lines (the “hamburger” menu) in the top-right corner of the Firefox window.
- Select Settings: Choose “Settings” from the drop-down menu.
- Go to General: In the left sidebar, click on “General.”
- Performance Section: Scroll down to the “Performance” section.
- Check or Uncheck: You’ll see the option “Use recommended performance settings.”
- Checked: Firefox will automatically manage hardware acceleration based on your system.
- Unchecked: You’ll see the option “Use hardware acceleration when available.” Check this box to manually enable it.
Note: You might need to restart Firefox for the changes to take effect.
Troubleshooting
Sometimes, hardware acceleration can cause issues like screen flickering, crashes, or graphical glitches. If you experience these problems:
- Disable Hardware Acceleration: Follow the steps above and uncheck the “Use hardware acceleration when available” box.
- Update Graphics Drivers: Make sure your graphics drivers are up to date. Outdated drivers can cause compatibility issues.
- Check Firefox Updates: Ensure you’re using the latest version of Firefox, as updates often include bug fixes and performance improvements.
When to Use Hardware Acceleration
- Graphics-Intensive Websites: If you frequently visit websites with lots of videos, animations, or games, enabling hardware acceleration can significantly improve performance.
- Multiple Tabs and Applications: If you tend to have many tabs open or use other demanding applications alongside Firefox, hardware acceleration can help distribute the workload and prevent slowdowns.
| Setting | Description |
|---|---|
| Use recommended performance settings | Firefox automatically manages hardware acceleration. |
| Use hardware acceleration when available | Manually enable or disable hardware acceleration. |
Key Takeaways
- Hardware acceleration uses the GPU to improve Firefox’s performance
- Users can enable or disable this feature in Firefox’s settings
- Adjusting hardware acceleration can resolve certain graphical issues
Understanding Hardware Acceleration in Firefox
Hardware acceleration in Firefox leverages the graphics processing unit (GPU) to enhance browser performance. This technology offloads specific tasks from the central processing unit (CPU) to the GPU, improving the rendering of web content and applications.
The Role of the Graphics Processor
Hardware acceleration taps into the GPU’s specialized capabilities to handle graphics-intensive tasks. The GPU processes complex visual elements faster than the CPU, leading to smoother animations and video playback. Firefox uses this feature to render web pages more efficiently, reducing strain on the main processor.
Graphics cards excel at parallel processing, making them ideal for tasks like decoding video streams and rendering 3D graphics. By utilizing the GPU, Firefox can display high-quality visuals without slowing down other browser functions. This optimization is particularly beneficial for modern websites with rich multimedia content.
Benefits for Web Content and Applications
Hardware acceleration significantly improves the performance of web applications and content. It enables faster loading times for graphics-heavy websites and smoother scrolling experiences. Video streaming services benefit from reduced buffering and higher frame rates.
Web-based games and interactive applications run more smoothly with hardware acceleration. Complex animations and transitions appear more fluid, enhancing user experience. The feature also helps conserve battery life on laptops by reducing CPU usage.
Firefox users can enable or disable hardware acceleration in the browser settings. While most modern systems benefit from this feature, some older or incompatible graphics cards may cause issues. In such cases, disabling hardware acceleration can resolve display problems or crashes.
How to Enable and Disable Hardware Acceleration
Hardware acceleration in Firefox can significantly impact browser performance. Users can easily toggle this feature on or off to optimize their browsing experience based on their system’s capabilities.
Adjusting Firefox Settings
To enable or disable hardware acceleration in Firefox, users can access the browser settings. Open Firefox and click the menu button (three horizontal lines) in the top-right corner. Select “Settings” from the dropdown menu. In the General panel, scroll down to the Performance section. Uncheck the box next to “Use recommended performance settings” to reveal additional options.
To enable hardware acceleration, check the box next to “Use hardware acceleration when available.” To disable it, uncheck this box. Users can then close the settings tab for changes to take effect. A browser restart may be necessary for the modifications to be fully applied.
Using about for Advanced Configuration
For more granular control over hardware acceleration, users can use Firefox’s about page. Type “about” in the address bar and press Enter. Accept the warning message to proceed. In the search bar, type “layers.acceleration.force-enabled” to locate the relevant preference.
Double-click the preference to toggle its value. Set it to “true” to force-enable hardware acceleration or “false” to disable it. Users can also adjust other hardware acceleration-related preferences here for fine-tuning browser performance.
Troubleshooting Common Issues
If users experience problems after enabling hardware acceleration, they can try troubleshooting steps. First, update graphics card drivers to ensure compatibility. If issues persist, try disabling hardware acceleration temporarily to isolate the problem.
For persistent glitches, users can refresh Firefox. This resets some settings while keeping essential information. To do this, type “about” in the address bar, then click the “Refresh Firefox” button. As a last resort, users can create a new Firefox profile to eliminate any conflicting settings or add-ons.
Optimizing Firefox Performance
Firefox offers several ways to enhance its speed and responsiveness. Users can tweak settings, update drivers, and employ restart techniques to boost performance.
Graphics Drivers and Compatibility
Outdated graphics drivers can slow down Firefox. Users should regularly update their drivers from Intel, NVIDIA, or AMD. This ensures optimal compatibility with Firefox’s hardware acceleration features.
To check driver status:
- Open Firefox menu
- Select “About Firefox”
- Look for graphics information
If issues persist, disabling hardware acceleration may help:
- Go to Firefox Options/Preferences
- Navigate to the Performance section
- Uncheck “Use recommended performance settings”
- Uncheck “Use hardware acceleration when available”
Balancing CPU and GPU Workloads
Firefox can distribute tasks between CPU and GPU for better performance. This balance is crucial for smooth video playback and gaming experiences.
To adjust these settings:
- Type “about” in the address bar
- Search for “layers.acceleration.force-enabled”
- Set it to “true” for GPU acceleration
For users experiencing high CPU usage:
- Limit active tabs
- Use lightweight add-ons
- Close background applications
Restart and Refresh Strategies
Regular restarts can clear memory and improve Firefox’s speed. Users should restart Firefox after long browsing sessions or when performance dips.
To restart Firefox:
- Click the menu button
- Select “Exit” or “Quit”
- Reopen Firefox
For persistent issues, a Firefox refresh can help:
- Open Firefox menu
- Click “Help”
- Select “More troubleshooting information”
- Click “Refresh Firefox” button
This resets some settings but keeps bookmarks, passwords, and other essential data.
Advanced Features and Developer Tools
Firefox offers powerful tools for developers and advanced users. These features enhance web rendering and provide detailed diagnostic information.
Exploring WebGL and Hardware Acceleration
WebGL enables 3D graphics in Firefox without plugins. It uses the graphics processor for faster performance. Users can check WebGL support in about.
Hardware acceleration offloads tasks to the GPU. This improves page rendering and scrolling. To enable it:
- Open Firefox menu
- Click Settings
- Go to General
- Scroll to Performance
- Check “Use hardware acceleration when available”
Some systems may experience issues with hardware acceleration. Disabling it can resolve certain rendering problems.
Diagnostic Tools in about
Firefox’s about page provides detailed system information. It helps troubleshoot issues and optimize performance.
Key details in about include:
- Graphics driver version
- WebGL status
- Hardware acceleration status
- Compositing information
This page also shows installed add-ons and modified preferences. Users can access it by typing “about” in the address bar.
For developers, about offers insights into Firefox’s configuration. It aids in identifying conflicts or performance bottlenecks.
Frequently Asked Questions
Hardware acceleration in Firefox can significantly impact browser performance. Users often have questions about enabling, disabling, and optimizing this feature.
How can I enable or disable hardware acceleration in Firefox?
To enable or disable hardware acceleration in Firefox:
- Click the menu button and select Settings.
- Go to the General panel.
- Scroll to the Performance section.
- Uncheck “Use recommended performance settings.”
- Check or uncheck “Use hardware acceleration when available.”
These steps allow users to control hardware acceleration easily.
What are the benefits or drawbacks of using hardware acceleration in web browsers?
Benefits of hardware acceleration include:
- Faster page rendering
- Smoother scrolling
- Improved video playback
Drawbacks may involve:
- Increased power consumption
- Potential compatibility issues with certain graphics cards
- Occasional visual glitches
Users should weigh these factors based on their hardware and usage patterns.
Where can I find hardware acceleration settings in Firefox’s configuration?
Firefox’s hardware acceleration settings are located in:
- The Performance section of General settings
- The about page (advanced users)
In about, relevant preferences include:
- layers.acceleration.force-enabled
- gfx.webrender.all
- media.hardware-video-decoding.enabled
These options offer fine-tuned control over hardware acceleration features.
Is it recommended to use hardware acceleration in Firefox for better performance?
Firefox generally recommends using hardware acceleration for improved performance. It leverages GPU capabilities for faster rendering and smoother animations. However, users with older or incompatible hardware may experience issues. In such cases, disabling hardware acceleration might lead to better stability.
How does hardware acceleration impact browser performance on Linux systems?
On Linux systems, hardware acceleration can:
- Enhance graphics-intensive tasks
- Reduce CPU load during video playback
- Improve overall responsiveness
Linux users may need to ensure proper graphics drivers are installed. Some distributions might require additional configuration for optimal hardware acceleration support in Firefox.
What should be considered when deciding to toggle hardware acceleration in Firefox on mobile devices?
When toggling hardware acceleration on mobile devices, consider:
- Battery life impact
- Device temperature
- Available GPU resources
Mobile users should test browser performance with acceleration on and off. Older devices may benefit from disabling it to conserve battery and reduce heat generation. Newer devices often perform better with hardware acceleration enabled.