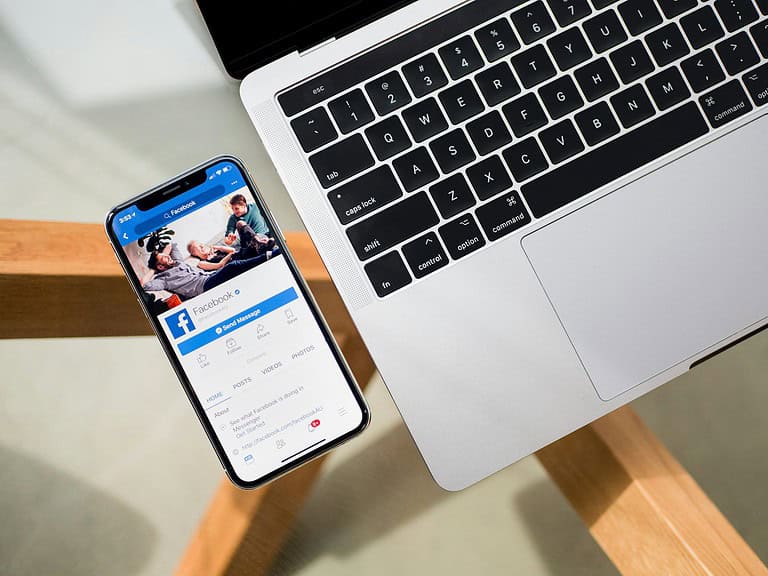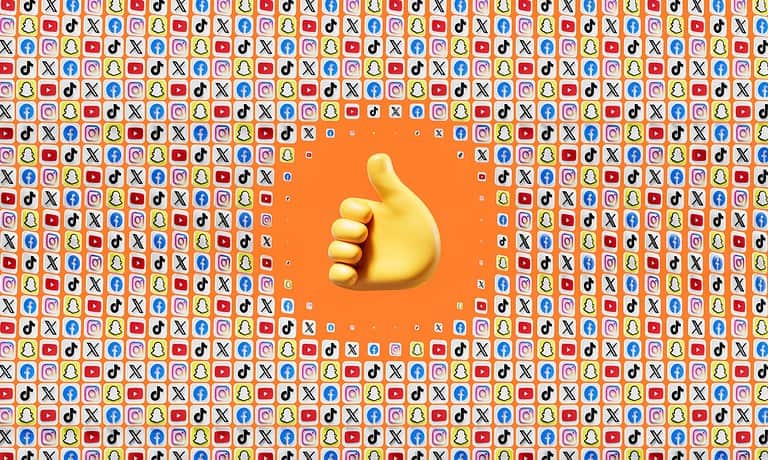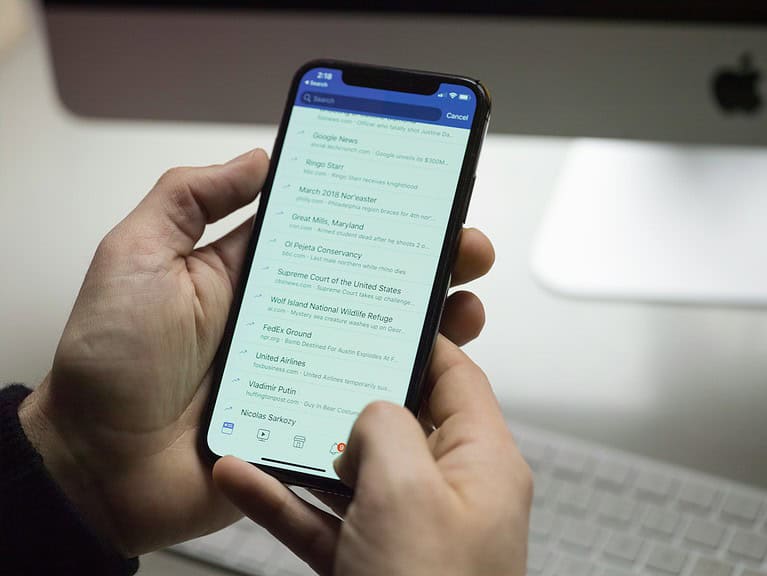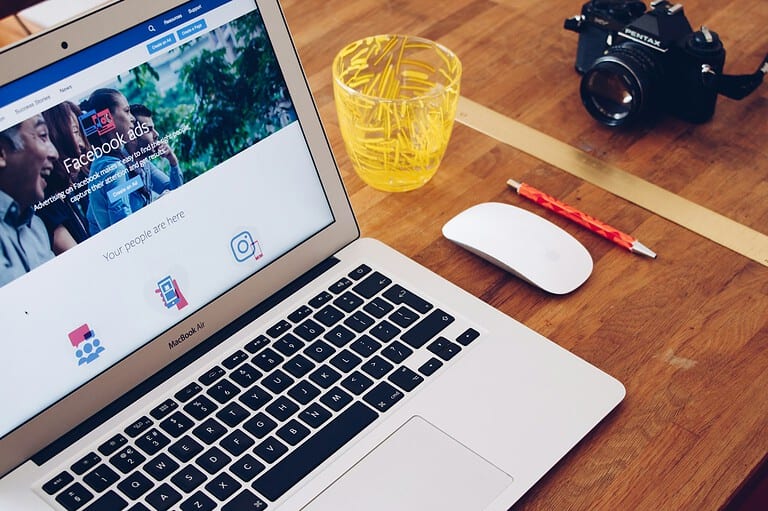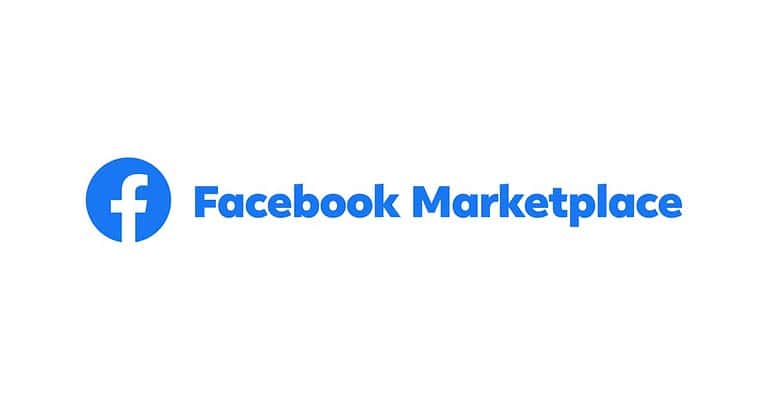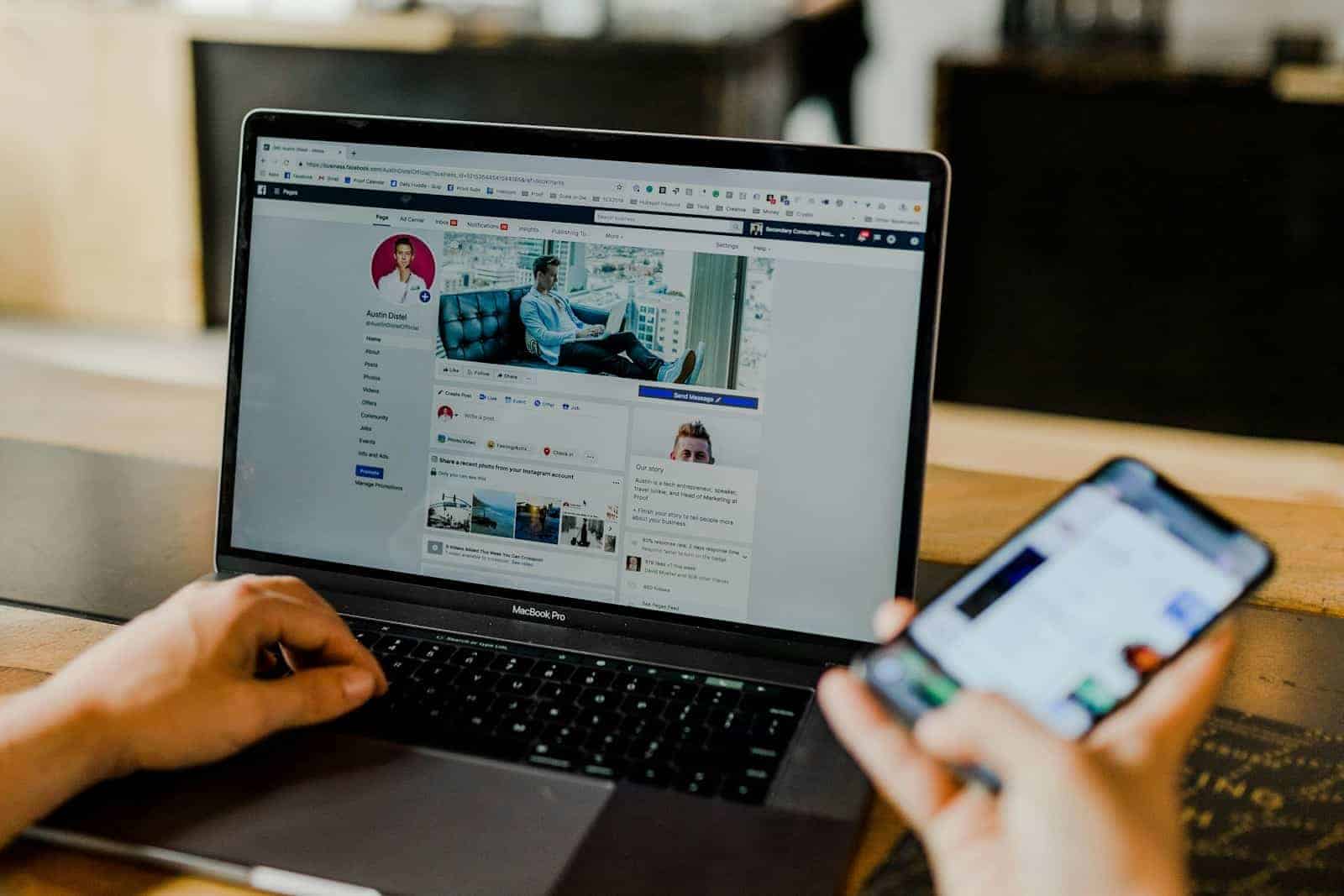
Facebook profile pictures often attract unwanted attention through likes and comments. Many users don’t realize they can control who interacts with their profile photo updates. You can disable likes and comments on your Facebook profile picture by adjusting the privacy settings for that specific photo.
Not everyone wants their profile picture change to become a social event. Whether you’re seeking more privacy or simply want to update your image without notifications flooding your friends’ feeds, Facebook offers options to manage these interactions. The platform allows users to modify who can see, comment on, and react to profile pictures across both mobile and desktop versions.
How To Turn Off Likes and Comments On Facebook Profile Picture
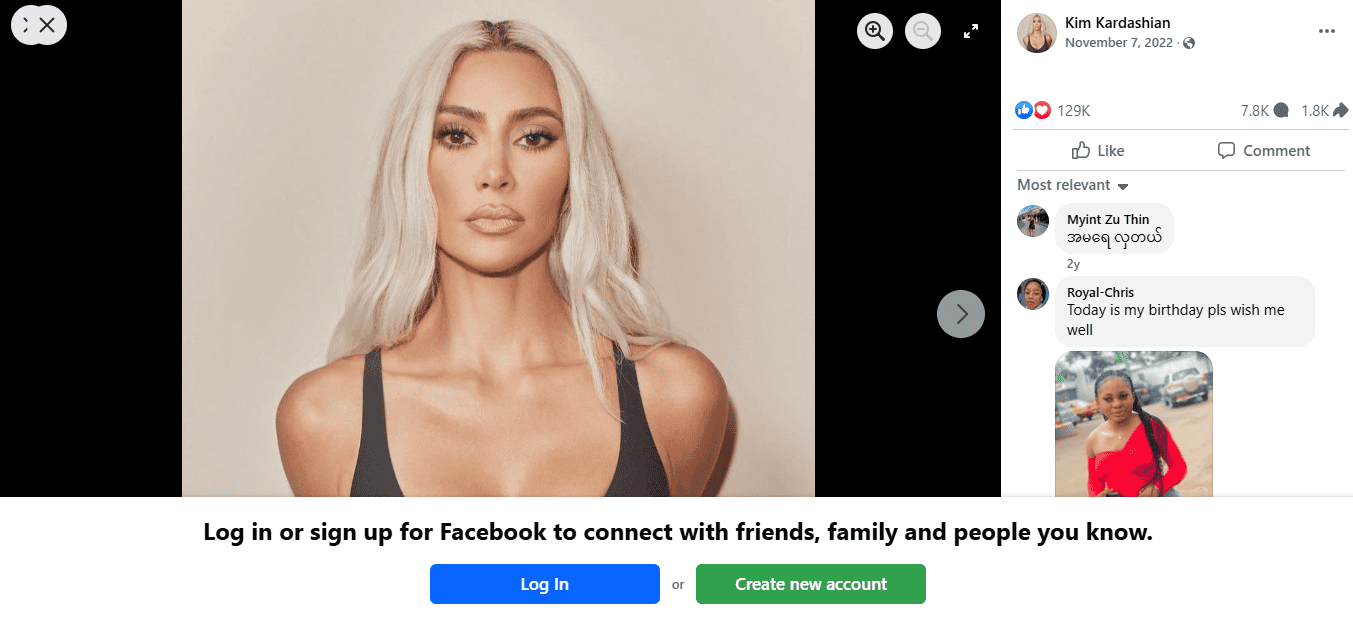
Before Uploading a New Profile Picture
To prevent likes and comments before uploading:
- Go to your Facebook profile.
- Tap the camera icon on your current profile picture.
- Select a new photo from your device or albums.
- Uncheck the option that says “Share your update to News Feed.”
- Tap “Save” to update your profile picture.
By not sharing the update to your News Feed, the new profile picture will not appear as a post, which effectively prevents others from liking or commenting on it.
For an Existing Profile Picture
If you have already changed your profile picture and want to disable likes and comments:
- Navigate to your profile and locate the profile picture post.
- Click on the three dots (…) in the top right corner of the post.
- Select “Edit Privacy” from the dropdown menu.
- Change the audience to “Only Me.”
This action hides the post from others, which stops people from liking or commenting on it.
Additional Privacy Settings
You can further control interactions with your profile picture by:
- Adjusting your profile picture’s privacy settings to limit visibility to specific friends or lists.
- Enabling Timeline Review to approve posts you are tagged in before they appear on your profile.
- Limiting past posts to restrict the audience for older content.
These settings are found under Settings & Privacy > Settings > Privacy.
Mobile App Instructions
On the Facebook mobile app:
- Open the app and go to your profile.
- Tap on your profile picture to view it.
- Tap the three dots (…) in the top right corner.
- Select “Edit Privacy.”
- Choose “Only Me” to make the post private.
This will prevent others from liking or commenting on your profile picture.
Key Takeaways
- Facebook users can control interactions with their profile pictures by changing the privacy settings of individual photos.
- Different privacy options exist for profile pictures including “Only Me,” which prevents others from seeing, liking, or commenting on the update.
- The process for managing profile picture privacy varies slightly between the mobile app and desktop version of Facebook.
Understanding Facebook Privacy
Facebook privacy settings give users control over who can see and interact with their content, including profile pictures. These settings are essential for maintaining personal boundaries while still enjoying social connections.
The Role of Profile Pictures in Social Media
Profile pictures are the first impression users make on Facebook. They appear everywhere—in comments, friend suggestions, and search results. This visibility makes privacy considerations particularly important.
When users upload a new profile picture, Facebook automatically makes it public by default. This means anyone on or off Facebook can see it, even people who aren’t friends.
Profile photos also connect to a user’s digital identity across platforms. Many services use Facebook logins, which display these images as visual confirmation of identity.
Unlike regular photo uploads, profile picture changes create special “update events” that appear in friends’ news feeds and generate notifications, attracting more attention and interactions.
Overview of Facebook Privacy Settings
Facebook offers several tools to manage profile picture privacy. Users can control who can see their profile photos and who can interact with them.
To modify these settings, users can:
- Adjust the audience selector when uploading a new profile picture
- Turn off likes and comments on existing profile pictures through the “Edit Privacy” option
- Control who can see future posts by default
- Limit past posts with a bulk privacy change
The platform categorizes privacy audiences into four main groups:
- Public: Everyone on or off Facebook
- Friends: Only people connected as friends
- Friends except…: Specific friends excluded
- Only me: Completely private content
Users can also create custom lists for more granular control over who sees their profile information. These settings can be accessed through the Privacy Shortcuts menu or directly from the profile picture itself.
Adjusting Privacy Settings for Your Facebook Profile Picture
Facebook offers several options to control who can see, like, or comment on your profile picture. Understanding these settings helps protect your privacy while still allowing you to share your image with the right audience.
How to Change Facebook Profile Picture
To update your profile picture with privacy in mind, start by tapping your current profile picture. Select “Update Profile Picture” from the menu. You can choose a new photo from your device or Facebook albums.
When uploading a new profile picture, Facebook automatically sets it to public by default. To change this, look for the audience selector (usually shows as a globe icon) next to your post.
You can make your profile picture visible only to friends instead of everyone on the internet. This limits who can see your image while still maintaining your identity for friends.
Some users prefer using an Avatar instead of a real photo. This cartoon-like representation offers additional privacy while still personalizing your profile.
Modifying Audience Settings for Profile Picture
To control who can interact with your profile picture, Facebook provides specific settings. Users can turn off likes and comments on their profile pictures to maintain privacy.
To adjust these settings:
- Tap the Menu button (three lines) in the top right corner
- Scroll down and select Settings
- Find “Audience and Visibility” section
- Tap on “Followers and Public Content”
- Look for options to control who can like or comment on your public profile information
These controls let users restrict interactions even if the image remains visible. For maximum privacy, users can set their profile pictures to “Friends Only.”
Remember that profile picture updates may still appear in friends’ news feeds. To prevent this, users should adjust the privacy settings immediately after changing their picture.
Turning Off Likes and Comments
Facebook gives users control over who can interact with their profile pictures. You can change these settings directly through the app or website to limit engagement on your photos.
Steps to Turn Off Likes on Your Profile Picture
To disable likes on your Facebook profile picture, you need to adjust the privacy settings for that specific photo. Start by going to your profile page and clicking on your profile picture. When the image opens, click on the three dots (⋯) in the top right corner to access more options.
Select “Edit Privacy” from the dropdown menu. This will allow you to change who can see and interact with your photo. To turn off likes, you’ll need to change the privacy of that photo from public to a more restricted option.
Choose “Only Me” if you want to completely prevent others from liking your profile picture. Alternatively, select “Friends” or a custom option to limit interactions to specific people.
After selecting your preferred privacy setting, click “Done” to save your changes. The new settings will apply immediately.
Steps to Turn Off Comments on Your Profile Picture
Disabling comments follows a similar process to turning off likes. First, navigate to your profile and click on your profile photo to open it. Then click the three dots (⋯) in the upper right corner.
Select “Edit Privacy” and choose who can comment on your photo. Facebook offers several options including “Public,” “Friends,” “Friends except,” or “Only Me.” Selecting “Only Me” will effectively disable comments on your profile picture.
For additional control, you can also:
- Click on the photo you want to modify
- Select “Edit Post”
- Click on the three dots at the bottom
- Choose “Turn off commenting”
These settings can be changed at any time if you decide to re-enable comments later. Remember that changing your profile picture to private will still allow it to be visible as your thumbnail, but interactions will be limited based on your selected privacy settings.
Handling Profile Picture Visibility
Managing who can see your profile picture on Facebook is important for privacy. Facebook offers several settings that let you control who views your picture and whether they can interact with it through likes or comments.
Controlling Who Can See Your Profile Picture
To limit who can see your profile picture on Facebook, you need to adjust the privacy settings for that specific photo. Start by going to your profile and clicking on your profile picture. When the image opens, look for the privacy selector (usually showing an icon like a globe or people). Click on this option to change the privacy setting of your photo.
You can choose from several visibility options:
- Public: Anyone on or off Facebook
- Friends: Only people connected to you
- Friends except…: Exclude specific friends
- Specific friends: Only show to selected people
- Only me: Complete privacy
To disable likes and comments, open your profile picture and look for the three-dot menu. Select “Turn off commenting” to prevent others from leaving comments on your photo. Similarly, you can disable likes on your profile picture through these settings.
Removing Profile Picture From Facebook Search Results
Facebook’s search function may display your profile picture in results, even to people who aren’t connected to you. To minimize this exposure, adjust your search visibility settings in the Facebook Privacy menu.
Go to Settings & Privacy > Settings > Privacy Settings > How People Find and Contact You. Look for the option that controls who can search for you using your profile information. Limiting this to “Friends” or a more restricted group will help keep your profile picture from appearing in search results for strangers.
You can also use the “Review Tags” feature to prevent your profile picture from being tagged without your approval. This helps reduce unwanted visibility in Facebook search results when others might tag your picture.
For maximum privacy, consider using a profile picture that doesn’t clearly show your face or personal information while still representing you appropriately for your Facebook connections.
Using Facebook Through Different Platforms
Facebook settings can vary slightly depending on whether you’re using the mobile app or accessing the site through a web browser. The process for turning off likes and comments on your profile picture differs between platforms.
Adjusting Settings via Facebook App
Start by opening your Facebook app and navigating to your profile page. Tap on your profile picture to view it in full screen. Next, look for the three dots (⋮) in the top-right corner and tap on them to open the options menu.
From this menu, select “Edit Privacy” to access your photo’s privacy settings. You’ll see options to control who can see, comment on, and react to your profile picture.
To disable likes (reactions), tap on the “Reactions” option and select “Only Me.” This restricts others from liking your profile picture.
For comments, tap on the “Comments” option and choose “Only Me” as well. This prevents anyone from commenting on your profile photo while still keeping it visible to your selected audience.
Adjusting Settings via Browser
On a desktop or laptop, login to Facebook and go to your profile page. Click on your profile picture to open it, then look for the three dots (⋯) in the top-right corner of the photo.
Select “Edit Privacy” from the dropdown menu. This opens a panel where you can control various privacy aspects of your profile picture.
To disable likes, find the “Who can react to this?” option and change it to “Only Me.” Similarly, for comments, locate “Who can comment on this?” and set it to “Only Me.”
The browser version often offers more detailed settings. You can also click directly on the photo you’ve set as your profile picture in your photos section to adjust its privacy settings.
These changes take effect immediately across all platforms where your Facebook profile is visible.
Protecting Your Facebook Information
Controlling who can interact with your Facebook profile picture is an important part of managing your online privacy. When you disable comments and likes on your profile picture, you take a step toward better privacy protection.
Facebook offers several privacy settings specifically for profile pictures. Users can adjust these settings through the mobile app or website to limit who sees their updates and interactions.
To protect your information further, consider these options:
- Change profile picture privacy to “Only Me”
- Disable notifications for profile picture interactions
- Review tagged photos before they appear on your timeline
- Limit past posts visibility in Privacy Settings
When updating a profile photo, Facebook automatically creates a post. This post can be modified for privacy after uploading by clicking on the image and changing its settings.
Many people don’t realize that each profile picture has its own independent privacy controls. These can be adjusted even after the picture has been uploaded and set as the profile image.
Regular privacy checkups help ensure personal information remains secure. Facebook occasionally updates its privacy features, so reviewing settings quarterly is recommended for optimal protection.
Alternate Methods to Manage Interactions
Beyond the basic Facebook settings, there are additional ways to control who can interact with your profile picture. These alternatives offer different levels of protection and flexibility depending on your privacy needs.
Using Third-Party Tools Like MiniTool MovieMaker
Some users prefer external applications to enhance their Facebook privacy. MiniTool MovieMaker can help create watermarked profile pictures that discourage unwanted sharing. This tool allows users to add subtle watermarks or text overlays before uploading images to Facebook.
The process is straightforward:
- Import your photo into MiniTool MovieMaker
- Add a subtle watermark or text
- Export the image in high quality
- Upload as your profile picture
This method doesn’t directly disable comments, but it adds a layer of protection to your original image. Some users find this helpful when they want to maintain their image integrity while still using Facebook’s platform.
Benefits of Disabling Comments for Online Safety
Turning off comments and likes on profile pictures offers several important safety advantages. Users who disable comments often report less anxiety about their social media presence.
Key benefits include:
- Reduced harassment: Prevents unwanted remarks on appearance
- Privacy protection: Limits exposure to potential stalkers
- Mental wellbeing: Decreases social comparison and validation-seeking behaviors
- Professional image: Maintains a more controlled online presence
Many professionals choose to turn off comments on profile pictures to separate their personal and professional lives. This boundary creates a clearer distinction between casual social interactions and their public image.
Facebook continues to evolve its privacy features, making it easier for users to control their digital footprint and online safety.
Frequently Asked Questions
Managing the visibility and interaction on Facebook profile pictures can be tricky. These common questions address how to control who can comment, react, and view engagement on your photos.
What steps are needed to disable reactions and comments on my Facebook profile picture?
To disable reactions and comments on a Facebook profile picture, users need to adjust the privacy settings when uploading a new profile photo. When changing the profile picture, click on the audience selector (usually set to “Public” by default) before posting.
Then, select “Only Me” from the dropdown menu to prevent others from seeing, liking, or commenting on the picture. This restricts both likes and comments on the profile photo.
Is it possible to restrict commenting on a Facebook cover photo, and if so, how?
Yes, restricting comments on a Facebook cover photo follows a similar process to profile pictures. When uploading a new cover photo, users should click on the privacy settings before posting.
They can then choose who can see and interact with the cover photo. Selecting “Only Me” will prevent all comments, while choosing “Friends” limits commenting to only connected friends.
How can I hide or turn off likes for a current Facebook profile picture?
Unfortunately, Facebook doesn’t offer a specific feature to hide only likes on an existing profile picture while keeping it visible. The main option is to change the privacy setting of the photo.
To adjust the privacy of an existing photo, users can navigate to the profile picture, click the three dots in the top right corner, and select “Edit Privacy.” From there, they can choose who can see the post.
What is the procedure to disable comments on Facebook posts, including the profile picture?
For regular posts and photos (including profile pictures), users can disable comments after posting. First, locate the post or photo and click on the three dots in the top right corner.
Select “Turn off commenting” from the dropdown menu. This option prevents new comments while keeping existing ones visible.
Can I hide existing comments on my Facebook profile photo, and how can it be done?
Yes, users can hide individual comments on their profile photos. To do this, hover over the specific comment and click on the three dots that appear to the right of it.
Select “Hide comment” from the menu. This removes the comment from public view, but the person who made the comment won’t be notified that their comment was hidden.
If needed, how can I re-enable likes on my Facebook profile picture after previously turning them off?
To re-enable likes on a Facebook profile picture, users need to change the privacy settings back to a more public option. Navigate to the profile picture and click the three dots in the corner.
Select “Edit Privacy” and choose a broader audience setting like “Public” or “Friends.” This will restore the ability for people to like and comment on the photo according to the new privacy setting.