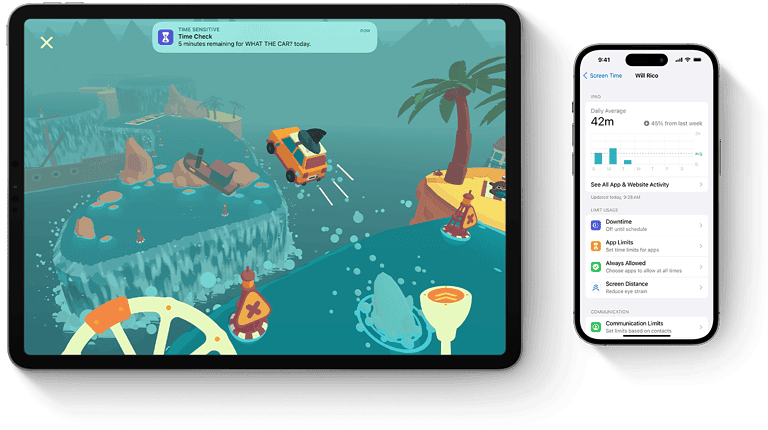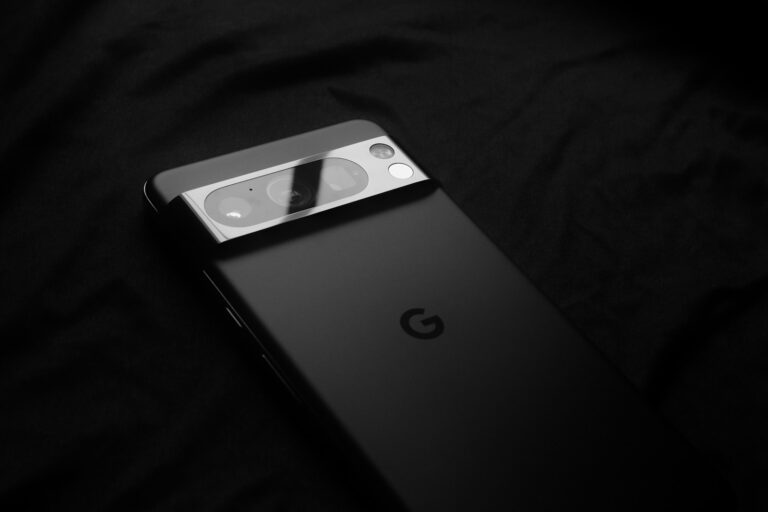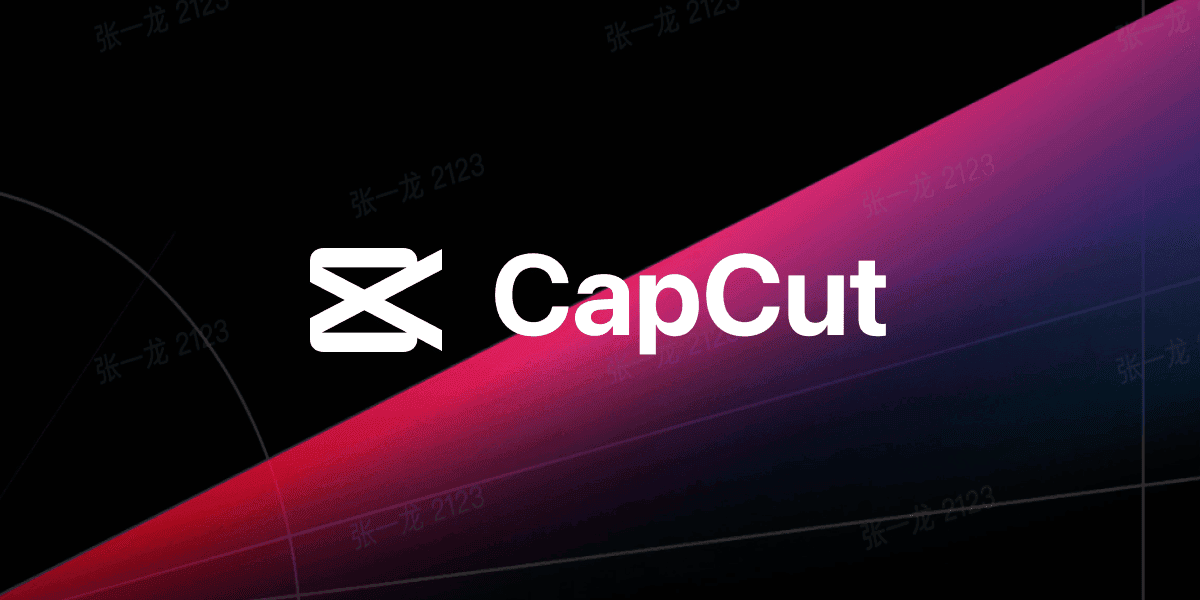
Ever wanted to remove distracting text from your videos? Whether you’re dealing with unwanted watermarks, subtitles, or on-screen text, CapCut offers multiple ways to clean up your footage. Removing text from videos using CapCut is straightforward with its built-in tools that allow you to erase unwanted elements without compromising video quality.
Many content creators face the challenge of dealing with text elements that take away from their video’s professional appearance. CapCut has become a popular choice for this task because it’s both powerful and user-friendly. You can remove text from videos quickly and easily using several different techniques depending on your specific needs.
The process typically involves uploading your video, identifying the area containing unwanted text, and then using CapCut’s advanced editing features to make those elements disappear. For more complex situations, you might need to combine multiple approaches for the best results.
How To Remove Text From a Video in CapCut
If you’ve imported or used a template in CapCut and want to remove text from the video, there are a few easy methods depending on how the text was added. Whether it’s a text overlay, subtitle, or part of a template, here’s how to delete or hide it.
Method 1: Remove Text Overlays Added in CapCut
- Open CapCut and load your project.
- Tap on the text box in the timeline or directly on the preview screen.
- Tap the Delete option (trash can icon) at the bottom of the screen.
- The text will be removed immediately.
Method 2: Delete Text in a CapCut Template
Templates often come with pre-loaded text layers:
- Tap Use Template and add your clips.
- If the text is editable, tap the Text Preview at the top of the editor.
- Select the text box and delete the text manually.
- If you can’t remove it, you may need to recreate the video manually to avoid the locked text.
Method 3: Remove Auto-Captions or Subtitles
- Tap on the text layer generated by auto-captions.
- Tap Edit or select the full caption layer in the timeline.
- Press Delete to remove it.
You can also disable auto-captions by not enabling them when exporting or generating new clips.
Method 4: Crop or Blur Out Embedded Text (Last Resort)
If the text is burned into the video and not removable through CapCut’s text tools:
- Crop the video to remove the part of the screen containing text:
- Tap your video clip.
- Select Edit > Crop.
- Adjust the frame to hide the area with text.
- Use Blur or Overlay to hide it:
- Tap Overlay > Add overlay.
- Insert a shape or blur effect and position it over the text.
- Adjust opacity and size to blend it naturally.
Removing text depends on how it was added, but in most cases, CapCut allows full control over your layers. For embedded text, creative workarounds like cropping or blurring are your best options.
Key Takeaways
- CapCut provides multiple methods to remove unwanted text from videos without blurring the entire background.
- The text removal process typically involves selecting the text area and using editing tools to erase or replace it.
- Free online versions of CapCut allow basic text removal while the full version offers more precise and advanced editing capabilities.
Understanding Video Editing Basics
Before diving into removing text from videos in CapCut, it’s helpful to understand the fundamental aspects of video editing that affect your workflow and final product quality.
Video Editing Software
Video editing software has evolved significantly in recent years, with CapCut emerging as a powerful yet user-friendly option. Unlike complex professional suites, CapCut offers an intuitive interface that allows beginners to start editing quickly without extensive training.
The software provides essential text removal capabilities through multiple methods. Users can access features like content-aware fill, masking tools, and frame-by-frame editing to effectively eliminate unwanted text.
These tools work by replacing text areas with content from surrounding frames or by using AI algorithms to generate appropriate fill material. Most modern editing software includes non-destructive editing, allowing editors to revert changes if needed.
For text removal specifically, CapCut offers both automatic and manual methods that work effectively for different situations.
Common Video Formats
Understanding video formats is crucial when editing and removing text from videos. The most widely used formats include:
- MP4: Universal compatibility with excellent compression
- MOV: High-quality Apple format with good editing flexibility
- AVI: Older format with wide compatibility but larger file sizes
When removing text in CapCut, the software handles these formats differently. MP4 files generally process faster due to their efficient compression. MOV files maintain higher quality during text removal processes but require more processing power.
Format choice affects both the editing experience and final output quality. Some formats preserve more information in shadow and highlight areas, which helps when trying to remove text cleanly from complex backgrounds.
Aspect Ratio and Video Quality
Aspect ratio and video quality significantly impact text removal results. Standard aspect ratios include:
| Aspect Ratio | Common Use |
|---|---|
| 16:9 | YouTube, modern TVs |
| 9:16 | TikTok, Instagram Stories |
| 4:3 | Older content |
| 1:1 | Instagram posts |
Higher resolution videos (1080p, 4K) provide more pixel data, making text removal cleaner and more precise. When working with lower resolution videos, CapCut’s removal tools may struggle to produce seamless results.
Video quality factors like bitrate and compression also affect text removal. Heavily compressed videos with artifacts make precise text removal challenging. Videos with higher bitrates contain more information, giving CapCut’s algorithms more data to work with when filling areas where text has been removed.
For optimal results, editors should work with the highest quality source material available.
An Overview of CapCut
CapCut stands out as a powerful video editing application that offers both free and premium features to help creators produce professional-quality content. It provides intuitive tools for text manipulation, watermark removal, and comprehensive video editing capabilities.
CapCut Features and CapCut Pro
CapCut’s free version includes numerous editing tools that satisfy most basic video editing needs. Users can access a wide range of transitions, effects, and text options without spending money. The interface is designed to be user-friendly, making it accessible even for beginners.
CapCut Pro, the premium version, expands these capabilities with:
- Advanced text effects and animations
- Higher resolution exports without quality loss
- Expanded music library with copyright-free tracks
- Additional filters and visual effects
- Priority customer support
The subscription model for CapCut Pro offers monthly and annual payment options. Many creators find the upgrade worthwhile when they need to remove text from videos or access premium features for more professional results.
CapCut as a Video Editor
CapCut functions as a comprehensive video editing platform with tools that rival desktop applications. The timeline-based editor allows for precise control over video clips, audio tracks, and text elements.
Key editing features include:
- Multi-track video and audio editing
- Precision trimming and splitting tools
- Speed control (slow motion and time-lapse)
- Color correction and grading options
- Audio editing and enhancement
The app supports various aspect ratios, making it ideal for creating content for different platforms like TikTok, Instagram, and YouTube. Users can edit text in videos with multiple formatting options, animations, and positioning controls.
CapCut also offers cloud synchronization, allowing projects to be edited across different devices seamlessly.
Removing Basic Watermarks
CapCut provides several methods for removing unwanted text and watermarks from videos. The most common technique involves using the overlay and mask features to cover unwanted elements.
For basic watermark removal, users can:
- Use the Overlay tool to place a matching background over the watermark
- Apply the Blur effect to obscure text in specific areas
- Utilize Chroma key features to remove text on solid backgrounds
- Create custom Masks to precisely target text areas
More complex text removal may require advanced techniques such as frame-by-frame editing or the use of AI-powered tools within CapCut. The effectiveness varies depending on the complexity of the background and text placement.
It’s worth noting that while CapCut makes watermark removal possible, users should respect copyright and only remove text from videos they have permission to modify.
Removing Text from Videos in CapCut
CapCut offers several effective methods to eliminate unwanted text and watermarks from your videos while maintaining high quality. These techniques can help create cleaner, more professional-looking content.
Using CapCut’s Built-In Tools
CapCut provides powerful built-in tools specifically designed to remove text from videos. The most commonly used feature is the “Object Removal” tool. Users can find this under the “Effects” tab, then selecting “Video Effects” and scrolling to find “Object Removal.”
Another effective method is using the overlay technique. This involves creating a matching color or pattern that can be placed over the unwanted text. The color picker tool helps match the background perfectly.
For more complex text removal, CapCut’s tracking feature allows editors to create a mask that follows the movement of text throughout the video. This is particularly useful when dealing with moving text or watermarks that change position.
Steps to Remove Text or Watermarks
To remove unwanted text from a video in CapCut, start by importing the video to the timeline. Then tap on “Effects” and search for “Remove.”
Select the “Object Removal” effect and add it to your clip. Use your finger or stylus to precisely outline the text you want to remove. Adjust the outline until it completely covers the text.
Next, let CapCut process the selection. The app will analyze the surrounding pixels and attempt to fill in the selected area naturally. For best results:
- Use small, precise selections
- Work in well-lit footage
- Apply the effect to short segments at a time
- Use multiple layers for complex removals
Adjusting the Video to Preserve Quality
After removing text, it’s crucial to ensure the video quality remains high. Check the affected area for any artifacts or unnatural blending. CapCut allows adjustments to brightness, contrast, and saturation to help the edited area blend seamlessly.
For videos with significant text removal, consider adding a subtle blur or filter to the entire video. This helps disguise any imperfections in the removal process while maintaining a professional look.
When exporting, select the highest quality settings available to preserve details. If the original video contained a CapCut watermark, be sure to check the “Export without watermark” option if you have access to the premium features.
Consider cropping the video if the text appears near edges, as this often provides the cleanest results with minimal quality loss.
Advanced Editing Techniques
CapCut offers powerful tools that go beyond basic text removal. These techniques help create cleaner, more professional videos by addressing unwanted text elements through multiple approaches.
Using Effects and Filters
The Effects menu in CapCut provides several options to hide unwanted text. The Blur effect is particularly useful for obscuring text while maintaining visual flow. Apply it by selecting the video segment and choosing the blur intensity that covers the text without being distracting.
For colorful text, try using the Color Adjustment tools. You can expertly match the background color to cover text by adjusting hue, saturation, and brightness values.
Overlays can also hide text effectively. Create a solid color shape that matches the background and position it precisely over the text. This works best for static shots where the background doesn’t change significantly.
Cropping to Remove Unwanted Elements
Cropping is one of the quickest ways to eliminate text from videos. In CapCut, access the crop tool by selecting your clip and tapping the “Crop” button.
Follow these steps for precise cropping:
- Drag the frame handles to exclude the area containing unwanted text
- Adjust the aspect ratio if needed
- Use zoom options to reframe the shot
For moving text, try tracking the crop. Split your video into segments where the text position changes, then apply different crop settings to each segment. This creates a seamless effect despite removing different areas.
Utilizing AI Features for Object Removal
CapCut’s AI-powered tools can identify and remove text automatically. The Smart Remove feature analyzes your footage to detect text elements and suggests removal options.
For best results with AI removal:
- Use high-resolution footage
- Ensure good lighting in the original video
- Apply the tool to shorter segments for more accurate results
The Content-Aware Fill feature intelligently replaces removed text with pixels that match the surrounding area. This works particularly well for text overlaid on relatively uniform backgrounds like walls or skies.
More complex scenes might require combining AI removal with manual adjustments. Use the mask tool to define exact text boundaries, then let the AI handle the replacement process for a natural-looking result.
Alternative Methods and Tools
While CapCut offers excellent text removal capabilities, several other solutions exist with unique features that might better suit specific needs. These alternatives range from browser-based options to powerful desktop applications.
Online Video Editors and Tools
Online tools provide convenient text removal without installation requirements. Media.io offers a simple interface where users can upload videos and select text areas for removal. The process typically involves choosing the text removal tool, marking the unwanted text, and applying AI-based removal.
Video watermark remover tools like HitPaw function similarly but specialize in eliminating watermarks and text overlays. These platforms often provide free basic functionality with premium features available through subscription.
Fotor combines text removal with comprehensive editing capabilities. Its strength lies in the intuitive interface and advanced AI-powered tools for removing text elements seamlessly.
Most online solutions use content-aware filling to replace removed text areas with matching backgrounds, creating natural-looking results.
CapCut Alternatives for Removing Text
Several dedicated applications compete with CapCut for text removal functionality. AniEraser specializes in removing text from animated content and videos with moving backgrounds, a challenging task for basic editors.
Video object removers provide more comprehensive solutions when text is integrated with other elements. These applications use AI technology to identify text boundaries even in complex scenes.
Premium alternatives typically offer more refined algorithms for text detection and removal. They excel at preserving video quality during editing and provide more customization options for content-aware filling.
Most CapCut alternatives implement multi-frame analysis to ensure consistent text removal across the entire video timeline, preventing flickering or inconsistent results.
Desktop Software Options
Desktop applications offer more processing power for complex text removal tasks. MiniTool MovieMaker provides advanced masking tools for precise text removal even in challenging footage.
Professional editing suites incorporate text removal as part of broader visual effects capabilities. These programs typically use tracking algorithms to follow moving text throughout a video sequence.
Desktop software generally offers more control over the removal process. Editors can adjust frame-by-frame, modify fill parameters, and apply specialized filters to match surrounding content perfectly.
The learning curve for desktop applications tends to be steeper than online alternatives. However, they provide superior results for professional-quality videos and complex text removal scenarios where precision is essential.
Final Touches and Exporting
After editing your video content, the final stages involve preparing your project for sharing with your audience. These steps ensure your video maintains quality while meeting your specific needs.
Ensuring Watermark-Free Video
When working with CapCut, many users want to remove the default CapCut logo that appears at the end of videos. This watermark can be distracting and look unprofessional on finished content.
To remove the CapCut outro watermark, users should tap on the CapCut outro that appears at the end of the project timeline. The software provides options to delete this element completely from the final export.
For premium users, CapCut offers watermark-free exporting as a standard feature. Free users may need to look for specific export settings that minimize branding.
Some templates in CapCut come with text elements that need removal. Users can follow specific steps to remove text from templates, ensuring a clean final product.
Optimizing Export Settings
The export settings significantly impact the final quality of the video content. CapCut offers various resolution options from 720p to 4K, depending on where the video will be shared.
For social media platforms like TikTok or Instagram, 1080p resolution at 30fps is typically sufficient. For YouTube or professional presentations, higher resolutions may be preferred.
File format selection is crucial – MP4 provides good quality with reasonable file sizes and universal compatibility across platforms.
Frame rate settings should match the original footage when possible. Most content works well at 30fps, while 60fps can be used for smoother motion in action sequences.
Bitrate adjustments help balance quality and file size. Higher bitrates produce better quality but larger files, while lower bitrates create smaller files with potential quality loss.
CapCut’s fast exporting options allow users to quickly finalize their projects while maintaining appropriate quality for their intended platform.
Frequently Asked Questions
CapCut offers several methods to remove text from videos through its user-friendly interface. These techniques work on both mobile and online versions with varying approaches depending on your specific needs.
What steps are involved in deleting text overlays from a video using the CapCut mobile application?
To delete text overlays in the CapCut mobile app, users need to first import their video to the timeline. They should then locate the text layer they want to remove.
Tap on the specific text element to select it. Once selected, press the delete icon or trash can symbol that appears in the editing menu to remove the undesirable text from the video.
For multiple text elements, repeat this process for each text overlay that needs removal.
Is it possible to remove text from a video using CapCut without leaving any trace or residue?
Yes, CapCut allows for clean text removal when dealing with simple overlay text that was added within the app. The process leaves no visible trace when removing text that sits on top of the video.
For text that’s embedded or burned into the original footage, users might need to use the masking or cover-up techniques. These methods involve covering the original text with shapes, blur effects, or patches that match the background.
Advanced options include using the AI removal tool in newer versions which can erase subtitles and watermarks more effectively.
What processes are recommended for extracting text from a video when using CapCut on a smartphone device?
For smartphone users wanting to extract (rather than remove) text from videos in CapCut, they can use the screenshot method. This involves pausing the video at the frame containing the desired text.
Users can then take a screenshot and use text recognition apps outside of CapCut to extract the text content. Alternatively, they can manually transcribe the text.
For removing text, smartphone users should use the selection tools to highlight unwanted text and delete it or use the text removal tool in the editing menu.
Are there any online tools or features within CapCut that facilitate the removal of unwanted text from video content?
CapCut’s online platform includes dedicated text removal features. Users can access the web version and upload their videos to use these tools.
The online version offers free text removal options that work similar to the mobile app. This includes selection tools and AI-powered removal for more complex cases.
These web-based tools are particularly useful for removing watermarks, subtitles, and other text elements without downloading additional software.
Can users efficiently erase text elements from videos in CapCut and if so, what is the procedure?
Users can efficiently erase text elements in CapCut through several methods. The most direct approach involves selecting the text layer and deleting it through the editing interface.
For more complex scenarios, CapCut offers three ways to remove text including the cover-up method, blur/mosaic effects, and AI removal tools. The procedure typically takes only a few seconds per text element.
The efficiency depends on whether the text was added within CapCut or is embedded in the original footage.
What techniques are available to ensure clean and complete removal of text from video clips in the CapCut app?
For clean text removal, users can employ the frame-by-frame technique. This involves checking each frame where text appears to ensure complete removal throughout the video’s duration.
The clone stamp or content-aware fill features help replace text with surrounding visual elements. This creates a natural-looking result in cases where simple deletion isn’t possible.
For stubborn text, users might need to combine techniques such as blurring first, then applying color correction to match the background, ensuring no unwanted text remains visible in the final video.