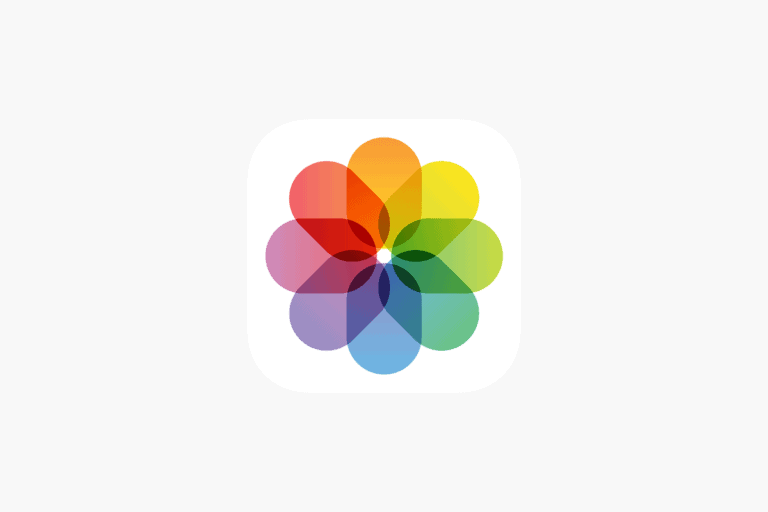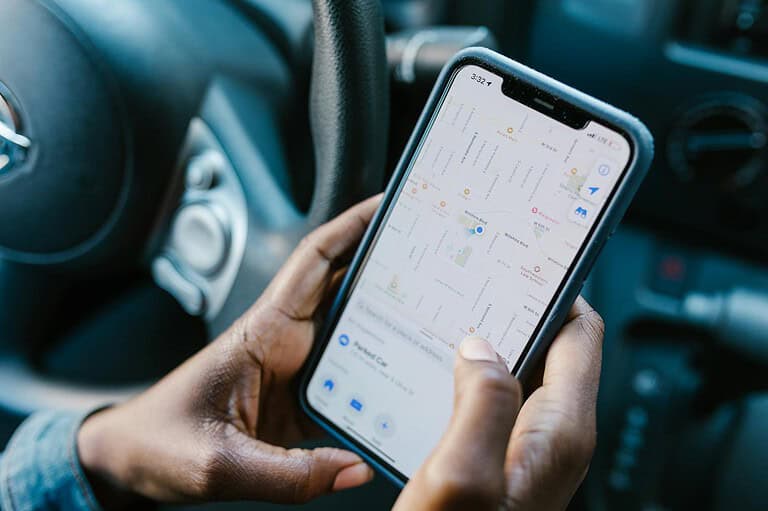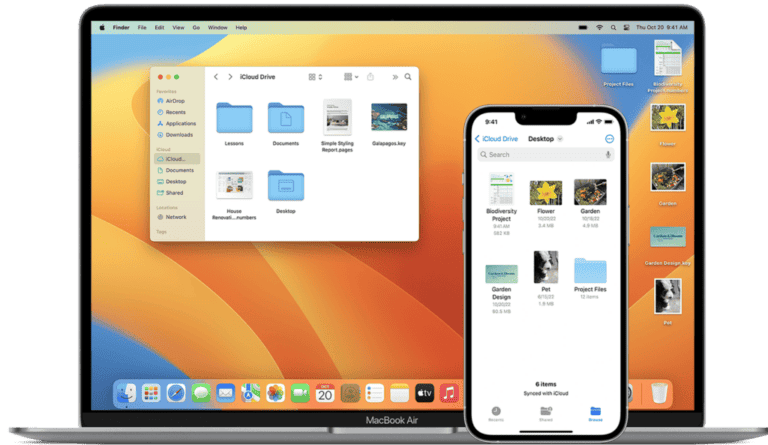Having both an iPad and iPhone can be convenient, but sometimes you need them to operate independently. Maybe you’re sharing your iPad with family members, or perhaps notifications appearing on both devices are becoming annoying. To unsync your iPad from your iPhone, go to Settings, tap your Apple ID, select iCloud, and turn off syncing for specific apps you don’t want to share between devices.
The process is simple and gives you control over what information transfers between your devices. You can choose to stop syncing messages, photos, contacts, or any other data that’s currently shared. Some people prefer to turn off syncing for Photos to save storage space, while others might want to disconnect iMessage to keep conversations private on each device.
How To Unsync an iPad from an iPhone
If your iPad and iPhone are sharing messages, calls, photos, or apps, it’s likely because they’re signed in with the same Apple ID and have syncing features enabled. To stop your devices from mirroring each other, you can adjust specific settings without needing to sign out completely.
1. Turn Off iCloud Syncing
This prevents shared data like contacts, photos, notes, and app data from syncing across devices.
Steps on iPad:
- Open Settings.
- Tap your Apple ID name at the top.
- Tap iCloud.
- Toggle off the apps and services you don’t want to sync (e.g., Photos, Messages, Safari, etc.).
Repeat the same steps on your iPhone if needed.
2. Stop Messages From Syncing
If messages are showing up on both devices:
- Go to Settings > Messages.
- Tap Send & Receive.
- Under “You can receive iMessages to and reply from”, uncheck the phone number or Apple ID associated with your iPhone.
- Do this on both the iPhone and iPad, depending on your preference.
3. Disable Handoff and Continuity
These features let you start tasks on one device and continue them on another.
- Open Settings > General > AirPlay & Handoff.
- Toggle off Handoff and Continuity Camera if you don’t want the devices to interact.
4. Prevent Call Sharing
If your iPad rings when your iPhone gets a call:
- On your iPhone, go to Settings > Phone > Calls on Other Devices.
- Turn off Allow Calls on Other Devices, or specifically toggle off your iPad.
5. Turn Off Shared Photos
To stop sharing photos between devices:
- Go to Settings > Apple ID > iCloud > Photos.
- Turn off iCloud Photos on one or both devices.
This prevents your photo library from syncing across devices.
6. Remove iPad from Apple ID (Optional)
If you want to completely disconnect the iPad from the iPhone:
- On your iPad, go to Settings > Apple ID.
- Scroll down and tap Sign Out.
- Enter your Apple ID password and follow the prompts.
This removes the iPad from iCloud and stops all syncing, but you’ll also lose access to iCloud services unless you sign in with another account.
By adjusting just a few settings, you can customize what your iPad and iPhone share — or fully separate them if needed.
Key Takeaways
- You can unsync specific apps between devices by turning off individual iCloud syncing options in Settings.
- For complete separation, you can sign out of your Apple ID on one device while remaining signed in on the other.
- Changes to syncing settings take effect immediately, but previously shared content may remain until manually deleted.
Understanding Synchronization Between iPad and iPhone
Apple’s devices work together through cloud technology to create a seamless experience. This connection allows information to flow between your iPhone and iPad automatically, but sometimes you might want to control what gets shared.
Concept of Cloud Sync
Cloud sync is the technology that keeps your devices updated with the same information. When you take a photo on your iPhone, it can appear on your iPad within seconds. This happens through iCloud, Apple’s cloud storage service.
Your devices sync various types of data:
- Photos and videos
- Contacts and calendars
- Messages and emails
- App data and documents
- Browser bookmarks and history
Every change made on one device updates across all devices connected to your Apple ID. This happens automatically in the background whenever your devices have internet access.
The system relies on your Apple ID to know which devices belong to you. Think of your Apple ID as the key that unlocks this connection between devices.
Benefits of Apple Ecosystem Integration
The Apple ecosystem creates a unified experience across devices with features that make daily tasks easier. Handoff lets you start an email on your iPhone and finish it on your iPad without missing a beat.
Other helpful integrations include:
- Universal Clipboard: Copy text on iPhone, paste on iPad
- Continuity Camera: Use iPhone as a scanner for iPad
- AirDrop: Share files between devices instantly
- Apple Pay: Make purchases with saved payment information
These connections make switching between devices nearly seamless. You can answer phone calls on your iPad or use your Apple Watch to unlock your Mac.
The ecosystem also provides practical benefits like finding lost devices through Find My and automatic backup protection. Your important information stays safe and accessible across all your Apple devices.
Preparing to Unsync Your Devices
Before unsyncing your iPad from your iPhone, you need to take a few preparatory steps to ensure the process goes smoothly. Proper account verification and security measures will help prevent data loss and access issues.
Verifying iCloud Account and Apple ID
First, check that you’re using the same Apple ID on both devices. Go to Settings and tap on your name at the top of the screen on both your iPad and iPhone. The email address shown should match on both devices.
Make sure you know your Apple ID password before proceeding. You’ll likely need to enter it during the unsyncing process.
It’s also wise to back up your devices before making any changes. This prevents data loss if something goes wrong.
Check which apps are currently using iCloud by going to Settings > [your name] > iCloud > Apps Using iCloud. This gives you a clear picture of what’s being synced.
Take note of any important data you want to keep on both devices separately before unsyncing.
Ensuring Two-Factor Authentication is Enabled
Two-factor authentication adds an extra layer of security to your Apple ID. This is especially important when making account changes.
To check if it’s enabled, go to Settings > [your name] > Password & Security. If it shows “Two-Factor Authentication: On,” you’re all set.
If it’s not enabled, tap “Turn On Two-Factor Authentication” and follow the prompts to set it up. You’ll need to:
- Verify your phone number
- Set up trusted devices
- Create recovery methods in case you’re locked out
Having two-factor authentication active ensures that only you can make changes to your account settings and syncing preferences.
This security measure also helps protect your data during the unsyncing process and maintains access to your Apple services after the devices are separated.
Steps to Unsync iPad From iPhone
Unsyncing your iPad from your iPhone stops the automatic sharing of content between devices. This can be done through iCloud settings, iTunes management, or by using the Find My app.
Disconnecting iPad from iPhone Through iCloud
To unsync iPad from iPhone, the most direct approach is through iCloud settings. Start by opening Settings on your iPad and tapping your Apple ID name at the top of the screen.
Next, tap “iCloud” and then select “Show All” to view all apps that use iCloud. Here you’ll see toggles for each app that syncs between your devices.
Turn off the toggles for apps you don’t want to sync between your devices. For example, if you don’t want Photos to sync, simply turn off the Photos toggle.
For a complete separation, you can also go to “Settings > Apple ID > iCloud > Photos” and turn off “Sync this iPad” switch. This stops photo syncing specifically.
Remember that turning off syncing for specific apps won’t affect your data on other devices – it just prevents future automatic sharing.
Managing Devices on iTunes
iTunes offers another way to unlink your iPhone from your iPad. This method is helpful if you use iTunes for device backups and management.
Open iTunes on your computer and connect your iPad. Once connected, click on the device icon that appears in the upper left corner of the iTunes window.
In the Summary tab, you’ll find an option to “Automatically sync when this iPad is connected.” Uncheck this box to prevent automatic syncing.
For a complete disconnect, you can remove your device authorization. Go to Account > Authorizations > Deauthorize This Computer.
This prevents your iPad from automatically connecting with your iPhone through the same iTunes account. Each device will maintain separate backups and settings.
Using Find My App to Remove Devices
The Find My app allows you to disconnect iPad from iPhone by removing a device from your account. This is particularly useful if you’re selling a device or giving it away.
Open Settings on your iPad, tap your Apple ID name, then select “Find My.” Turn off “Find My iPad” to remove the device from your account.
Before turning this off, you’ll need to enter your Apple ID password. This extra security step prevents unauthorized removal.
Alternatively, you can use another device to remove your iPad. Open Find My app, select Devices, find your iPad, tap it, and scroll down to select “Remove This Device.”
Remember that removing a device from Find My also removes it from your Apple ID device list and turns off Activation Lock, which is important if you’re transferring ownership.
Troubleshooting Common Unsyncing Issues
Sometimes unsyncing your iPad from your iPhone isn’t as straightforward as it should be. Problems can arise from iCloud conflicts or management restrictions that prevent you from making changes.
Addressing iCloud Sync Conflicts
When trying to unsync your devices, you might encounter iCloud sync conflicts that prevent complete separation. If photos keep reappearing after turning off sync, try signing out of iCloud completely on your iPad, then sign back in with sync options preset to off.
For persistent sync issues with specific apps, you can try:
- Forcing the app to close on both devices
- Toggling airplane mode on and off
- Turning off specific app syncing in “Apps Using iCloud” settings
If photos are particularly problematic, go to Settings → Apple ID → iCloud → Photos and ensure that “Sync this iPad” is switched to OFF. Sometimes a device restart after changing these settings helps the changes take effect.
Dealing with MDM Restrictions
Mobile Device Management (MDM) restrictions can prevent unsyncing if your devices are managed by an organization. These restrictions often appear as grayed-out options in your settings.
If your device is managed by an employer or school, you may see “This device is managed by your organization” at the top of Settings. In this case, you’ll need to:
- Contact your IT administrator to request permission for unsyncing
- Check for profiles in Settings → General → VPN & Device Management
- Request temporary removal from the MDM system if needed
Some organizations allow partial unsyncing while maintaining work-related synchronization. If your device is personal but mistakenly enrolled in MDM, you might need to remove the management profile or restore your device to factory settings.
Alternative Methods to Manage Shared Data
Besides turning off iCloud syncing completely, you can use various specialized tools and services to control how data flows between your iPhone and iPad. These options give you more flexibility while keeping your important information accessible.
Transferring Photos with Third-Party Services
Google Photos offers an excellent alternative to Apple’s Photos app for managing images across devices. Users can install Google Photos on both iPhone and iPad while controlling sync settings separately for each device.
The app allows selective uploads and downloads, letting users decide which photo collections appear on each device. This prevents automatic photo sharing between the iPad and iPhone.
Another option is MultCloud, which transfers photos between cloud storage accounts. This service helps users move selected photo libraries from iCloud to Google Drive or other platforms.
For complete separation, users can export photos to their computer first, then selectively transfer them to each device via cable connection. This provides total control over which images appear on each device.
Managing Text Messages and Other Data Types
Text messages are typically linked to Apple ID accounts, but users can create separate Apple IDs for different devices while maintaining family sharing for purchases.
For contacts and calendars, users can switch to Google’s services instead of Apple’s. Google Contacts and Google Calendar can be configured differently on each device through the Settings app.
For notes and documents, using third-party apps like Evernote, Microsoft OneNote, or Google Keep allows for more granular control over what syncs where. Users can set up different accounts or notebooks for personal versus shared content.
Email management becomes easier with dedicated apps that allow separate account configurations on each device, preventing unwanted notification duplication.
Leveraging Cloud Storage for Backup
Cloud storage services provide flexible backup options without forcing complete device synchronization. Dropbox, OneDrive, and Google Drive all offer selective sync features that work independently of Apple’s ecosystem.
Users can install these apps on both devices but choose different folders to sync on each. This creates device-specific backups without mirroring all content across devices.
For comprehensive backup solutions, services like Backblaze or iDrive let users create separate backup plans for iPhone and iPad data. These can be scheduled at different times with various retention policies.
Cloud transfer services such as MultCloud or AnyTrans help move data between storage platforms when needed. This allows users to keep some information on iCloud while storing other data elsewhere, creating effective separation.
Maintaining Privacy and Convenience Post-Unsync
After unsyncing your iPad from your iPhone, it’s important to verify that your privacy settings are working as expected. Check that photos, messages, and other personal data are no longer automatically appearing on both devices.
Regular Privacy Checkups
- Review iCloud settings monthly
- Check which apps have access to your data
- Verify that new apps aren’t automatically syncing
Privacy concerns often arise when devices share an Apple ID. If you still want some benefits of Apple’s ecosystem without full syncing, consider keeping separate Apple IDs for each device but enabling Family Sharing.
You can still use iCloud for backups on both devices while preventing them from sharing content. Turn off specific apps in the “Apps Using iCloud” section to maintain this balance.
For maximum convenience, set up shortcuts or automations on each device that reflect your unique usage patterns. This personalizes your experience now that devices aren’t mirrors of each other.
Remember that unsyncing doesn’t affect your ability to remove your account from either device in the future. You maintain full control over your Apple ID and associated information.
Password management becomes more important when devices aren’t synced. Consider using a password manager to maintain security without the convenience of automatic password sharing between devices.
Periodically check that your unsynced settings haven’t reverted after iOS updates, as system changes can sometimes restore default sync settings.
Frequently Asked Questions
Unsyncing iPads from iPhones involves adjusting iCloud settings, managing photo syncing, controlling message sharing, and modifying device associations. These common questions address specific ways to disconnect or customize how devices share information.
What are the steps to stop my iPad from syncing with my iPhone?
To unsync an iPad from an iPhone, users need to modify their iCloud settings.
First, on the iPad, go to Settings and tap on the user’s name at the top of the screen.
Next, select iCloud and then tap Show All. From there, users can turn off toggles for specific apps or services they don’t want synchronized between devices.
How can I prevent photos from automatically syncing between my iPad and iPhone?
Photos can be prevented from syncing by disabling iCloud Photos on one or both devices.
On the iPad, users should go to Settings, tap their name, and select iCloud.
Within the iCloud settings, locate Photos and turn off the toggle. This will stop photo syncing between the devices while maintaining other iCloud services.
What process is required to disconnect messages syncing between an iPad and an iPhone?
Disconnecting message syncing requires adjusting the Messages settings in iCloud.
Users need to go to Settings on their iPad, tap their Apple ID name, and select iCloud.
From there, they should find Messages in the list of Apps Using iCloud and turn off the toggle. This prevents text messages from appearing on both devices.
Is there a way to unlink phone calls coming to my iPhone from also appearing on my iPad?
Phone calls can be unlinked by disabling the call forwarding feature on either device.
On the iPad, go to Settings and select FaceTime.
Look for the “Calls from iPhone” option and turn it off. This prevents calls to the iPhone from being forwarded to the iPad.
Can I selectively unsync applications between my iPhone and iPad?
Yes, users can selectively choose which apps sync between devices through iCloud settings.
Go to Settings on the iPad, tap the Apple ID name, and select iCloud.
In the Apps Using iCloud section, users can individually toggle off specific apps they don’t want synchronized while keeping others connected.
What is the method to remove an iPad from the devices associated with my iCloud account?
Removing an iPad from an iCloud account requires signing out of iCloud on that device.
On the iPad, go to Settings and tap the user’s name at the top.
Scroll down to the bottom of the page and tap “Sign Out.” This completely disconnects the iPad from the iCloud account and removes all syncing capabilities with other Apple devices.