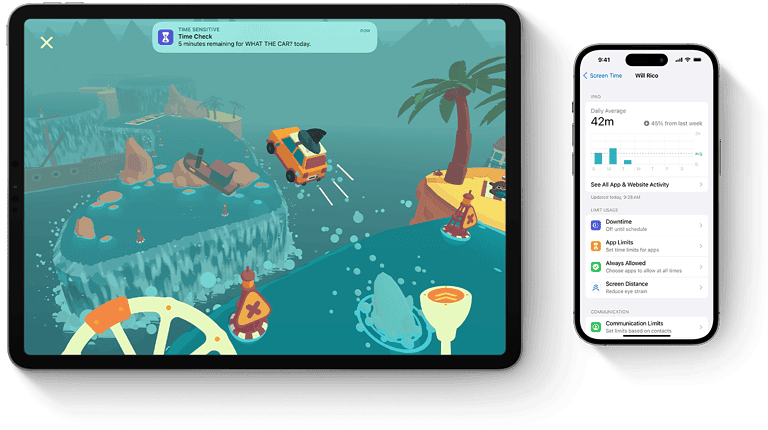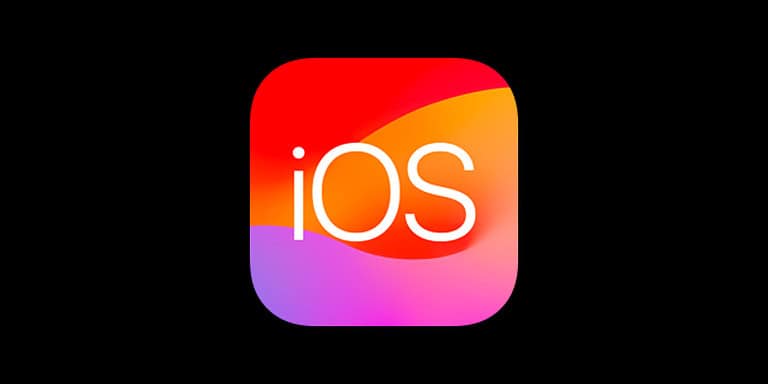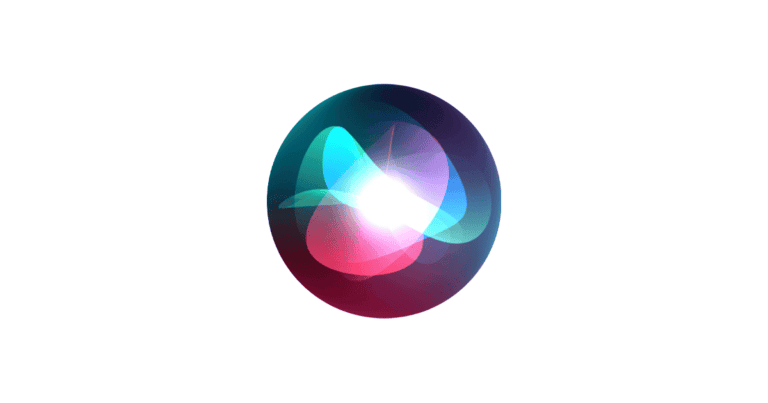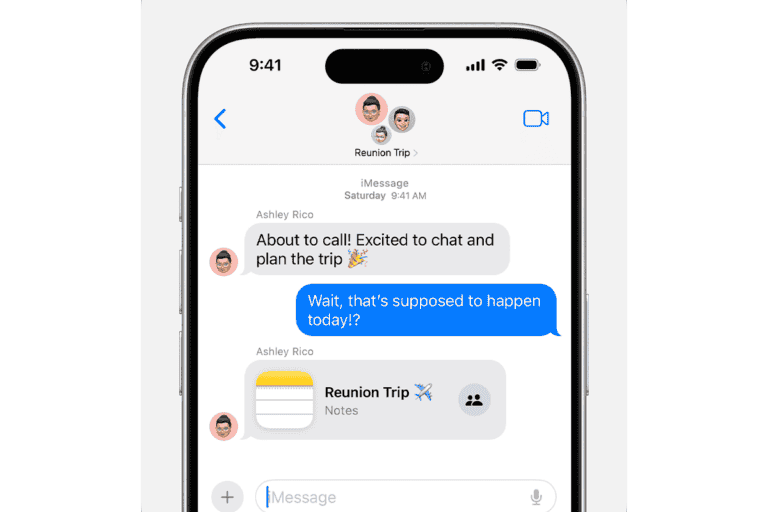If you find yourself wanting to downgrade your iOS version, this page will give you the steps needed to do that. Downgrading your iOS version can be useful if an update causes issues on your iPhone that you can’t accept and rolling back to a previous version makes more sense. The process of downloading is usually reserved for situations where you are having issues with stability or speed, etc., and it’s not always recommended as the iOS releases always have several security patches (some being critical) as part of them. While Apple generally encourages users to stay on the latest iOS version for optimal performance and security, there are instances where downgrading to an older version might be necessary.
iOS Downgrades: A Step-by-Step Guide
Whether you’re facing compatibility issues, performance problems, or simply prefer the features of a previous iOS, this guide offers a clear path to successfully navigate the downgrade process. To start, make sure your iPhone has a good backup of all your important data. This way, if something goes wrong, you won’t lose any important files. Follow the instructions with care to avoid any mistakes that might impact your device. Follow these clear steps to downgrade your iOS and enjoy a smoother iPhone experience once again. It’s simpler than you might think and doesn’t require any special tools or knowledge.
Understanding iOS Downgrades
An iOS downgrade involves reverting your iPhone or iPad to an older version of Apple’s operating system. This process can be helpful in certain situations, such as when a new iOS update introduces bugs, performance issues, or compatibility problems with your favorite apps.
Reasons to Downgrade iOS
- Buggy Updates: New iOS versions sometimes contain software glitches that impact device functionality or user experience.
- Performance Issues: Older devices might experience slower performance or reduced battery life after updating to the latest iOS.
- App Compatibility: Some apps may not be immediately updated to support the latest iOS version, leading to crashes or functionality issues.
- Preference for Older Features: You may prefer the interface or features of a previous iOS version.
Important Considerations Before Downgrading
- Data Backup: Always create a full backup of your device before downgrading to avoid data loss.
- Limited Time Window: Apple typically signs older iOS versions for a limited time, so act quickly if you decide to downgrade.
- Jailbreaking: Downgrading may be necessary if you want to jailbreak your device, but be aware of the potential risks involved.
Where to Download IPSW Files
Apple does not provide direct downloads for iOS IPSW files for iDevices (except to registered developers) so you have to find a 3rd party to download them. Here are some of the more trusted ones:
https://ipsw.me/
https://ipswbeta.dev/
https://www.iclarified.com/750/where-to-download-iphone-firmware-files-from
How to Downgrade iOS
- Download the IPSW File: Find and download the IPSW file (the iOS firmware) for the specific version you want to downgrade to. Ensure it’s compatible with your device model.
- Connect Your Device: Connect your iPhone or iPad to your computer using a USB cable.
- Open Finder/iTunes: Launch Finder (macOS Catalina or later) or iTunes (older macOS versions or Windows) and select your device.
- Enter Recovery Mode: Follow the specific instructions for your device model to enter recovery mode.
- Restore iOS: In Finder/iTunes, hold down the Option key (Mac) or Shift key (Windows) and click “Restore iPhone/iPad.” Select the downloaded IPSW file.
- Wait for the Process: The downgrade process will take some time. Do not disconnect your device until it’s complete.
- Set Up Your Device: Once the downgrade is finished, follow the on-screen prompts to set up your device.
Troubleshooting
- Error Messages: If you encounter error messages during the downgrade, check your internet connection, ensure the IPSW file is compatible, and try again.
- Device Stuck: If your device gets stuck during the process, try entering recovery mode again or contact Apple Support.
Additional Tips
- Research: Before downgrading, research the specific iOS version you want to ensure it addresses your concerns.
- Patience: The downgrade process can take time, so be patient and avoid interrupting it.
- Apple Support: If you have any issues, don’t hesitate to contact Apple Support for assistance.
Key Takeaways
- Downgrading iOS can fix issues caused by updates.
- Back up your important data before starting the process.
- Follow the steps carefully to avoid mistakes.
Preparing for Downgrade
Before starting the downgrade process, it is important to know the potential risks involved and ensure your data is safe. Additionally, you must obtain the correct IPSW file for the downgrade.
Understanding the Risks and Compatibility
Downgrading iOS can lead to data loss or bugs due to system changes. It’s important to understand that not all devices can downgrade to older iOS versions. Always verify that your device is compatible with the iOS version you want. Some older versions might not be supported anymore. Checking compatibility helps avoid issues that could brick your device. Make sure your device has enough storage for the downgrade process. It’s also crucial to remember that downgrading voids your warranty.
Creating a Backup of Your Data
Creating a backup is essential to keep your data safe during the downgrade. Use iCloud or iTunes to save your photos, videos, contacts, and apps. To back up using iCloud, go to Settings > iCloud > Backup, and select “Back Up Now”. For an iTunes backup, connect your iPhone to your computer, open iTunes, select your device, and click “Back Up Now”. Double-check that your backup includes all important files. Losing data can be frustrating, so ensure the backup is complete. Restoring data from a backup will help you retrieve your information after the downgrade.
Obtaining the Correct IPSW File
To downgrade to an older iOS version, you need the correct IPSW file tailored to your device. Visit ipsw.me and download the IPSW file for the iOS version you want. Ensure it is signed and compatible with your device model. An unsigned IPSW file will not work. It is important to download the file to a location you can easily access during the downgrade process. Having the correct IPSW file helps ensure a smooth downgrade, avoiding unnecessary complications.
Executing the Downgrade Process
This section will guide you through the steps required to downgrade your iOS device without using a computer. Follow these precise steps to ensure your device is safely downgraded to a previous iOS version.
Entering Recovery Mode
First, you need to put your iPhone into Recovery Mode. This is essential for the downgrade process and works for most iPhone models.
For iPhone 8 or later, quickly press and release the Volume Up button, then quickly press and release the Volume Down button. Press and hold the Side Button until you see the Apple Logo, and continue holding until “Connect to iTunes” appears.
On older models, enter Recovery Mode by pressing and holding both the Home button and the Top (or Side) button until the recovery screen appears. This might take a few seconds, so be patient. Now, you are ready to restore your iPhone.
Using IPSW File to Restore iPhone
Next, you need an IPSW file of the desired iOS version, which you can download from the Apple download page.
Open iTunes or Finder on a Mac. Connect your iPhone to your computer. Click the device icon, then go to the Summary screen.
Here, you need to restore your iPhone using the downloaded IPSW file. Hold the Shift key (for Windows) or Option key (for Mac) and click the Restore iPhone button. This will prompt you to select the IPSW file. Choose the relevant file and confirm to start the restore process. This should downgrade your iPhone to the selected iOS version.
Setting Up iPhone After Downgrade
After the downgrade completes, your iPhone will restart. You will see the setup screen similar to when you first bought the device.
Follow the on-screen instructions to set up your iPhone. This includes choosing your preferred settings, signing in with your Apple ID, and restoring data from a backup if you have one. Ensure that Find My iPhone is disabled if asked, as this can interfere with the setup process.
Be ready to deal with any potential data loss. It is always best to back up your data before starting the downgrade process. Your iPhone should now be running the older iOS version, and you can start using it as normal.
By following these steps, you can downgrade your iPhone without the need for a computer, ensuring that you have access to an older, more familiar version of iOS.
Frequently Asked Questions
This section aims to answer common questions about downgrading iOS. Learn about the process, risks, and alternatives available for iPhone users.
Is it possible to revert to a previous iOS version directly on an iPhone?
Apple does not officially support downgrading iOS from the iPhone itself. Users need to rely on unofficial methods or tools and should be cautious as these methods are not endorsed by Apple.
What steps are involved in downgrading to an earlier iOS release without the use of a PC?
Users can search for an iOS firmware file (IPSW) compatible with their device. Then, follow on-screen instructions to install the firmware. This process can be tricky and may not always work.
What are the risks associated with downgrading an iOS device without using a computer?
Downgrading without a computer can lead to data loss, software malfunctions, or even device bricking. Always ensure to back up data before attempting any downgrade.
How can I restore my iPhone to a previous iOS version without accessing iTunes?
To restore without iTunes, users need an IPSW file and follow specific downgrade instructions. However, this method isn’t guaranteed and can pose risks.
Is there a way to manually install an older iOS firmware on an iPhone without a desktop?
Manually installing an older iOS firmware without a desktop usually requires third-party tools. These tools can be unreliable and may not have Apple support.