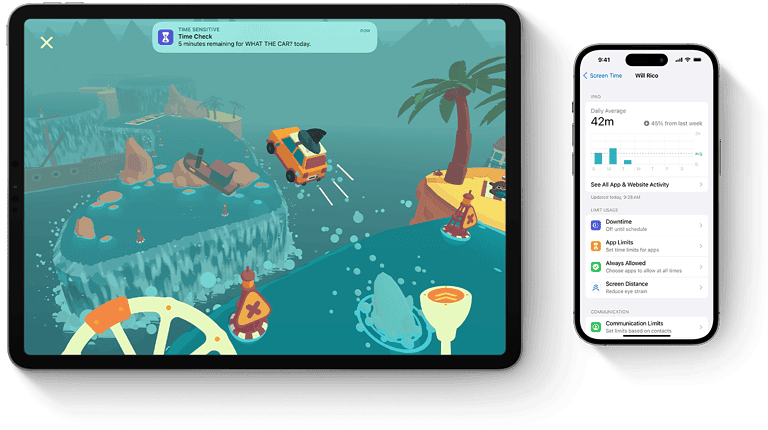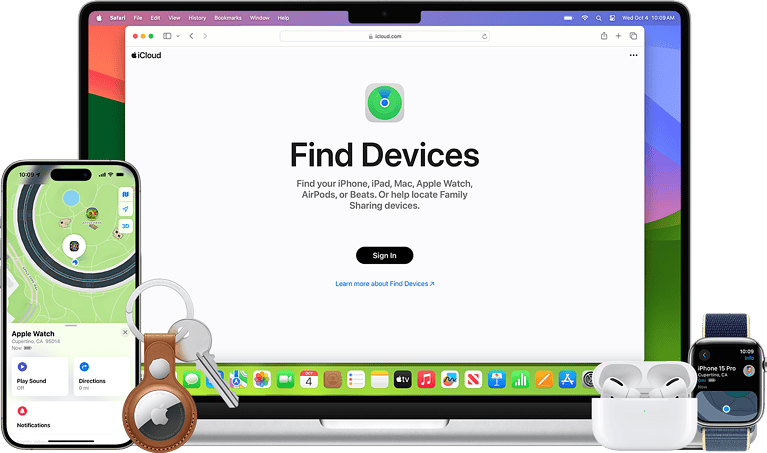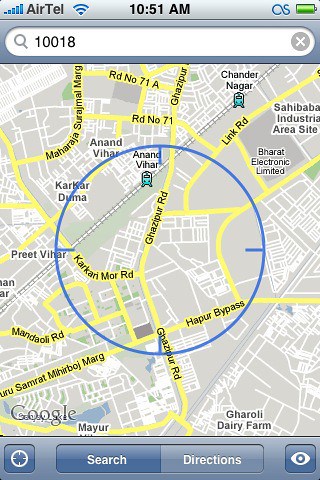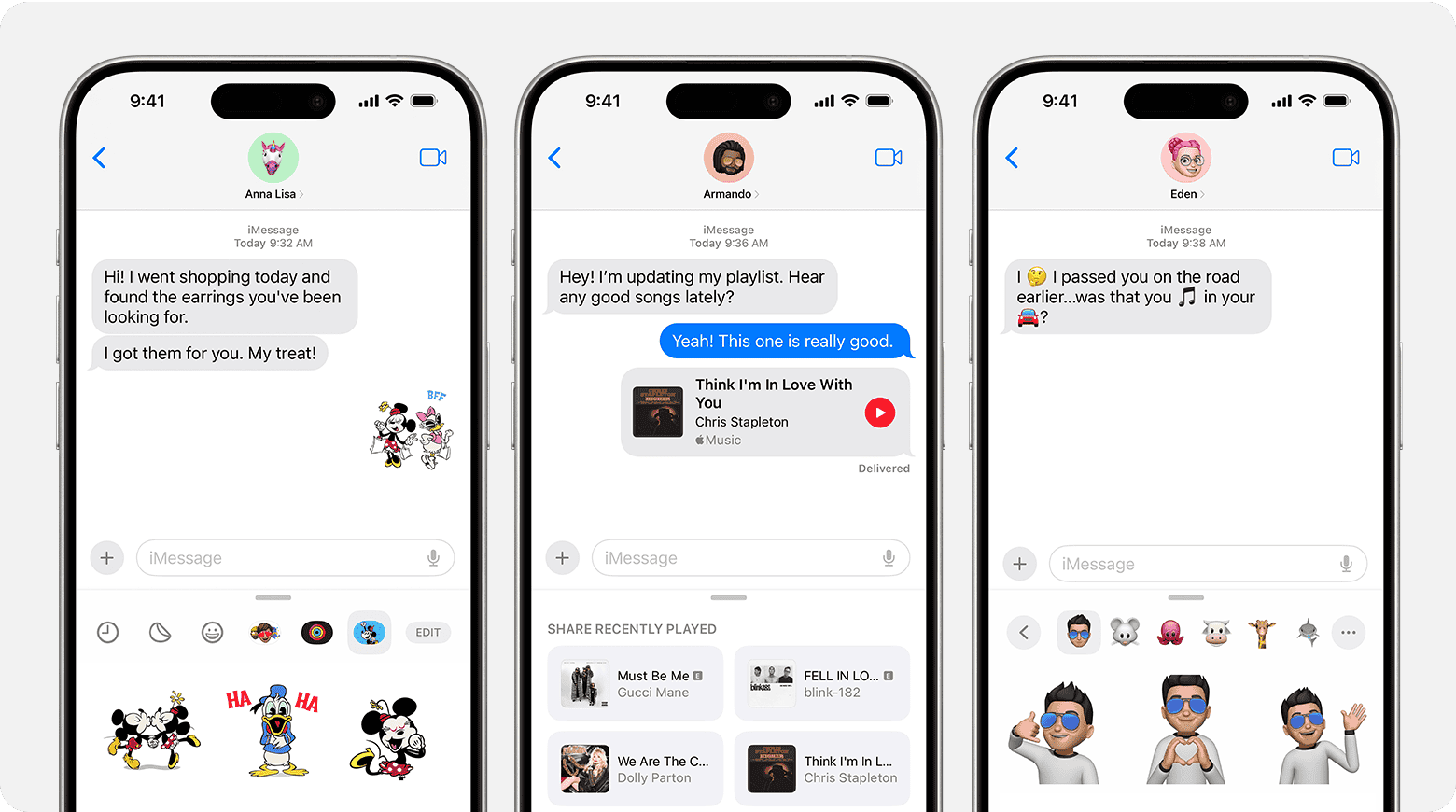
GIFs can make conversations more fun and engaging. If you want to add GIFs to your iPhones’ Messages app, it’s easy to do. To enable GIFs on your iPhone, simply open the Messages app, tap on the ‘A’ icon next to the text field, and select the #images icon. This allows you to browse and add GIFs to your messages quickly.
Using GIFs can help express emotions or reactions in a way that words sometimes can’t. If the #images icon does not appear, you might need to install a GIF keyboard from the App Store. This makes finding and using GIFs even more accessible.
If GIFs stop working on your iPhone, closing and reopening the Messages app might fix the issue. If that does not work, restarting your iPhone or checking for software updates can help resolve any lingering problems.
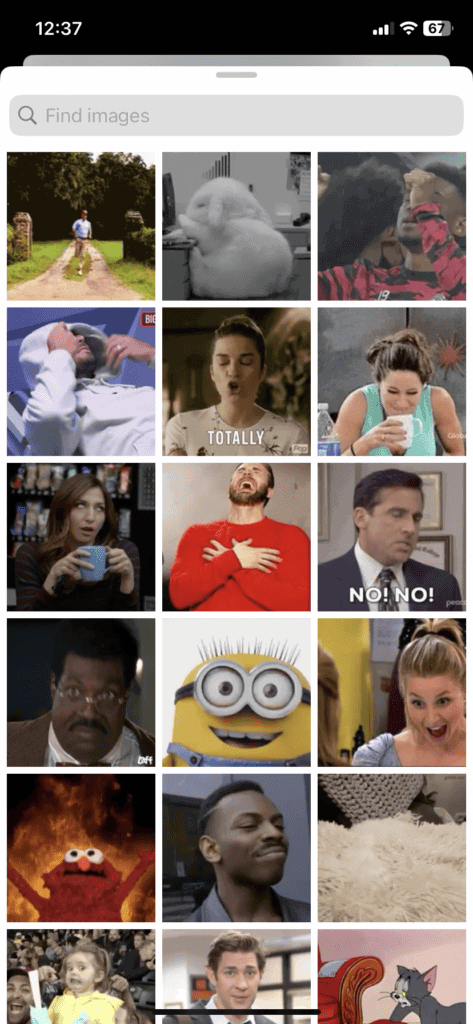
Using GIFs on Your iPhone Keyboard
Built-in GIF Search (iOS 17 and later)
- Open a conversation: Launch the Messages app and start a new message or enter an existing conversation.
- Tap the “+” icon: Look for the “+” icon to the left of the text field and tap it.
- Access #images: A menu will appear. Tap on “#images” (it has a red icon with a magnifying glass).
- Search for GIFs: Type a keyword related to the GIF you want (e.g., “happy,” “celebration,” “dance”) in the search bar.
- Select and send: Browse through the GIF results and tap the one you like to add it to your message. Hit the send button to share it with your recipient.
Third-party GIF Keyboards (Alternative)
- Download a GIF keyboard app: Head to the App Store and search for “GIF keyboard.” Popular options include GIF Keyboard by Tenor, Giphy, or Gboard.
- Install and enable: Download your chosen app and follow the on-screen instructions to enable it as a keyboard in your iPhone settings.
- Access in any app: When you want to use a GIF, switch to your downloaded GIF keyboard (just like you would switch between regular keyboards).
- Search and send: Browse the app’s GIF collection, search for specific ones, or even create your own. Once you find the perfect GIF, tap it to insert it into your message.
Considerations
- iMessage exclusive: The built-in GIF search is only available for iMessage conversations. For other messaging apps, you’ll need a third-party keyboard.
- Data usage: GIFs can consume data, so be mindful if you have a limited data plan.
- Variety: Third-party GIF keyboards often offer a wider selection of GIFs compared to the built-in option.
- Customization: Some third-party keyboards allow you to create personalized GIF collections and add text to GIFs.
Using GIFs on iPhone: It’s Easier Than You Think
Built-in #images Feature
Apple conveniently includes a GIF search function right within your keyboard:
- Open Messages: Start a new message or enter an existing chat.
- Tap the Apps Icon: Locate the ‘A’ (Apps) icon to the left of your text field.
- Locate #images: Tap the four-bubble icon in the bottom-left corner if the #images app doesn’t appear automatically.
- Find and Send: Search for the perfect GIF or browse by category, then tap to send!
Important Notes
- Only Works in iMessage: The #images function is exclusive to Apple’s iMessage platform. Regular text messages won’t support sending GIFs.
- Region Matters: Make sure you’re in a supported region (like the U.S.). You can switch regions in your settings if needed.
Third-Party Keyboard Apps
If you want even more GIF options, App Store has got you covered. Here’s the scoop:
- Get a GIF Keyboard App: Popular choices include GIPHY, Tenor GIF Keyboard, and others.
- Keyboard Integration: Follow the app’s instructions to give it access to your keyboard.
- Search and Send: You’ll usually find a new GIF icon within your keyboard that lets you access a huge library.
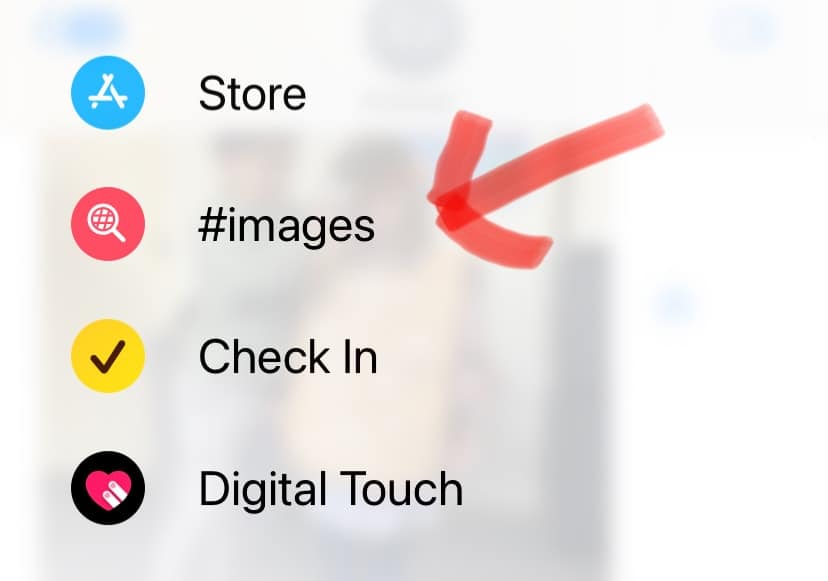
GIF Keyboard Pros and Cons
| Pros | Cons |
|---|---|
| Huge GIF Variety | Require App Installation |
| Fun Additional Features | May need “full access” permissions (be careful which app you choose) |
Now you’re ready to bring some GIF magic to your conversations!
Recap: Getting GIFs on The iPhone Keyboard
| Method | Steps | Notes |
|---|---|---|
| Built-in iOS 17 feature (US only) | 1. Open any app where you can type (Messages, Notes, etc.). 2. Tap the text field to activate the keyboard. 3. Tap the “+” icon on the bottom left corner of the keyboard. 4. Scroll down and tap the “Images” section (red magnifying glass icon). 5. Search for your desired GIF by keyword or browse categories. 6. Tap the GIF you want to insert. | This feature is currently only available in the US with iOS 17. |
| Third-party GIF keyboard app | 1. Download a GIF keyboard app from the App Store (e.g., Tenor, GIPHY). 2. Follow the app’s instructions to enable it in your keyboard settings. 3. Open any app where you can type. 4. Switch to the GIF keyboard app by tapping the globe icon on the keyboard. 5. Browse or search for the GIF you want. 6. Tap the GIF to insert it into your text. | Many free and paid GIF keyboard apps are available, each with its own features and interface. |
| #images in Messages app | 1. Open the Messages app and start a new message or open an existing conversation. 2. Tap the text field to activate the keyboard. 3. Tap the App Store icon next to the text field. 4. Search for “#images” and tap it. 5. Enter a keyword to search for GIFs. 6. Tap the GIF you want to insert. | This method only works in iMessage conversations, not for SMS/MMS messages. |
Additional notes:
- You can save GIFs you receive in messages to your Photos app by tapping and holding the GIF and selecting “Save.”
- Some GIF keyboard apps offer additional features like creating your own GIFs or saving favorites.
- Be mindful of your data usage when using GIFs, as they can be large files.
Key Takeaways
- Open Messages, tap on the ‘A’ icon, choose #images icon to enable GIFs.
- Install a GIF keyboard if the #images icon does not show.
- Restart the Messages app or your iPhone if GIFs are not working.
Enabling GIFs on iPhone
Enabling GIFs on an iPhone requires setting up the #images app in Messages and using the search function to find GIFs. Follow the steps below to ensure a smooth experience.
Setting Up the #Images App in Messages
First, make sure your iPhone is running iOS 16 or later. Open the Messages app and start a new conversation or open an existing one. Look for the ‘+’ icon in the bottom-left corner. If you do not see the #images app, tap “More” to find it.
Once located, drag the #images app to a convenient spot. This ensures easy access later. Touch and hold the app icon until it vibrates. Now, drag it to your preferred position.
Ensure your internet connection is active for the best GIF experience. The #images app relies on the internet to fetch GIFs. A strong connection will make this process smooth and quick.
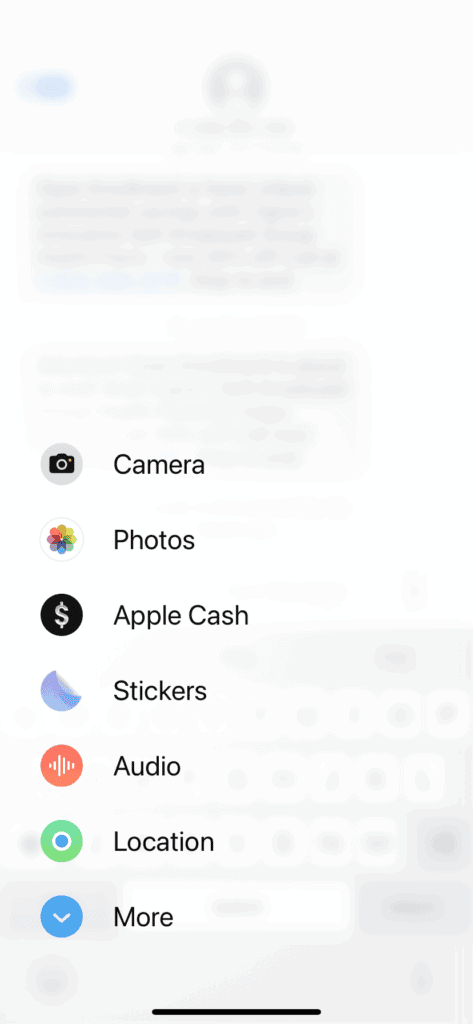
Using the Search Function for GIFs
To find a GIF, tap the #images app in Messages. This will open a screen with a search bar and trending GIFs. You can browse these, but searching for specific GIFs is more efficient.
Type a keyword related to the GIF you want in the search bar. For example, typing “funny” will bring up a list of funny GIFs. This is especially useful if you are looking for something specific.
Choose the desired GIF by tapping on it. It will automatically insert into your message. Click “Send” to share it with your friend. Ensure your iPhone is connected to the internet for a smooth search experience. Without an active connection, the search function may not work properly.
Advanced GIF Features and Troubleshooting
Advanced GIF features can enhance your messaging experience and help resolve common issues. This section will tackle how to access third-party GIF keyboards, optimize GIF settings, and troubleshoot problems.
Accessing Third-Party GIF Keyboards
To access third-party GIF keyboards, start by visiting the App Store. Search for popular GIF apps like Giphy or Tenor. These apps offer extensive GIF libraries. Install your preferred app, then go to your iPhone settings. Navigate to “General” and tap on “Keyboard.” Select “Keyboards” again and tap “Add New Keyboard.” Choose the third-party keyboard you installed. This will allow you to access a wider variety of GIFs when texting.
Ensure the third-party keyboard is fully enabled by allowing full access. This step is crucial for the keyboard to function properly. You can now open the Messages app, tap the globe icon to switch keyboards, and start sending more diverse and fun GIFs.
Optimizing Settings for GIFs
Optimizing your settings ensures that GIFs work smoothly. First, check your Wi-Fi network. A stable connection is essential for downloading and sending GIFs. If using mobile data, ensure your data plan supports media-rich messaging. Go to “Settings,” then “Messages,” and enable “MMS Messaging” to send and receive GIFs.
Switching off the “Reduce Motion” feature in “Accessibility” can also help. This feature can cause GIFs to not animate properly. Additionally, check your storage space. Running out of storage can prevent GIFs from loading. Clear unnecessary files and apps to free up space. These steps optimize GIF functionality and prevent common issues.
Resolving GIF Issues
If you encounter issues, try some troubleshooting steps. Start by double-pressing the Home button or swiping up to see recent apps. Close the Messages app and reopen it. This can resolve minor glitches. Verify that the region settings match your location by going to “Settings,” then “General,” and tapping “Language & Region.”
Re-add the “#images” app in Messages by opening a conversation, tapping the App Store icon, and selecting the three-dot icon. Find and add “#images” to your app list. If GIFs are still not working, report a concern to Apple Support. These steps resolve many common GIF-related problems, ensuring a smooth messaging experience.
Frequently Asked Questions
Learn how to access, send, and troubleshoot GIFs on an iPhone. The answers below address common concerns users have about using GIFs in text messages and apps on their iPhones.
How can I access GIFs on WhatsApp for iPhone?
Open a chat in WhatsApp. Tap the “+” icon and choose “Photo & Video Library.” Tap “GIF” at the bottom left to find and send GIFs.
What steps are needed to send GIFs in text messages on an iPhone?
Open the Messages app. Select a conversation or start a new one by tapping the pencil and paper icon. Tap the app drawer icon, then tap the #images icon. Search for a GIF, select it, and tap to send.
Why aren’t GIFs working on my iPhone anymore?
Ensure your iPhone has an active internet connection. Restart your device if the problem persists. If you still can’t send GIFs, check for software updates and install the latest iOS version.
How to retrieve the disappeared GIF keyboard on an iPhone?
Open Settings and go to General > Keyboard > Keyboards. If the GIF keyboard is missing, tap “Add New Keyboard” and choose it from the list.
What is the process to find and use GIFs in iMessage?
Open Messages and tap a conversation. Tap the app drawer icon, then tap the #images icon. Search for a specific GIF using keywords, tap the chosen GIF, then tap to send it.
How to get GIFs on iPhone keyboard?
In iOS 17, GIFs are built into the iMessage keyboard. Open a conversation, tap the “+” icon, and select “#images” to access and send GIFs.
You can access GIFs on your iPhone in a couple of ways:
- Built-in GIF library (iOS 17 and later): Open iMessage, tap the “+” icon next to the text field, and select “#images”. You can search for specific GIFs or browse trending categories.
- Third-party GIF keyboard apps: Download a popular GIF keyboard app like GIPHY or Tenor from the App Store. Once installed, enable it in your keyboard settings (Settings > General > Keyboard > Keyboards > Add New Keyboard).
How to add a GIF keyboard to iPhone?
Open Settings, go to General > Keyboard > Keyboards, and tap “Add New Keyboard.” Select the GIF keyboard app from the list to enable it. Ensure it is accessible within your app drawer in Messages.
- Open the App Store and search for a GIF keyboard app like GIPHY or Tenor.
- Download and install the app.
- Go to Settings > General > Keyboard > Keyboards.
- Tap “Add New Keyboard” and select the GIF keyboard app you just installed.
How to get GIFs on iPhone keyboard?
- iOS 17 and later: GIFs are integrated directly into the iMessage keyboard. Tap the “+” icon and select “#images” to access them.
- Older iOS versions or third-party apps: Once you’ve added a GIF keyboard, it will appear as an option on your keyboard. Tap the globe icon to switch to the GIF keyboard and search for GIFs.
Best GIF keyboard for iPhone
Some popular and highly-rated GIF keyboard apps for iPhone include:
- GIPHY
- Tenor
- GIF Keyboard by Tenor