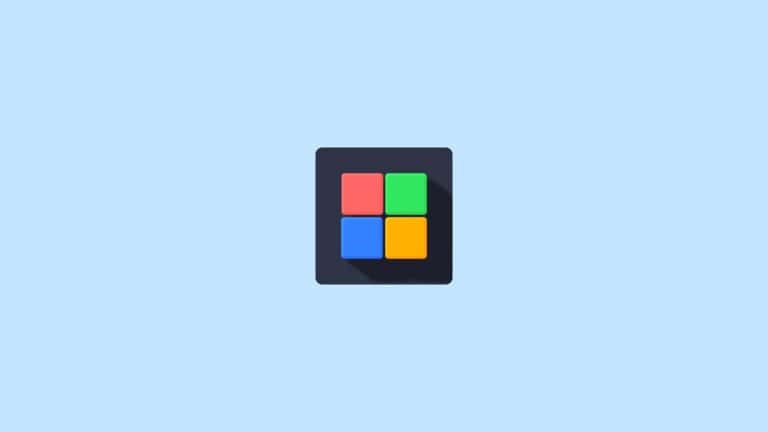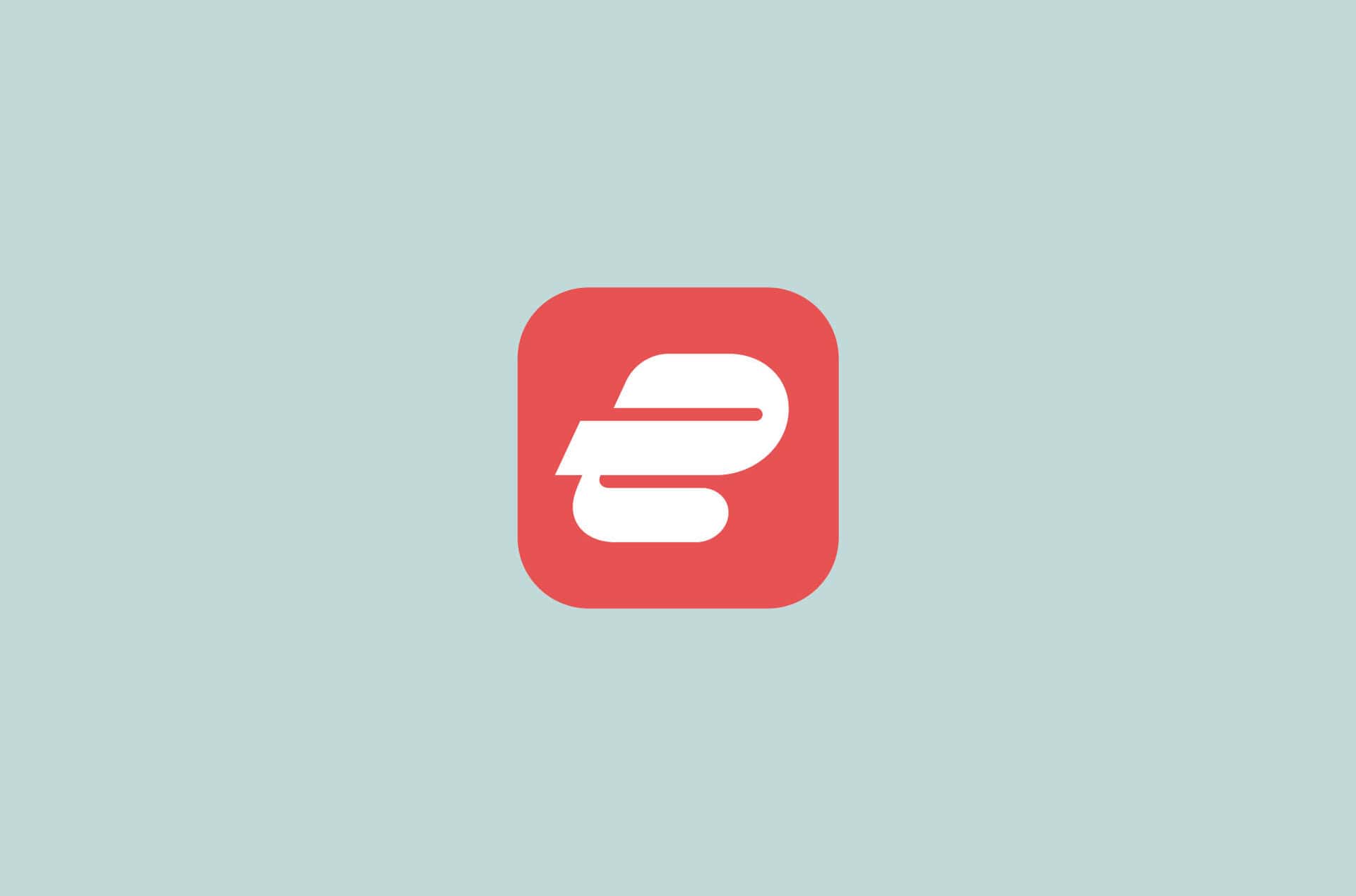
Uninstalling ExpressVPN can sometimes be difficult. While ExpressVPN offers enhanced privacy and security, there are times when users need to remove the application. This could be because they want to switch to a different VPN service, troubleshoot software conflicts, or free up system resources. It’s important to know the correct steps to uninstall ExpressVPN properly to maintain device performance and ensure that no residual files are left behind. Each operating system has its own procedures for software removal. Even when following these steps, users might find that the application persists or that certain ExpressVPN services continue to run. Resolving these challenges involves a series of careful steps to fully remove the VPN application and its components.
Troubleshooting ExpressVPN Removal
If you’re having trouble removing ExpressVPN from your device, follow these steps to ensure it’s completely uninstalled.
Standard Uninstall Methods
Start with the usual uninstall procedure for your operating system:
- Windows
- Go to Control Panel > Programs and Features.
- Right-click on ExpressVPN and select “Uninstall”.
- macOS
- Open the Applications folder.
- Locate the ExpressVPN app.
- Drag it to the Trash and empty the bin.
- Mobile (Android/iOS)
- Locate the ExpressVPN app icon on your home screen.
- Long press on it and select “Uninstall” or “Remove App”.
Issues Preventing Uninstall
If the steps above don’t work, here are some common reasons and solutions:
| Problem | Solution |
|---|---|
| Corrupt Files | Run a disk repair tool (use tools provided by your operating system for best results). Then attempt the uninstall again. |
| Background Services | 1. Open Task Manager (Windows) or Activity Monitor (macOS). 2. Look for any ExpressVPN-related processes. 3. End those processes and try uninstalling again. |
| Permissions Issues (rare) | Make sure you have administrator rights on your computer. Uninstall the program while logged into an admin account. |
Removing Leftover Files (Optional)
Sometimes fragments of the app may remain after uninstallation. Here’s how to find them:
- Windows: Search your registry for “ExpressVPN”. Be careful when editing the registry as it can cause system problems if you delete the wrong things.
- macOS: Search system folders (/Library/Application Support/, /Library/Preferences/) for files related to ExpressVPN.
Still Can’t Uninstall?
If you’ve tried everything and still face issues, contact ExpressVPN support directly. They should be able to provide a solution or manual uninstallation instructions.
Key Takeaways
- Difficulties in uninstalling ExpressVPN can occur, but systematic steps can resolve the issue.
- Proper uninstallation ensures device performance and complete removal of residual files.
- Persistence of ExpressVPN after attempted removal requires additional troubleshooting.
Understanding the Uninstallation Process
Removing a program like ExpressVPN should be a straightforward process, but occasionally you might run into issues. The correct steps can help you uninstall the software successfully on various platforms.
Uninstallation on Windows
To uninstall the ExpressVPN app from a Windows computer, follow these steps:
- Open the Control Panel: Access the Control Panel by searching for it in the Start menu.
- Select ‘Uninstall a program’: Under the “Programs” section, find and click on ‘Uninstall a program’.
- Find ExpressVPN in the list: Scroll through the list of installed applications and select ExpressVPN.
- Uninstall the application: Click on ‘Uninstall’ and confirm the action to remove ExpressVPN from your system.
Sometimes, you may need to delete leftover files manually from directories such as “AppData” or clean the registry to remove all traces of the software.
Uninstallation on Mac
For Mac users, uninstalling the ExpressVPN app involves a few different steps:
- Quit the app: Make sure ExpressVPN is not running.
- Open the Applications folder: Navigate to the folder and find the ExpressVPN app.
- Drag to Trash: Move ExpressVPN to the Trash and empty the Trash to complete the uninstallation.
Additional files such as preferences or support files may remain in the “Library” folder, under ~/Library/Application Support/ or ~/Library/Preferences/.
Uninstallation on Linux Distributions
To remove ExpressVPN from Linux distributions like Ubuntu, Fedora, CentOS, Kali, or Mint, you typically use the Terminal:
- Open the Terminal: You can usually find it in your applications menu or use a keyboard shortcut.
- Uninstall command: Run the appropriate command for your package manager to uninstall the app.
For example, on Ubuntu you might enter sudo apt-get remove expressvpn.
Uninstallation on Mobile and Other Devices
For devices running on Android or iOS:
- Android: Go to “Settings”, tap “Apps” or “Application Manager”, find ExpressVPN, and press “Uninstall”.
- iOS: Press and hold the ExpressVPN app icon until it wiggles, then tap the ‘X’ to delete it.
For other devices like routers or Chromebooks, consult the device’s manual or support documentation, as the process may vary depending on the device’s firmware.
Troubleshooting Common Uninstallation Issues
If you encounter difficulties while trying to uninstall ExpressVPN, consider these tips:
- Use Microsoft Install and Uninstall Troubleshooter for Windows: This utility can help fix problems that block programs from being installed or removed.
- Disable antivirus temporarily: Sometimes antivirus software can interfere with the uninstallation process.
- Reboot your device: Restarting can resolve many uninstallation issues by refreshing the system.
- Contact ExpressVPN support team: If problems persist, their support team can provide detailed instructions and assistance.
Remember to remove network adapters or virtual interfaces installed by ExpressVPN, like the ExpressVPN TAP adapter, as these can sometimes linger after an uninstall.
After Uninstalling ExpressVPN
Once ExpressVPN is uninstalled, it’s important to check that all related files and settings are removed. This ensures your system is clean and maintains your privacy without the VPN.
Ensuring Complete Removal
Clear leftover files: After uninstallation, some files might remain in the AppData folder. Go to C:\Users\[YourUsername]\AppData\Local and C:\Users\[YourUsername]\AppData\Roaming to delete any remaining ExpressVPN folders.
Clean the registry: Leftover registry entries can clutter your system. Use a registry editor to remove entries related to ExpressVPN. Before making changes to the registry, back it up to prevent potential issues.
Remove cache and preferences: ExpressVPN may leave behind cache files or preference settings. Check the locations where these files are stored and delete them to prevent them from affecting your system’s performance.
- Cache: Clear any cached data that may still reside on your computer.
- Preferences: Search for any remaining preference files that could store old settings and remove them.
Maintaining Online Privacy Post-Uninstallation
Stay protected: Even without a VPN, keep your online footprint private. Use privacy-focused browsers and search engines, keep your operating system and software up to date, and regularly check your privacy settings.
Secure connections: When using public Wi-Fi or less secure networks, consider other VPN options or utilize secure connections such as HTTPS to protect your data and maintain privacy.
Remember, taking these steps after removing ExpressVPN helps keep your computer tidy and your private information safe.
Frequently Asked Questions
Removing ExpressVPN from your device should be straightforward, but sometimes you might run into unexpected issues. This section provides clear answers to common concerns you may have when trying to uninstall ExpressVPN from your computer.
How do I completely remove ExpressVPN from my computer?
To completely remove ExpressVPN from your computer, open the ‘Control Panel’ on a Windows machine or ‘Finder’ on a Mac, navigate to ‘Programs and Features’ or ‘Applications’, locate ExpressVPN, and select ‘Uninstall’ or ‘Move to Trash’. Follow the on-screen prompts to finish the removal process.
What steps should I follow to force quit ExpressVPN when it won’t close normally?
If ExpressVPN won’t close through the normal procedure, open ‘Task Manager’ on Windows by pressing Ctrl+Shift+Esc, find the ExpressVPN process, and click ‘End Task’. On Mac, press Option+Command+Esc, select ExpressVPN, and click ‘Force Quit’.
Is there a dedicated uninstall tool for removing ExpressVPN from my system?
Currently, there is no specifically dedicated tool provided by ExpressVPN for uninstalling the application. You must use the standard methods available through your operating system to remove the software.
How can I uninstall ExpressVPN using command line prompts?
To uninstall ExpressVPN using command-line prompts on Windows, you can use the Windows PowerShell or Command Prompt. Type appwiz.cpl, find ExpressVPN in the list of installed programs, and execute the uninstall command. On Mac, you may need to use terminal commands to remove certain VPN configuration files.
Why might there be issues preventing the installation of ExpressVPN on my PC?
Issues that prevent the installation of ExpressVPN could be due to incomplete uninstalls, interference from other software, incorrect permission settings, or corrupted installation files. Ensure your system meets the minimum requirements and that no other VPN services are running.
What can I do to disable ExpressVPN without uninstalling it?
To disable ExpressVPN without uninstalling it, you can either sign out from the application, disconnect the VPN service, or disable the app from starting up with your system through your computer’s system preferences or settings. This will ensure ExpressVPN is not running in the background.