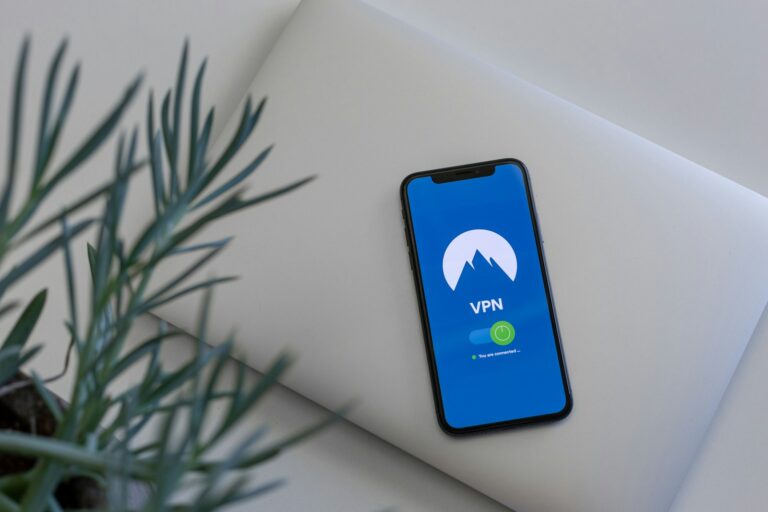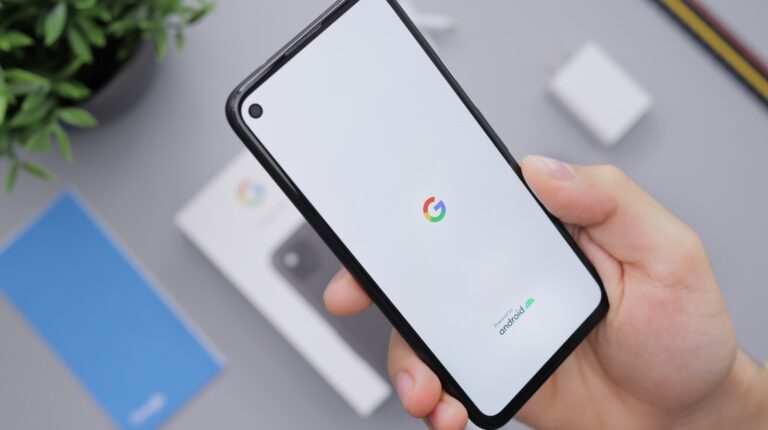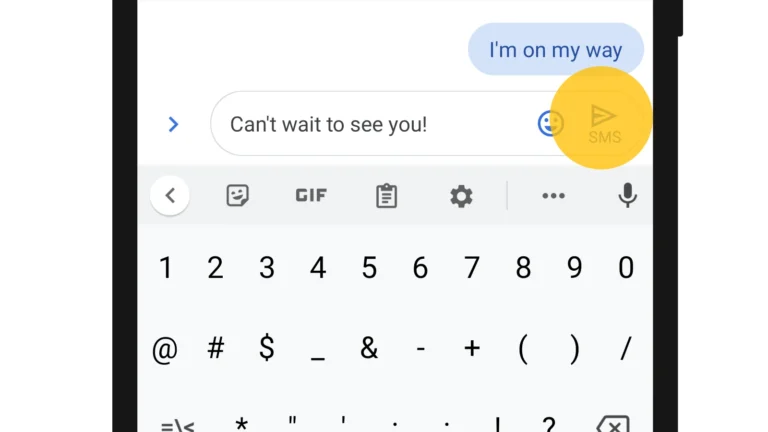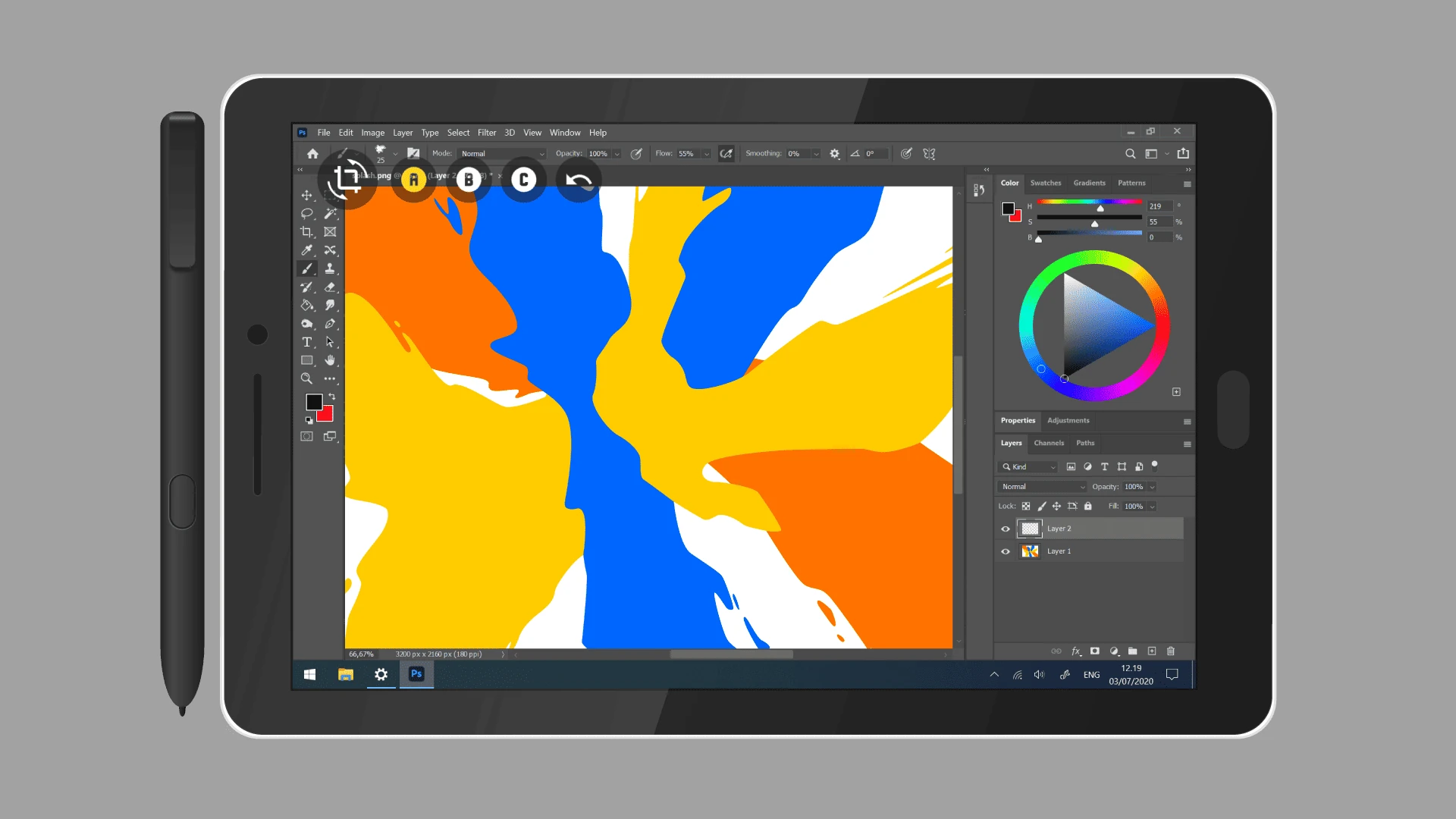
SuperDisplay transforms Android devices into versatile secondary screens for Windows 10 PCs. This innovative app allows users to extend or duplicate their desktop display with ease. SuperDisplay turns your Android phone or tablet into a portable USB display, enhancing productivity and creative workflows.
The app supports both USB and Wi-Fi connections, offering flexibility for various setups. Users can drag application windows across screens or use the virtual display in duplicate mode. SuperDisplay caters to digital creatives with pressure-sensitive stylus support, enabling the use of graphics tablets with apps like Adobe Photoshop.
SuperDisplay’s performance-focused design ensures a lag-free experience. The app offers a free trial, allowing users to test its capabilities before committing. With adjustable settings for resolution and scaling, SuperDisplay adapts to different devices and user preferences.
How To Use SuperDisplay
| Step | Description |
|---|---|
| 1. Download and install SuperDisplay: | Download the SuperDisplay app on your Android device from the Google Play Store and install it. |
| 2. Download and install SuperDisplay Host: | Download the SuperDisplay Host software on your Windows PC from the SuperDisplay website and install it. |
| 3. Connect your devices: | Connect your Android device to your Windows PC using a USB cable. Wi-Fi connection is also available, but a USB cable is recommended for the best performance. |
| 4. Launch SuperDisplay on your Android device. | Open the SuperDisplay app on your Android device. |
| 5. Launch SuperDisplay Host on your Windows PC. | Open the SuperDisplay Host application on your Windows PC. |
| 6. Wait for the devices to connect. | SuperDisplay will automatically detect your devices and establish a connection. |
| 7. Choose your display mode. | On your Windows PC, go to the display settings. You can choose to extend your desktop or duplicate it to your Android device. |
| 8. Adjust settings (optional). | You can adjust various settings in the SuperDisplay app on your Android device and the SuperDisplay Host software on your PC, such as resolution, scaling, and touch controls. |
| 9. Start using your Android device as a second monitor! | You can now use your Android device as a second monitor to extend your workspace, play games, or do other tasks. |

Additional tips:
- Make sure you have the latest version of SuperDisplay installed on both your Android device and your Windows PC.
- If you are using a USB connection, make sure you are using a high-quality cable.
- If you are experiencing any lag or performance issues, you can try lowering the resolution or disabling some of the advanced features.
- SuperDisplay is a freemium app. You can use the basic features for free, but some advanced features require a paid subscription.
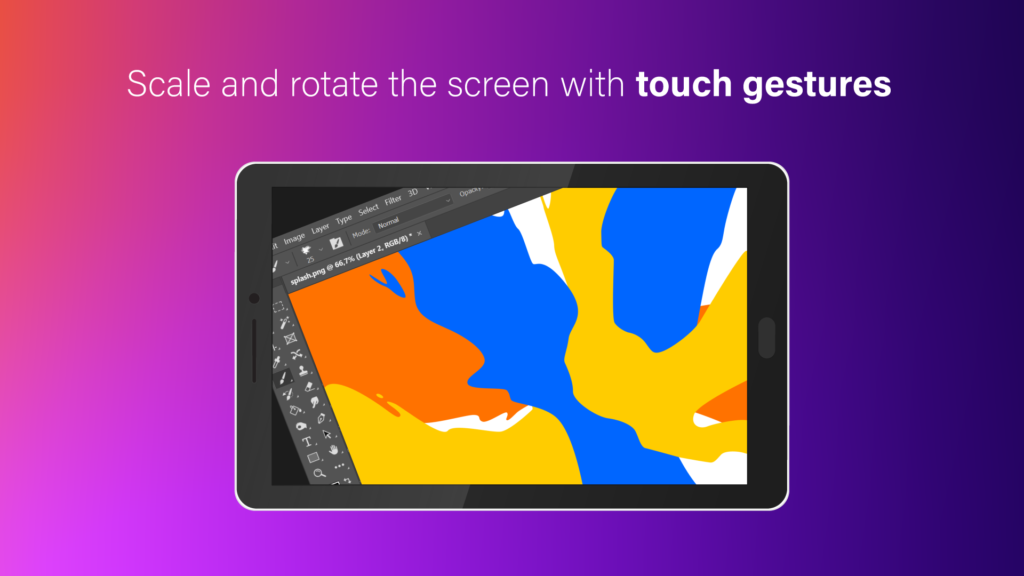
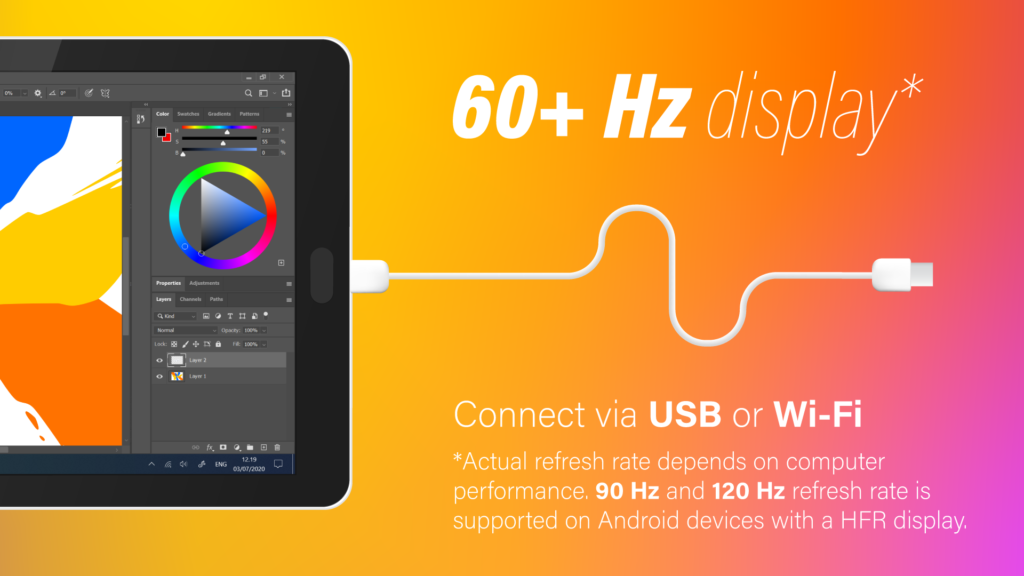
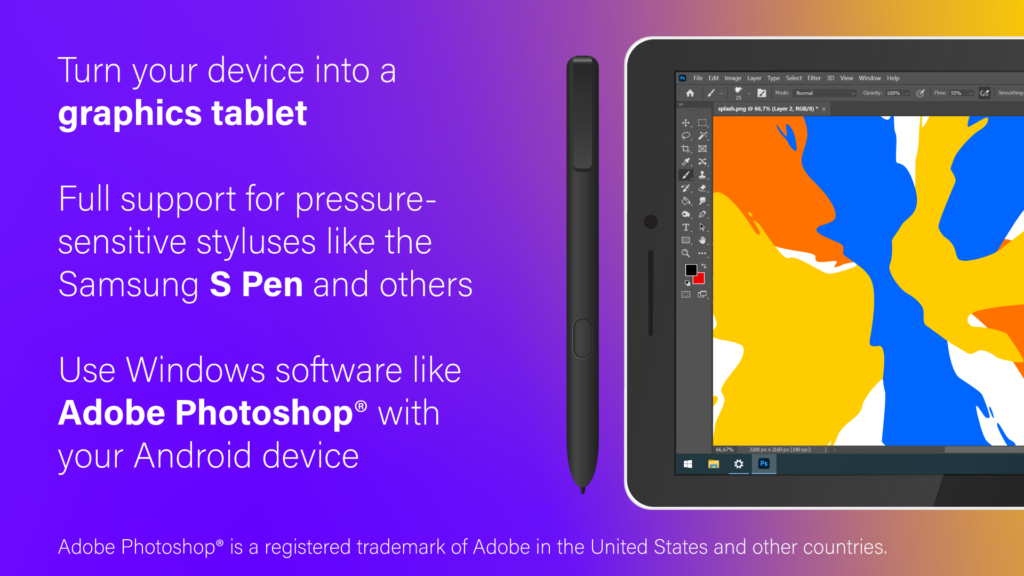
Turn Your Android Device into a Second Monitor
| Feature | Description | Benefits |
|---|---|---|
| Functionality | Turns your Android phone or tablet into a high-performance USB display for your Windows PC. | Extend or duplicate your desktop screen for increased productivity and multitasking. |
| Performance | 60 fps operation with optimized rendering and mirroring for a lag-free experience. | Enjoy smooth visuals and responsiveness for work, gaming, and entertainment. |
| Connectivity | Works via USB or Wi-Fi connection, offering flexibility and convenience. | Choose the option that best suits your setup and needs. |
| Pressure Sensitivity | Supports pressure-sensitive styluses (like Samsung S Pen) for creative tasks. | Use your tablet as a graphics tablet for drawing, design, and note-taking. |
| Compatibility | Compatible with Windows 10 and later versions. | Works seamlessly with most modern Windows PCs. |
| Ease of Use | Simple setup process with intuitive app interface. | Get started quickly and easily without complex configurations. |
| Additional Features | – Adjustable resolution and scaling. | – Keyboard and mouse control on the tablet display. |
| Pricing | Free trial available, followed by paid subscription plans. | Choose the plan that fits your usage and budget. |
Overall, SuperDisplay is a valuable tool for anyone who wants to expand their workspace and enhance their productivity. It offers a convenient and affordable way to turn your Android device into a versatile second monitor.

Key Features and Benefits
1. Effortless Connectivity
Connecting your Android device to your PC is as simple as plugging in a USB cable. This ease of use is a significant advantage for those who need a quick and reliable setup.
2. Unmatched Performance
A laggy second screen can be more of a hindrance than a help. SuperDisplay is designed with performance in mind, ensuring a smooth and responsive experience.
3. Creative Freedom
For digital artists, SuperDisplay is a game-changer. It supports pressure-sensitive styluses like the Samsung S Pen, making it ideal for applications like Adobe Photoshop®. This feature transforms your Android device into a full-fledged graphics tablet.
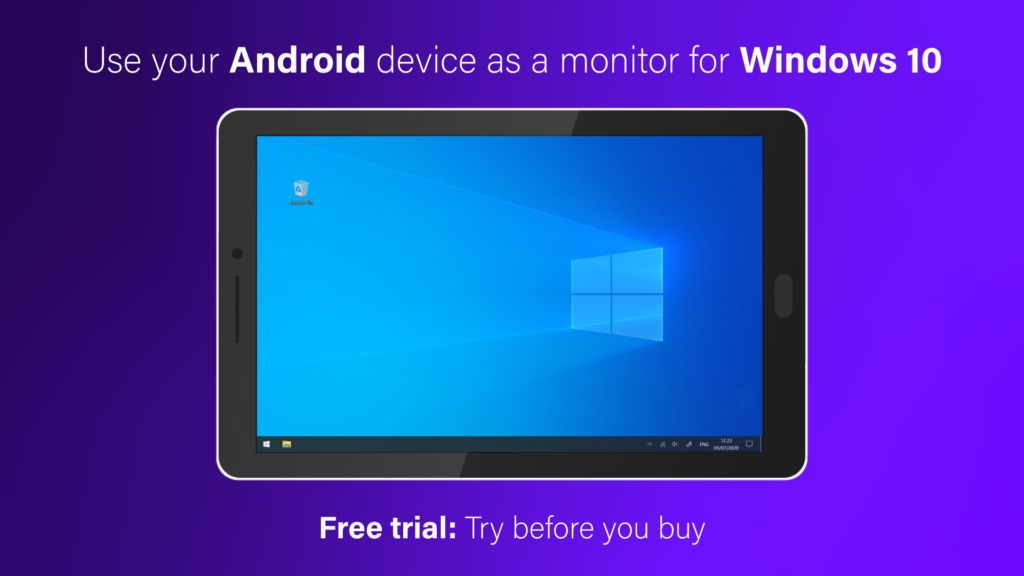
SuperDisplay: Your Android as a Second Screen
SuperDisplay is an app that lets you use your Android device as an extra display for your Windows PC. It’s a great way to increase your productivity or get a bigger screen for gaming or watching videos. But is it the right choice for you? Let’s take a closer look.
How does SuperDisplay work?
SuperDisplay works by connecting your Android device to your PC over USB or Wi-Fi. Once connected, your Android screen mirrors or extends your PC’s display. You can then use your Android device as a second monitor.
What are the benefits of using SuperDisplay?
There are many benefits to using SuperDisplay:
- Increased productivity: A second screen can help you get more done in less time. You can have multiple windows open at the same time, or use one screen for work and the other for entertainment.
- Portability: SuperDisplay is very portable. You can take it with you anywhere and use it with any PC.
- Touchscreen support: You can use your Android device’s touchscreen to interact with your PC. This is great for drawing, gaming, or using touch-optimized apps.
- Pressure sensitivity: If you have a stylus, you can use SuperDisplay with pressure sensitivity. This is perfect for artists and designers.
What are the drawbacks of using SuperDisplay?
There are a few drawbacks to using SuperDisplay:
- Performance: The performance of SuperDisplay can vary depending on your device and network connection.
- Battery life: Using your Android device as a second display can drain its battery quickly.
- Cost: SuperDisplay is a paid app. However, it is a one-time purchase.
How does SuperDisplay compare to other second screen apps?
There are a few other second screen apps available, such as Duet Display and Splashtop Wired XDisplay. SuperDisplay is a good option because it is easy to use, has good performance, and supports touch input.
Should you use SuperDisplay?
If you are looking for a way to increase your productivity or get a bigger screen for your PC, SuperDisplay is a great option. It is easy to use, has good performance, and supports touch input. However, you should be aware of the potential drawbacks, such as battery drain and cost.
SuperDisplay Features
| Feature | Description |
|---|---|
| Connection | USB or Wi-Fi |
| Touchscreen support | Yes |
| Pressure sensitivity | Yes |
| Resolution | Up to 4K |
| Refresh rate | Up to 120Hz |
| Cost | One-time purchase |
Alternatives to SuperDisplay
If you are looking for a free alternative to SuperDisplay, you can try Duet Display or Splashtop Wired XDisplay. However, these apps may not have the same performance or features as SuperDisplay.
Maximizing Productivity with a Second Screen
Here are a few tips for using a second screen to increase your productivity:
- Use one screen for work and the other for entertainment. This can help you stay focused on your work.
- Keep your email open on one screen and your to-do list on the other. This can help you stay organized.
- Use one screen for research and the other for writing. This can help you write more efficiently.
- Use one screen for coding and the other for debugging. This can help you find and fix errors more quickly.
- Use one screen for video editing and the other for previewing your work. This can help you create better videos.
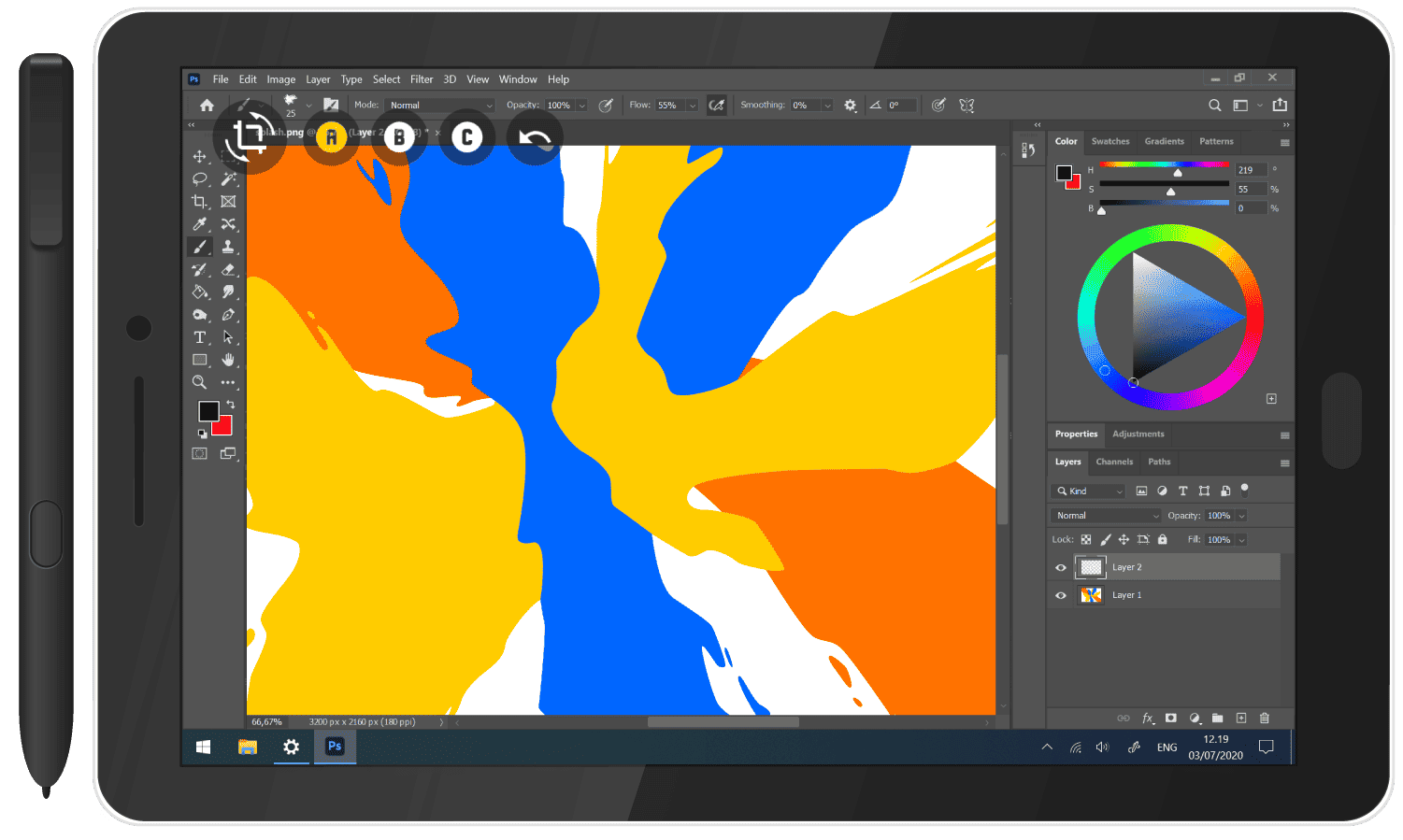
Key Takeaways
- SuperDisplay transforms Android devices into secondary Windows displays
- The app supports both USB and Wi-Fi connections for flexible setups
- SuperDisplay offers pressure-sensitive stylus support for digital creatives
Setting Up SuperDisplay on Your Devices
SuperDisplay setup involves installing the necessary software, configuring your Android device, and connecting it to your Windows 10 PC. This process enables seamless screen extension or duplication.
Installing the App and Windows Driver
Download the SuperDisplay app from Google Play on your Android device. The app turns your phone or tablet into a portable USB display. For Windows, visit the SuperDisplay website to download and install the required driver.
Ensure your PC meets the minimum system requirements. Windows 10 is essential for SuperDisplay to function properly. The installation process is straightforward, with on-screen prompts guiding you through each step.
After installation, restart your computer to finalize the driver setup. This ensures all components are properly initialized for smooth operation.
Enabling USB Debugging on Android
USB debugging is crucial for SuperDisplay to work. To enable it:
- Go to Settings on your Android device
- Tap “About phone”
- Find “Build number” and tap it 7 times
- Enter your PIN if prompted
- Return to Settings and find “Developer options”
- Toggle on “USB debugging”
A pop-up will explain the feature. Tap “OK” to confirm. Your device is now ready for SuperDisplay connection.
Connecting Your Android Device to Your Windows 10 PC
Connect your Android device to your Windows 10 PC using a USB cable. SuperDisplay works best with a high-quality cable for optimal performance.
Open SuperDisplay on both devices. On Windows, click “Connect via USB” in the app. Your Android device should appear in the list of available displays.
Select your device and choose to extend or mirror your screen. Adjust display settings like resolution and orientation as needed. SuperDisplay offers a plug-and-play experience, automatically detecting and configuring your Android device as an additional display.
For wireless connection, ensure both devices are on the same Wi-Fi network. Enter your Android device’s IP address in the Windows app to establish the connection.
SuperDisplay as a Tool for Digital Creatives
SuperDisplay transforms Android devices into powerful tools for digital artists and designers. This technology enables creative professionals to expand their workspace and enhance their productivity with advanced features tailored for artistic endeavors.
Pressure Sensitivity and Stylus Support
SuperDisplay offers robust pressure sensitivity and stylus support, catering to the needs of digital artists. The app recognizes various pressure-sensitive styluses, including the Samsung S Pen. This feature allows artists to create natural-looking brushstrokes and vary line thickness based on applied pressure.
Artists can achieve precise control over their digital artwork, mimicking traditional drawing techniques. The pressure sensitivity levels are adjustable, letting users fine-tune their experience. SuperDisplay’s compatibility with popular styluses ensures that artists can use their preferred tools seamlessly.
Integration with Creative Software
SuperDisplay integrates smoothly with industry-standard creative software like Adobe Photoshop. This integration expands the functionality of Android devices, turning them into versatile drawing tablets for Windows PCs.
Artists can use their Android device as an additional input device, freeing up screen space on their main monitor. The app’s low latency ensures a responsive drawing experience, crucial for detailed work. SuperDisplay supports both wired and wireless connections, offering flexibility in setup options.
Users can customize hotkeys and gestures, streamlining their workflow in creative applications. The app’s compatibility with various creative software makes it a versatile tool for different types of digital art and design work.
Enhancing Your Productivity with a Secondary Monitor
A secondary monitor can significantly boost productivity and workflow efficiency. SuperDisplay transforms Android devices into powerful extended displays for Windows PCs, offering flexibility and performance.
Benefits of an Extended Display
Extended displays increase screen real estate, allowing users to view multiple applications simultaneously. This setup reduces the need for constant window switching, saving time and improving focus. Dual monitors enable easier multitasking, such as referencing documents while writing or comparing data across spreadsheets.
Research shows that using multiple monitors can increase productivity by up to 42%. Users can drag windows between screens, creating a more organized workspace. Extended displays also enhance video editing, graphic design, and coding tasks by providing extra space for timelines, toolbars, and code editors.
Utilizing SuperDisplay for Business and Education
SuperDisplay turns Android devices into secondary monitors for Windows 10 PCs. This app offers a cost-effective solution for professionals and students who need extra screen space on the go. Users can connect their devices via USB or Wi-Fi, ensuring flexibility in various work environments.
Key features of SuperDisplay include:
- Low input latency for smooth performance
- Support for touch input on compatible devices
- Easy setup with downloadable Windows drivers
SuperDisplay works well with tablets like the Samsung Tab S7, providing high-resolution displays. It’s particularly useful for remote workers, allowing them to create portable multi-monitor setups. In educational settings, students can use SuperDisplay to extend their laptop screens during presentations or group projects.
Troubleshooting and Optimizing SuperDisplay Performance
SuperDisplay users may encounter technical issues or seek ways to enhance their experience. Addressing common problems and fine-tuning settings can greatly improve performance and display quality.
Common Issues and Solutions
Connection problems often arise when using SuperDisplay. Check USB cables for damage and ensure they’re firmly connected. If the virtual monitor isn’t detected, restart both devices and reinstall the app. For laggy displays, lower the resolution or frame rate in SuperDisplay settings.
Graphics tablet functionality may not work as expected. Verify tablet drivers are up-to-date and compatible with SuperDisplay. Adjust pressure sensitivity settings within the app for better responsiveness.
System requirements can impact performance. Ensure your PC meets the minimum specs for smooth operation. Close unnecessary background apps to free up resources. Update graphics drivers regularly for optimal compatibility.
Maximizing Display Quality and Reducing Latency
To achieve the best display quality, set SuperDisplay to use your Android device’s native resolution. Adjust the Windows display scaling to 175% for improved clarity. Experiment with different scaling options to find the ideal balance between readability and screen real estate.
Reduce latency by connecting via USB 3.0 or higher ports. Wi-Fi connections typically introduce more lag. In SuperDisplay settings, increase the quality to 100% for sharper visuals, but be prepared to lower it if performance suffers.
For smoother performance:
- Use “Extend these displays” mode in Windows settings
- Set SuperDisplay as the primary monitor for demanding tasks
- Try different USB ports if experiencing connection issues
- Disable power-saving features on both devices
Frequently Asked Questions
SuperDisplay users often have questions about installation, functionality, and compatibility. Here are answers to some common queries to help you get the most out of this Android-to-Windows display solution.
How can I resolve a black screen issue when using SuperDisplay?
A black screen in SuperDisplay usually stems from connection problems. Check your USB cable or Wi-Fi connection. Restart both your Android device and Windows PC. Ensure your graphics drivers are up-to-date. If the issue persists, try adjusting the display resolution in Windows settings.
What are the steps to download and install SuperDisplay on an Android device?
Open the Google Play Store on your Android device. Search for “SuperDisplay” and select the app. Tap “Install” and wait for the download to complete. Once installed, open the app and follow the on-screen instructions to set up the connection with your Windows PC.
Is there a free version of SuperDisplay available for users?
SuperDisplay offers a free trial version. Users can test the app’s features without payment for a limited time. This allows potential buyers to assess the app’s performance and compatibility with their devices before making a purchase decision.
What are the pricing options for the SuperDisplay application?
SuperDisplay provides several pricing tiers. Users can choose between monthly subscriptions or a one-time purchase option. Exact prices may vary, so it’s best to check the official SuperDisplay website or Google Play Store for the most current pricing information.
Can SuperDisplay be used for professional drawing purposes?
Yes, SuperDisplay supports pressure-sensitive styluses. This feature makes it suitable for digital artists and graphic designers. The app works with popular design software like Adobe Photoshop, enabling professionals to use their Android devices as graphics tablets for precise drawing and illustration tasks.
Are there any reliable alternatives to SuperDisplay for turning an Android into a Windows display?
Several alternatives exist in the market. Apps like Duet Display, Spacedesk, and iDisplay offer similar functionality. Each has its own set of features and compatibility options. Users should compare these alternatives based on their specific device requirements and intended use cases.