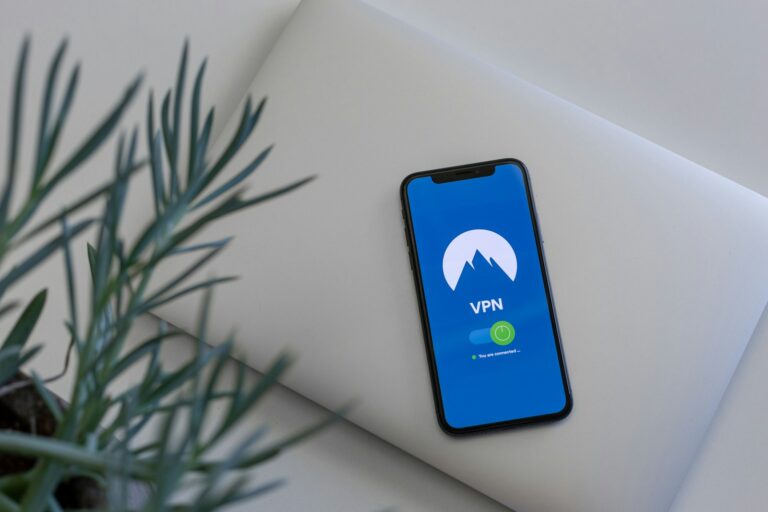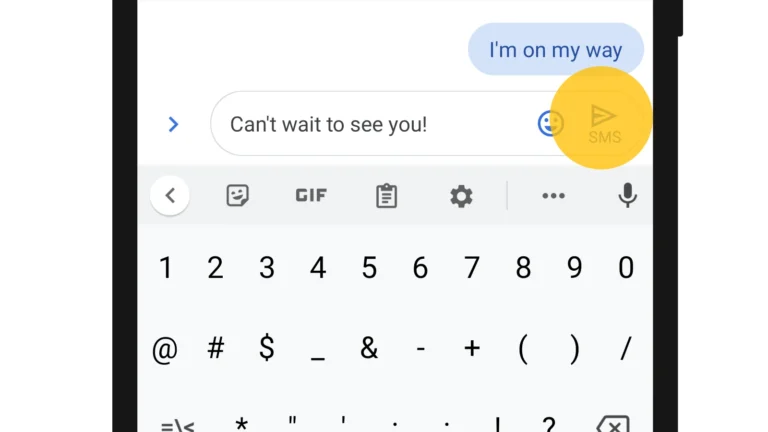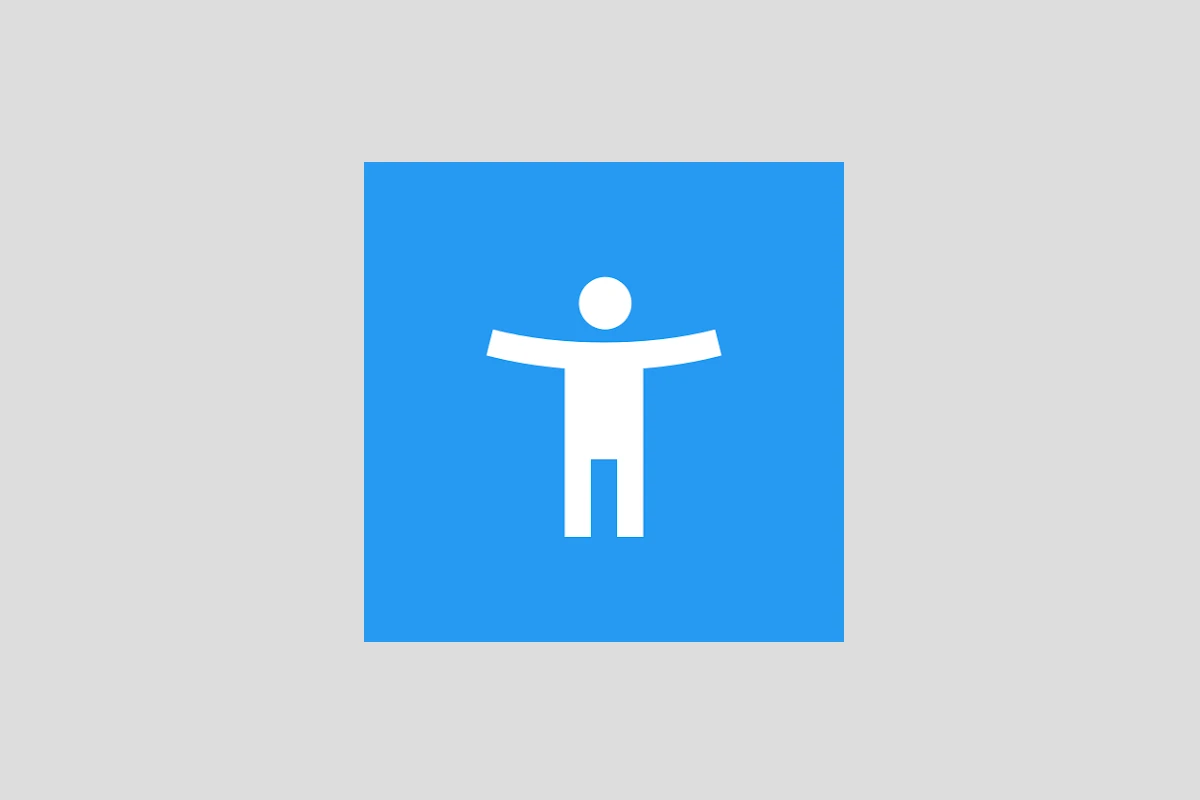
TalkBack is an Android accessibility feature that helps visually impaired users interact with their devices. While useful for some, others may find it disruptive. To turn off TalkBack, go to Settings > Accessibility > TalkBack and toggle off the “Use TalkBack” switch.
For users who can’t access the settings menu easily, alternative methods exist. Pressing both volume buttons for three seconds can disable TalkBack. Google Assistant also offers a quick way to turn it off by saying, “Hey Google, turn off TalkBack.”
Android provides multiple options to disable TalkBack, ensuring users can adapt their devices to their needs. These methods cater to different preferences and abilities, making Android more accessible to all users.
How to Turn Off TalkBack on Android: The Ultimate Guide
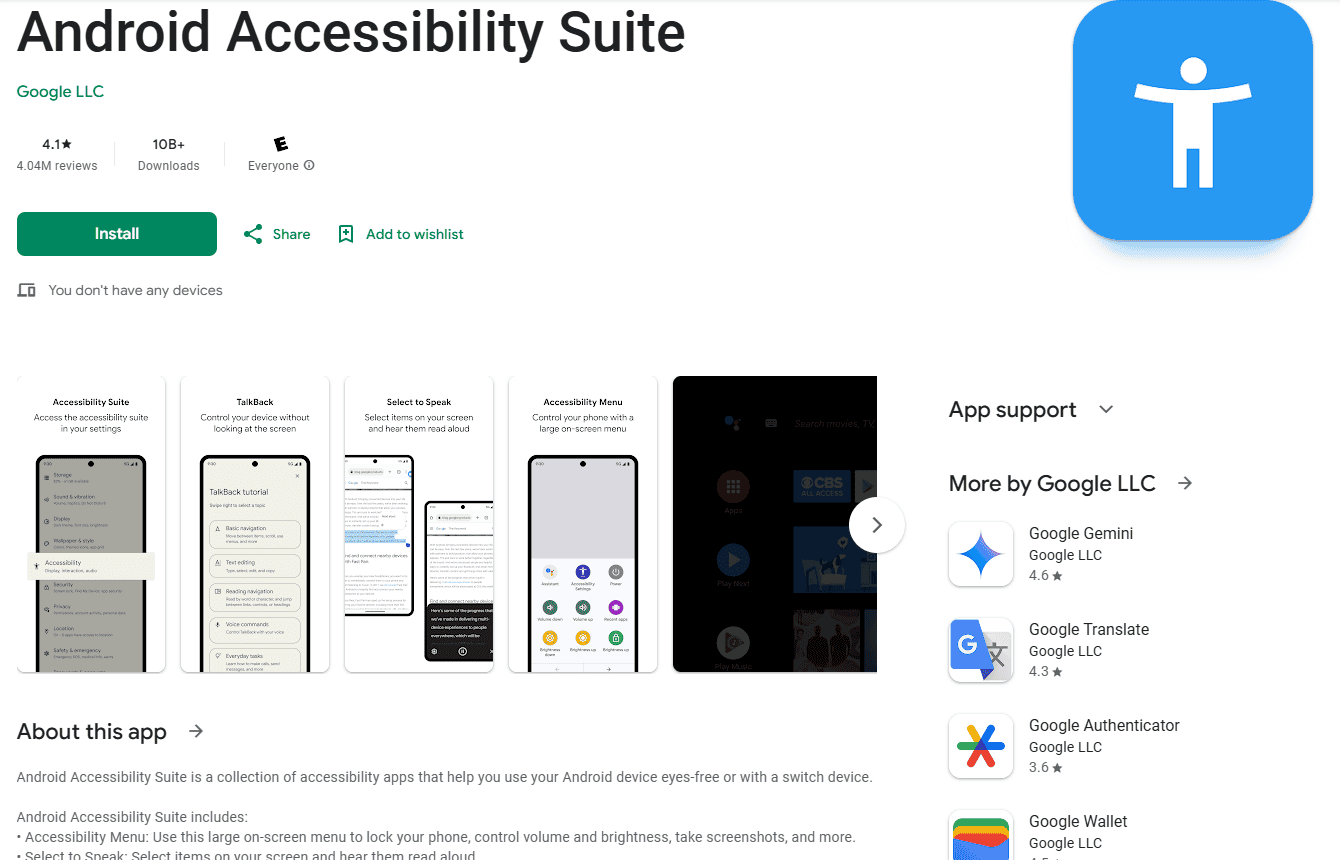
If TalkBack was turned on by mistake or you no longer need it, turning it off can be a bit tricky—especially since the feature changes how your phone responds to touches and gestures. But once you understand the right methods, disabling TalkBack is straightforward. Here’s a breakdown of all the ways you can turn it off, whether you’re using volume buttons, Google Assistant, or navigating through settings.
Method 1: Use the Volume Key Shortcut
Most modern Android devices support a quick shortcut to toggle TalkBack using the volume buttons. It’s by far the easiest and fastest way to disable the feature.
Steps:
- Press and hold both volume up and volume down buttons at the same time.
- Hold for about 3 seconds until you hear a confirmation sound or voice prompt saying that TalkBack is off.
This shortcut works whether your screen is locked or unlocked. If it doesn’t work, it may be disabled in your accessibility settings—more on that below.
Method 2: Turn Off TalkBack Using Google Assistant
If TalkBack makes it hard to navigate menus, you can skip all that by using Google Assistant. This is especially helpful if you’re unfamiliar with the TalkBack gestures.
Steps:
- Say “Hey Google” or hold the home button to activate Google Assistant.
- Say “Turn off TalkBack.”
- You should hear an audio confirmation that it’s been turned off.
This method assumes Google Assistant is already set up and voice activation is on. If not, you’ll need to use the manual method below.
Method 3: Turn Off TalkBack Through Settings (With TalkBack On)
Disabling TalkBack from the settings menu is reliable, but with TalkBack active, your navigation changes. You’ll need to use specific gestures to select and activate options.
Important TalkBack Gestures:
- Tap once to highlight an item.
- Double-tap anywhere on the screen to activate the highlighted item.
- Use two fingers to swipe or scroll.
Steps:
- Unlock your phone using two fingers to swipe up and enter your PIN or pattern (tap once to select, then double-tap to confirm each number).
- Swipe down with two fingers to open the notification panel and find the gear icon for Settings.
- Tap once on Settings, then double-tap to enter.
- Scroll with two fingers and tap once on Accessibility, then double-tap.
- Select TalkBack and toggle off the switch using tap + double-tap.
- Confirm when prompted by double-tapping “Stop” or “Turn Off.”
This method is guaranteed to work on every Android device running Android 9 and above. For older devices, the menus may vary slightly.
Method 4: Use the Accessibility Shortcut Tile (Quick Settings Panel)
Some Android phones include a TalkBack toggle in the Quick Settings panel.
Steps:
- Swipe down with two fingers from the top of the screen to open the Quick Settings panel.
- Look for the Accessibility or TalkBack tile.
- Tap once to highlight it, then double-tap to disable TalkBack.
This feature may need to be manually added to the Quick Settings panel the first time, but it’s a convenient shortcut once set up.
Bonus: Prevent Accidental TalkBack Activation
To avoid future headaches, it’s a good idea to turn off the shortcut that enables TalkBack by pressing volume keys.
Steps:
- Go to Settings > Accessibility.
- Tap on TalkBack.
- Tap TalkBack shortcut.
- Disable the toggle next to “Hold Volume Keys.”
What If None of These Work?
If you’re still stuck, try rebooting your phone and attempting the volume key shortcut again. On some rare custom Android skins, TalkBack may be tied to different accessibility features, so you may need to explore submenus like “Screen Reader” or “Voice Assistant.”
In worst-case scenarios, connecting a Bluetooth mouse or keyboard can make navigation easier until you can turn TalkBack off manually. You can also connect your device to a computer and use ADB commands to disable the feature, though this is generally reserved for advanced users.
Final Tip
Once TalkBack is off, take a minute to explore other accessibility settings. Android offers powerful tools for customizing your experience, and many are just as useful for non-visually impaired users—like magnification, color correction, and shortcut toggles for quick actions.
Key Takeaways
- TalkBack can be turned off through the Accessibility settings on Android devices
- Alternative methods include using volume buttons or Google Assistant
- Android offers multiple ways to disable TalkBack for user convenience
Understanding Talkback
TalkBack is an accessibility feature designed for Android devices. It provides spoken feedback to help visually impaired users interact with their smartphones and tablets.
Importance for Visually Impaired Users
TalkBack enables people with visual impairments to use Android devices independently. It reads screen content aloud, allowing users to navigate their phones without seeing the display. This feature describes app icons, buttons, and text.
TalkBack also announces notifications and incoming calls. Users can perform actions like sending messages, browsing the web, and managing settings using voice commands and gestures.
For many visually impaired individuals, TalkBack is essential for daily tasks. It opens up digital access and promotes inclusion in the smartphone era.
How TalkBack Functions
TalkBack uses text-to-speech technology to describe on-screen elements. When activated, it changes how users interact with their devices.
Instead of tapping, users explore the screen with their finger. TalkBack reads aloud the items they touch. To select an item, users double-tap anywhere on the screen.
TalkBack supports special gestures for navigation. Swiping left or right moves between items. Swiping up or down changes the reading control.
The feature integrates with other accessibility options like magnification and high-contrast text. This creates a comprehensive solution for users with various visual needs.
Navigating the Settings to Disable Talkback
Turning off Talkback involves accessing the device settings and locating the accessibility options. The process requires careful navigation through menus and options.
Accessing the Settings App
To begin disabling Talkback, users must first open the Settings app on their Android device. There are two main ways to do this:
- Swipe down from the top of the screen to open the notification panel.
- Tap the gear icon to open Settings.
Alternatively, users can:
- Locate the Settings app icon on the home screen or app drawer.
- Tap the icon to launch Settings.
For devices with Talkback active, users should perform a double-tap instead of a single tap to select items.
Locating Accessibility Settings
Once in the Settings app, users need to find the Accessibility options:
- Scroll through the Settings menu.
- Look for “Accessibility” or “Additional Settings” > “Accessibility”.
- Tap (or double-tap with Talkback on) to open Accessibility settings.
In the Accessibility menu:
- Find “TalkBack” or “Screen Reader” in the list.
- Tap the option to enter TalkBack settings.
- Toggle the switch to turn off TalkBack.
Users might encounter a confirmation prompt. They should select “OK” or “Turn off” to complete the process.
Disabling Talkback on Android Devices
Android users can turn off Talkback using several methods. These include volume key shortcuts, accessibility options, and voice commands.
Using Volume Key Shortcuts
Android devices offer a quick way to disable Talkback using volume buttons. Press and hold both volume up and down buttons simultaneously for about 3 seconds. This action triggers an audio cue indicating Talkback is off.
Some devices may require a slightly different approach. Users can try pressing the volume keys for 2-5 seconds. If unsuccessful, they can attempt to press the keys, then release and quickly press again.
This method works on most Android versions and doesn’t require navigating through settings menus.
Via Accessibility Shortcut
Android provides an accessibility shortcut to manage Talkback. Users can access this through device settings. Here’s how:
- Open Settings
- Navigate to System > Accessibility
- Select “Talkback”
- Toggle off “Use Talkback”
Some phones may have a slightly different menu structure. Look for “Accessibility” in the main settings menu if not found under “System.”
A confirmation prompt may appear when disabling Talkback. Select “Stop” to confirm. This method offers a more permanent solution for users who don’t need Talkback regularly.
Employing Google Assistant for Disabling
Google Assistant provides a hands-free option to turn off Talkback. Users can activate Google Assistant by saying “Hey Google” or long-pressing the home button on compatible devices.
Once activated, say “Turn off Talkback.” Google Assistant will navigate to the appropriate settings and disable the feature. This method is particularly useful for users who find it challenging to navigate the screen with Talkback enabled.
If Google Assistant doesn’t recognize the command, try variations like “Disable Talkback” or “Stop Talkback.” Ensure Google Assistant is updated and properly configured on the device for best results.
Additional Talkback Features and Navigation Tips
TalkBack offers a range of advanced features and navigation options to enhance accessibility on Android devices. These tools help users interact with their phones more effectively through gestures, voice commands, and customizable settings.
Understanding Talkback Gestures
TalkBack uses specific touch gestures to control device functions. Users can navigate their phones by swiping left or right to move between items on the screen. A single tap selects an item, while a double-tap activates it. To scroll, users swipe up or down with two fingers.
TalkBack includes a tutorial to help users learn these gestures. The tutorial covers basic navigation, text editing, and menu exploration. Users can access this tutorial through the TalkBack settings menu.
Google Pixels and other Android devices may have slight variations in gesture controls. It’s important to check the specific device settings for any unique features.
Voice Commands and Navigation
Voice commands provide an alternative way to control Android devices with TalkBack. Users can activate voice commands by saying “Hey Google” or tapping the microphone icon. Common voice commands include:
- “Open [app name]”
- “Go to Home screen”
- “Read screen”
- “Turn off TalkBack”
Voice commands work on the home screen and within apps. They allow users to perform tasks quickly without needing to navigate through menus.
TalkBack also supports voice typing. Users can dictate text messages, emails, and search queries by activating the voice input option on the keyboard.
Customizing Talkback Experience
TalkBack offers various customization options to tailor the experience to individual needs. Users can adjust speech rate, pitch, and volume in the TalkBack settings. They can also choose from different voices for screen reading.
The verbosity settings allow users to control how much information TalkBack provides. Options include:
- Punctuation verbosity
- Text characteristics (bold, italic, etc.)
- Image descriptions
Users can create custom labels for apps and icons. This feature helps identify items more easily on the home screen and in app drawers.
TalkBack allows users to customize gestures. They can assign specific actions to different finger movements, making navigation more efficient.
Frequently Asked Questions
TalkBack is an accessibility feature on Android devices that can sometimes be challenging to disable. Here are answers to common questions about turning off TalkBack and related accessibility features.
How can I disable TalkBack on a Samsung device?
On Samsung devices, go to Settings > Accessibility > TalkBack. Tap the toggle switch to turn it off. A confirmation prompt will appear. Double-tap “Stop” to confirm and disable TalkBack.
What are the steps to deactivate voice control on an Android smartphone?
To turn off voice control, open Settings and select Accessibility. Find the Voice Control or Voice Access option. Tap the toggle switch to disable it. Some devices may require you to confirm this action.
Is there a shortcut to quickly turn off TalkBack feature?
Yes, there’s a quick shortcut. Press and hold both volume buttons for a few seconds. You’ll hear an audio cue confirming TalkBack is off. This method works on most Android devices.
How can I turn off the TalkBack mode from the Android lock screen?
From the lock screen, swipe up then right with one finger to open the TalkBack menu. Select “TalkBack Settings” and then “Turn off TalkBack.” Double-tap to confirm. This disables TalkBack without unlocking the device.
Can I turn off TalkBack without accessing the Settings menu?
Yes, you can use the volume button shortcut mentioned earlier. Press and hold both volume buttons for a few seconds until you hear the audio confirmation that TalkBack is off.
What is the process to disable Accessibility mode on Android?
To disable Accessibility mode, go to Settings > Accessibility. Find the service you want to turn off, such as TalkBack or Voice Access. Tap the toggle switch next to the service to disable it. You may need to confirm this action.