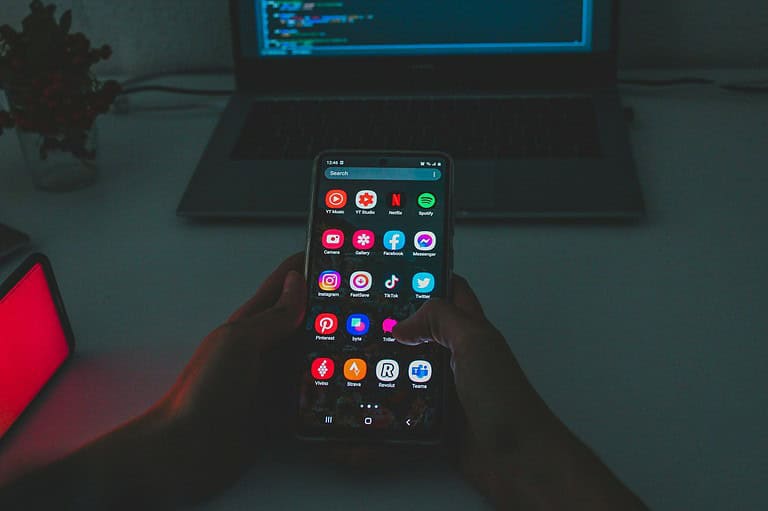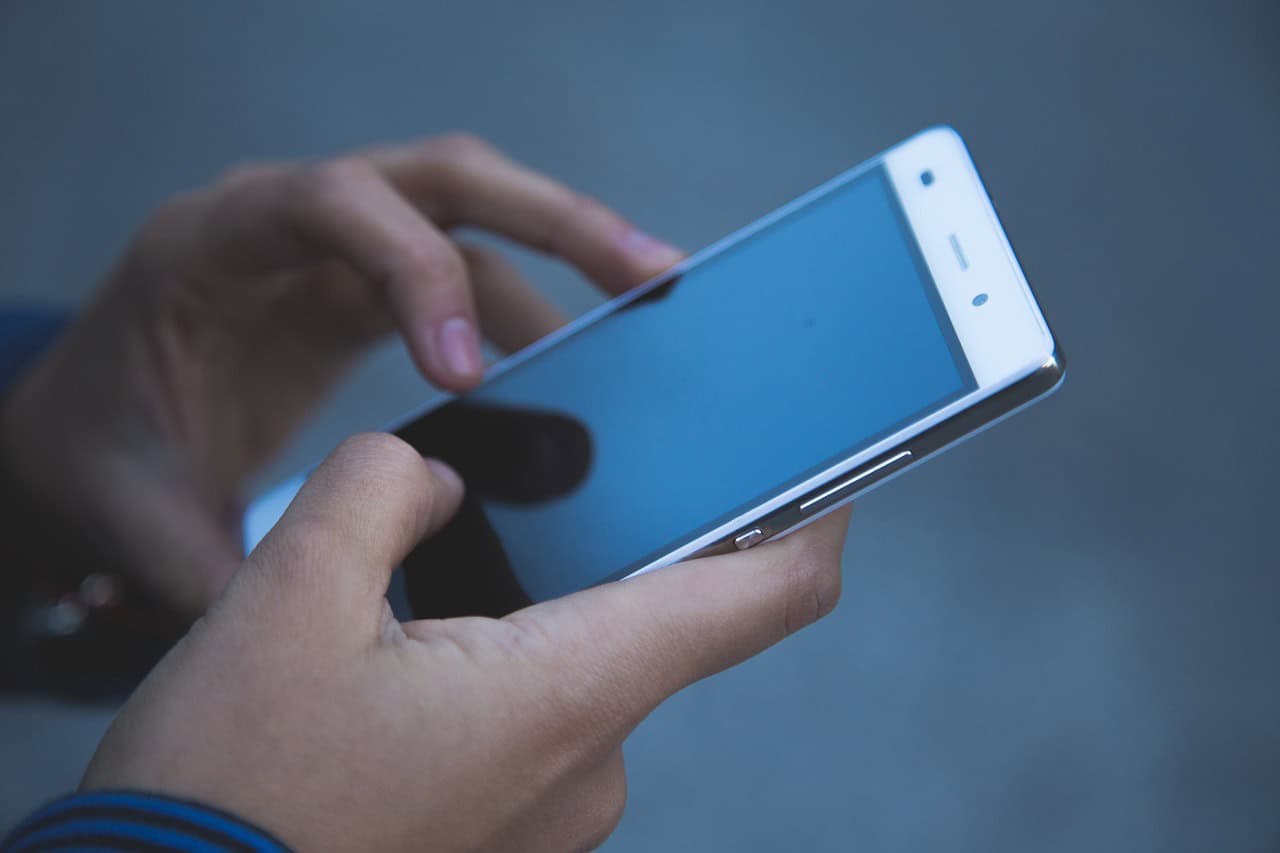
Converting JPG files to PDF on Android devices is now easier than ever. Many users need this functionality to share images in a more professional format or combine multiple photos into a single document. Android offers several built-in and third-party options to convert JPG images to PDF files without the need for a computer.
Apps like Google Photos, Microsoft Office, and Adobe Acrobat provide simple methods to create PDFs from images on Android phones. These tools allow users to adjust image size, orientation, and margins before conversion. For those who prefer web-based solutions, online converters like Smallpdf and FreeConvert.com offer quick and easy JPG to PDF conversion without app downloads or registration.
Best Methods to Convert JPG to PDF on Android
Whether you’re working with receipts, documents, photos, or notes, converting JPG images to PDF on your Android device can be quick and painless. Android users have several great options, including built-in features, trusted third-party apps, and powerful online tools. Here’s a complete breakdown of the most effective ways to do it.
Method 1: Use Google Photos + Print to PDF
Google Photos comes pre-installed on most Android phones, and it’s more than just a gallery app—it has a hidden gem for turning images into PDFs.
Steps:
- Open the Google Photos app and tap the image you want to convert.
- Tap the three-dot menu in the top-right corner and select Print.
- In the printer dropdown, choose Save as PDF.
- Tap the blue PDF icon, rename the file if needed, and select the save location.
This feature leverages Android’s native print-to-PDF system, so there’s no need to download any additional software. It’s fast, private, and works offline.
Method 2: Convert JPG to PDF Online (No App Needed)
If you don’t want to clutter your device with new apps, online tools are a perfect solution. These websites are optimized for mobile browsers and allow you to upload your image, convert it, and download the resulting PDF in seconds.
Recommended Tools:
- Adobe Acrobat Online: Clean interface, supports multiple image uploads, and produces high-quality PDFs.
- Smallpdf: Fast and user-friendly, with the ability to adjust layout, paper size, and orientation before downloading.
- iLovePDF: Allows batch conversion and lets you rearrange image order before conversion.
These online services are ideal when you’re in a hurry or working on a device with limited storage. Just make sure you have a stable internet connection.
Method 3: Dedicated JPG to PDF Converter Apps
If you often convert images to PDFs, it might be worth downloading an app that does it all with just a few taps. These apps usually offer more control over output quality, compression, image order, margins, and more.
Top Android Apps:
- Image to PDF – PDF Maker: Lightweight and intuitive. Select multiple images and convert them all at once.
- Microsoft Lens: Great for capturing new images of documents and exporting them as PDFs with edge detection and cropping built-in.
- PDF Converter by Cometdocs: Offers conversion from JPG and many other formats with cloud integration.
These apps are ideal for professionals, students, and anyone handling paperwork frequently. Look for options that don’t watermark your files or limit features behind a paywall.
Method 4: Use File Manager or Google Files
Many users overlook the power of Android’s file manager apps. If you’re using Files by Google or another feature-rich file browser, you may already have the tools you need.
Steps:
- Open your file manager and locate the image.
- Tap the three-dot menu and select Print or Share.
- Choose Save as PDF as your printer.
- Save the file to your desired location.
This option is perfect for those who prefer native solutions without involving third-party apps or internet tools.
Bonus Tips for Better PDF Conversion
- Batch Processing: If you’re converting many images, apps and online tools that support bulk uploads can save loads of time.
- Editing Before Converting: Crop, rotate, or enhance images beforehand using a photo editor for a cleaner final result.
- Keep File Size in Check: Some apps let you compress PDF output, which is useful for email attachments or online forms with size limits.
- Reorder Images: Make sure the images appear in the right sequence, especially if you’re converting multiple pages into a single PDF.
What’s the Best Option for You?
If you just need a quick one-off conversion, go with the Google Photos print option or an online tool. But if you’re someone who regularly deals with documents, receipts, or handwritten notes, investing in a dedicated JPG to PDF app is the way to go. With so many reliable methods available, Android users have never had it easier to turn images into universally accessible PDF files—right from their phone.
Key Takeaways
- Android devices have multiple built-in and third-party options for JPG to PDF conversion
- Users can adjust image properties like size and orientation before creating PDFs
- Online tools provide quick conversion without app installation or account creation
Understanding JPG to PDF Conversion
Converting JPG images to PDF format offers benefits for sharing and viewing across devices. This process involves considerations about image quality and selecting suitable conversion tools.
Image Formats and Quality
JPG is a widely used image format for photographs and complex graphics. It compresses images efficiently but may lose some quality. PNG, BMP, TIFF, and GIF are other common formats. Each has unique characteristics for image storage and display.
When converting to PDF, image quality can be affected. High-resolution JPGs typically result in clearer PDFs. Lower resolution images may appear pixelated or blurry when converted. Some conversion tools allow adjustments to optimize quality during the process.
It’s important to consider the intended use of the PDF. For printing, higher quality conversions are usually necessary. For web viewing, a balance between file size and quality is often suitable.
Choosing the Right PDF Converter
Many PDF converters are available for Android devices. Free options include built-in features in some file management apps. Third-party apps like Adobe Scan and JPG to PDF Converter offer more advanced features.
Browser-based tools like Smallpdf provide convenient conversion without app installation. These often work well for occasional use or when processing a small number of images.
For frequent conversions, dedicated apps may be more efficient. They often support batch processing and additional editing features. Some apps allow combining multiple images into a single PDF.
Key factors to consider when selecting a converter include ease of use, conversion speed, and output quality. Security is also important, especially when handling sensitive documents.
Step-by-Step Conversion Process
Converting JPG files to PDF on Android devices is straightforward. The process involves using built-in tools or downloading dedicated apps. Users can also adjust various settings during conversion.
Using an Android Device
Most Android devices come with pre-installed apps that can convert JPG to PDF. Open the Gallery app and select the JPG image. Tap the Share icon and choose “Print” from the options. In the Print preview, tap the dropdown menu and select “Save as PDF.” Choose a file name and location to save the new PDF.
For multiple images, use Google Photos. Select the photos, tap Share, and choose “Print.” Change the printer to “Save as PDF” in the top dropdown menu. Adjust page settings if needed, then tap the PDF button to save.
Adjustment Options during Conversion
When converting JPG to PDF, several adjustment options are available. Page size can be modified to fit standard paper sizes like A4 or Letter. Users can change the orientation between portrait and landscape to best suit the image layout.
Margin adjustments allow for better positioning of the image on the page. Some apps offer cropping tools to remove unwanted parts of the image before conversion. Color options may include converting to grayscale or adjusting contrast for better readability.
Many PDF creation tools allow users to add text, signatures, or watermarks to the PDF during conversion. These features enhance the functionality of the final document.
Cross-Platform Compatibility
JPG to PDF conversion on Android offers flexibility for sharing documents across different operating systems and devices. Users can easily transfer and view converted files on various platforms.
From Android to Other Systems
Converting JPG files to PDF on Android devices provides seamless compatibility with other operating systems. Mac, Windows, and Linux users can open and view these PDFs without issues. The PDF format ensures consistent formatting and layout preservation across platforms.
Google Drive integration allows easy sharing of converted files. Users can upload PDFs directly from their Android devices to the cloud. This enables quick access on other devices and simplifies collaboration.
Microsoft Print to PDF, available on Windows, offers another option for viewing Android-converted PDFs. This built-in feature allows users to open and print the documents if needed.
File security is enhanced when sharing PDFs across platforms. The format supports password protection and encryption options, safeguarding sensitive information during transfers between different systems.
Optimizing PDF Output
Converting JPG files to PDF on Android devices offers flexibility and convenience. Proper optimization enhances the quality and functionality of the resulting PDF files.
Managing File Size and Quality
PDF file size impacts storage and sharing. Android apps provide options to adjust compression levels. Higher compression reduces file size but may decrease image quality. Users can select the optimal balance based on their needs.
Some apps offer batch processing for multiple images. This feature saves time when converting large numbers of JPGs. Advanced tools allow cropping and resizing before conversion. These adjustments help create compact PDFs without losing important details.
Many conversion apps include image enhancement features. These tools can sharpen text, adjust contrast, or remove backgrounds. Such improvements result in clearer, more professional-looking PDFs.
File Security and Sharing
Security is crucial when handling sensitive documents. Some Android PDF converters offer password protection options. Users can set passwords to restrict access to their converted files.
Watermarking is another security feature available in certain apps. It helps protect intellectual property by adding visible or invisible marks to PDFs.
Sharing options vary among conversion tools. Many integrate with cloud storage services like Google Drive. This integration allows for easy backup and sharing of converted PDFs.
Some apps enable direct sharing via email or messaging platforms. Others offer QR code generation for quick file access. These features streamline the process of distributing converted PDFs to colleagues or clients.
Frequently Asked Questions
Converting JPG images to PDF on Android devices is a common task. Users often have questions about the best methods, apps, and techniques for this process.
What is the best app for converting JPG to PDF on Android?
Adobe Scan is a top choice for converting JPG to PDF on Android. It offers high-quality conversions and is user-friendly. Microsoft Office also provides a reliable option for image-to-PDF conversion on Android devices.
How can I convert a JPG to a PDF on my Android device without an internet connection?
Several Android apps allow offline JPG to PDF conversion. Users can download apps like CamScanner or PDF Converter, which work without an internet connection. These apps use the device’s processing power to convert images locally.
Are there any free Android apps for converting JPG images to PDF files?
Yes, many free apps are available for JPG to PDF conversion on Android. Adobe Scan, Google Drive, and Microsoft Office offer free options. These apps provide basic conversion features without cost to users.
What steps should be followed to convert a JPG image to a PDF on Android?
To convert a JPG to PDF on Android:
- Open a PDF converter app
- Select the JPG image
- Tap the convert or create PDF button
- Choose save options
- Name and save the new PDF file
Can I convert multiple JPG files into a single PDF document using an Android app?
Yes, most PDF converter apps on Android support batch conversion. Users can select multiple JPG images and combine them into a single PDF document. This feature is useful for creating multi-page PDFs from separate image files.
Is it possible to adjust the quality of the PDF when converting from JPG on Android?
Many Android PDF converter apps offer quality adjustment options. Users can often select the desired PDF quality before conversion. This allows for balancing file size and image clarity in the resulting PDF document.