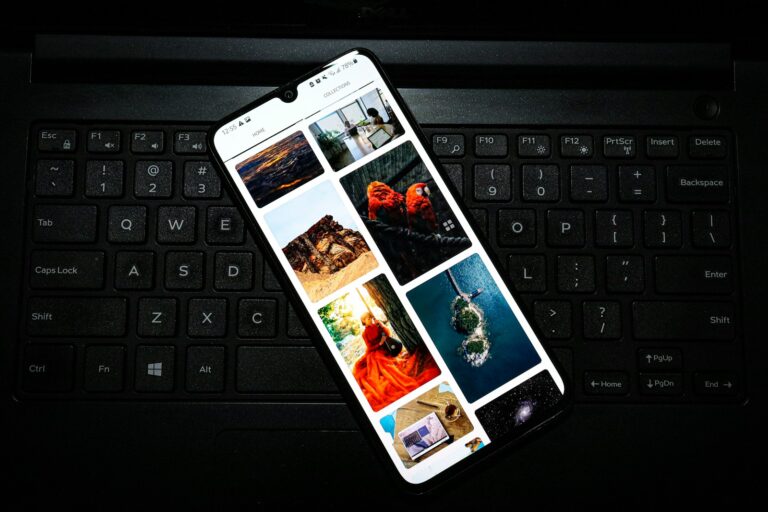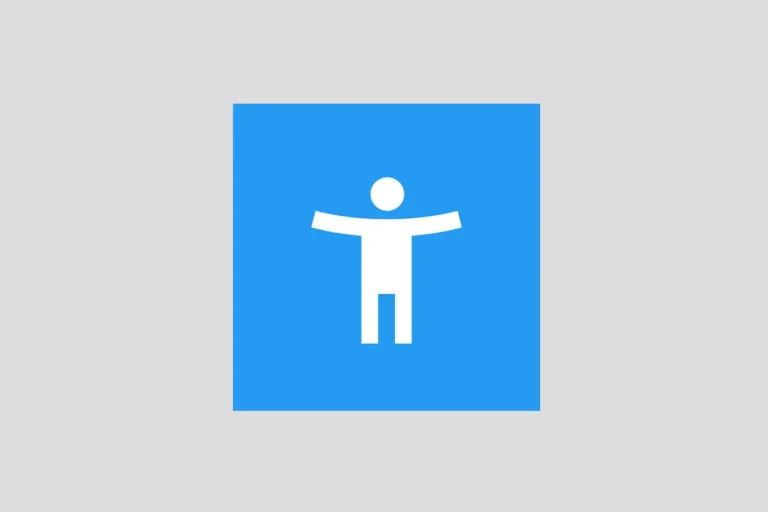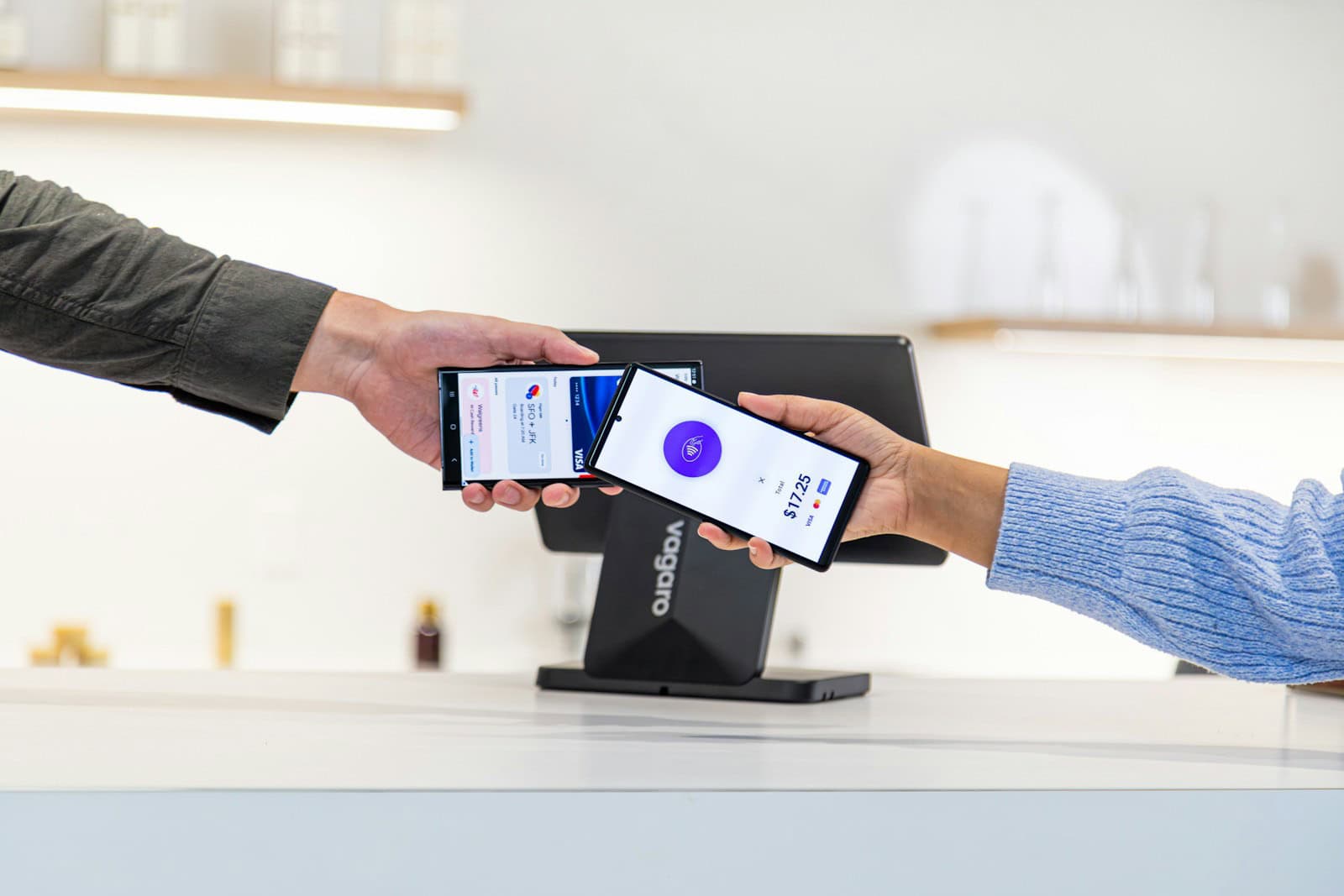
Syncing on Android devices keeps your data up-to-date across multiple platforms. While this feature is useful, some users prefer to turn it off. To disable sync on Android, go to Settings, tap Accounts, select your Google account, and toggle off the sync options for specific apps or services. This process gives users more control over their data and device performance.
Turning off sync can help conserve battery life and mobile data usage. It also prevents automatic updates to contacts, calendars, and other information. Users can choose to sync manually when needed, allowing for more intentional data management.
How to Turn Off Sync on Android: Step-by-Step Instructions
Turning off sync on your Android device gives you greater control over your personal data. By stopping your phone from automatically syncing data to Google and other services, you’re reducing the amount of information stored in the cloud and lowering your exposure to privacy breaches. Here’s a detailed breakdown of how to manage sync settings across different layers of your Android experience.
1. Disable Auto-Sync for All Accounts
If you want to shut down all background syncing at once — including email, calendar updates, and contact syncing — this is the quickest way:
Steps:
- Open your Settings app.
- Scroll down and tap Accounts or Users & accounts, depending on your device.
- Tap the three-dot menu in the top right corner.
- Toggle off Auto-sync data.
Once you do this, apps will stop syncing in the background. You’ll still be able to sync manually when you open an app and refresh it, but nothing happens automatically anymore.
2. Turn Off Sync for Specific Google Services
Maybe you don’t want to stop everything, just specific data like calendar events or contacts. Google lets you be selective about which data gets synced.
Steps:
- Head to Settings > Accounts.
- Tap Google and choose the account you want to manage.
- You’ll see a list of services (Gmail, Calendar, Contacts, Drive, etc.).
- Toggle off any you don’t want synced to the cloud.
This is great if, for example, you use Gmail but don’t want your contacts or calendar synced to Google’s servers.
3. Disable Sync for Non-Google Accounts (e.g., Facebook, Dropbox)
Third-party apps also often sync data in the background. This includes social media apps, cloud storage, fitness apps, and more.
Steps:
- In Settings, go to Accounts.
- Tap on any account (e.g., Facebook, Dropbox).
- If the app supports sync settings, you’ll see toggles to disable it. Some may redirect you to the app’s internal settings instead.
4. Disable Background Data for Specific Apps
Some apps don’t rely on Android’s account sync feature but still operate in the background, consuming data and updating without asking. You can stop this by restricting background data.
Steps:
- Go to Settings > Apps > See all apps.
- Select the app you want to limit.
- Tap Mobile data & Wi-Fi.
- Toggle off Background data.
This won’t stop all syncing but prevents the app from using mobile data when it’s not actively open.
5. Manage App Permissions to Limit Data Collection
Disabling sync is just one layer of privacy. If you’re serious about controlling what apps access, it’s worth reviewing permission settings too. Many apps collect more data than they need — location, contacts, photos, and even your clipboard.
Steps:
- Go to Settings > Privacy > Permission Manager.
- Select permissions like Location, Contacts, or Camera.
- Review which apps have access and revoke anything that seems excessive or unnecessary.
Keeping permissions on a tight leash reduces the risk of apps uploading data without your knowledge — even when sync is off.
6. Tweak Your Google Activity Settings
Beyond sync settings, Google collects information through services like Maps, Search, and YouTube. You can limit or pause activity tracking from within your Google Account.
Steps:
- Go to Settings > Google > Manage your Google Account.
- Tap the Data & privacy tab.
- Under History settings, choose what you want to pause or delete: Web & App Activity, Location History, or YouTube History.
This helps stop Google from associating activity with your account and limits data stored on their servers.
Why You Might Want to Keep Sync Off
While sync is convenient, especially for backups and seamless experiences across devices, there are compelling reasons to turn it off — especially if you’re privacy-conscious:
- Minimize data exposure: Less syncing means less personal data stored in the cloud, which reduces your risk in the event of a data breach.
- Reduce tracking: Turning off sync, along with activity tracking and permissions, gives you better control over what companies learn about you.
- Battery and performance: Disabling background sync can noticeably improve battery life and reduce background app activity.
- Fewer distractions: Without constant syncing, you’ll get fewer real-time updates and notifications, which can help you focus.
Can You Still Manually Sync When Needed?
Yes. Even with auto-sync turned off, you can still manually sync data by refreshing your apps. For example, open Gmail and swipe down to sync your inbox. Same goes for calendar, contacts, and cloud storage apps. Think of it as shifting from automatic to on-demand syncing — you stay in control.
Wrapping It All Up
Disabling sync on Android doesn’t mean going offline — it just means deciding when and how your data moves around. Whether you’re looking to minimize data collection, protect sensitive info, or just extend your battery life, managing your sync settings is a smart and underrated way to take back control of your phone. Stay aware, stay secure, and keep your digital life truly yours.
Key Takeaways
- Disabling sync on Android is done through the device’s Settings menu
- Turning off sync can improve battery life and reduce data usage
- Users can manage sync settings for individual apps and services
Understanding Sync on Android
Google Sync keeps data consistent across devices linked to a Google account. It updates information automatically, ensuring users have the latest data wherever they sign in.
What Is Google Sync?
Google Sync is a feature that automatically updates data between Android devices and Google servers. It works with various Google services like Gmail, Contacts, Calendar, and Chrome. When enabled, changes made on one device reflect on others.
Google Sync uses internet connectivity to transfer data. It runs in the background, keeping information current without user intervention. This system ensures that users always have access to their latest information, regardless of which device they use.
Benefits of Using Google Sync
Google Sync offers several advantages for Android users. It saves time by eliminating manual updates across devices. Users can access their latest emails, contacts, and calendar events from any synced device.
Data backup is a key benefit. If a device is lost or damaged, synced information remains safe in the cloud. This feature allows easy restoration of data on new devices.
Sync also enables seamless transitions between devices. Users can start a task on their phone and continue on a tablet without missing a beat. This continuity enhances productivity and user experience across the Google ecosystem.
How to Disable Sync on Android Devices
Disabling sync on Android devices is a straightforward process. Users can turn off sync for all Google services or individual apps, giving them control over their data and privacy.
Disabling Sync for All Google Services
To turn off sync for all Google services on an Android device:
- Open the Settings app
- Tap “Accounts” or “Google”
- Select your Google account
- Tap “Account sync” or “Sync account”
- Toggle off the main sync switch
This action will stop syncing across all Google services. It’s important to note that some apps may still sync data independently.
Turning Off Sync for Individual Apps
For more granular control:
- Go to Settings > Accounts > Google
- Select your account
- Tap “Account sync”
- Toggle off specific items like Contacts, Calendar, or Drive
This allows users to keep some services syncing while disabling others. For example, you might want to keep Gmail syncing but turn off Google Photos sync.
Sign Out and Turn Off Sync
For a complete sync disconnect:
- Open the Google Chrome app
- Tap the three-dot menu
- Go to Settings > Your Google Account
- Tap “Sign out and turn off sync”
This method signs you out of your Google account in Chrome and stops syncing. It’s useful for shared devices or when you want to completely separate your browsing data from your Google account.
Managing Sync Settings on the Chrome Browser
Chrome’s sync feature allows users to access their data across devices. Users can customize which information syncs and control their data sharing preferences.
Customize Sync on Chrome
Chrome lets users choose specific data types to sync. Users can sync bookmarks, saved passwords, browsing history, and more. To customize sync:
- Open Chrome settings
- Click on “Sync and Google services”
- Select “Manage what you sync”
- Toggle individual data types on or off
This granular control helps users sync only essential information. For example, a user might sync bookmarks but not passwords. Chrome encrypts synced data for security.
Enabling and Disabling Chrome Data Sync
Users can turn sync on or off entirely. To enable sync:
- Open Chrome
- Click the profile icon in the top-right corner
- Select “Turn on sync”
To disable sync:
- Go to Chrome settings
- Click on your profile name
- Choose “Turn off sync”
Turning off sync stops data sharing between devices. Local data remains on the device. Users can choose to clear synced data from their Google Account when disabling sync.
Chrome sync simplifies multi-device browsing. It saves time by keeping important information accessible across computers and smartphones.
Cross-Platform Sync with Google Services
Google’s cross-platform sync capabilities extend beyond Android devices. Users can seamlessly access their data across iOS and desktop platforms, ensuring continuity and convenience.
Understanding Sync on iOS Devices
Google sync works smoothly on iPhones and iPads. Users can set up sync by adding their Google account in the iOS settings. This enables synchronization of contacts, calendars, and emails through the Gmail app.
Chrome sync on iOS devices allows users to access their bookmarks, history, and passwords across devices. To enable Chrome sync:
- Open Chrome on iOS
- Tap the three dots menu
- Select “Settings”
- Tap your Google account
- Toggle “Sync” on
Google Calendar sync on iOS keeps appointments up-to-date across all devices. Users can add their Google account to the built-in Calendar app or use the Google Calendar app for a more integrated experience.
Sync Considerations on Desktop Platforms
On Windows, Mac, and Linux, Google services offer robust sync options. Chrome sync is a key feature, allowing users to access their browsing data across all devices.
To enable Chrome sync on desktop:
- Open Chrome
- Click the profile icon in the top-right corner
- Select “Turn on sync”
- Sign in with your Google account
Google Drive for desktop facilitates file synchronization. It creates a folder on the computer that automatically syncs with the cloud, ensuring files are accessible from any device.
For calendar sync, users can access Google Calendar through a web browser or integrate it with desktop calendar applications using CalDAV.
Frequently Asked Questions
Android users often need to adjust sync settings for various apps and services. These questions address common sync-related issues and provide solutions for managing synchronization on Android devices.
How can I disable automatic synchronization of Google Calendar on an Android device?
Open the Settings app on your Android device. Tap “Accounts” or “Accounts & Sync.” Select your Google account. Find “Calendar” in the list of syncing items. Toggle off the switch next to “Calendar” to stop automatic syncing.
What steps are involved in disabling mail sync on my Android smartphone?
Go to Settings on your Android phone. Tap “Accounts” or “Accounts & Sync.” Choose your email account. Find “Sync Email” or a similar option. Turn off the toggle switch to disable email syncing.
Where can I find the option to turn off Google Drive synchronization on my Android device?
Access the Google Drive app on your Android device. Tap the menu icon (three horizontal lines). Select “Settings.” Find “Backup & sync” or “Sync options.” Turn off the toggle switch to stop Google Drive syncing.
How can I stop my Android phone from syncing contacts automatically?
Open the Contacts app on your Android phone. Tap the menu icon and select “Settings.” Look for “Sync” or “Accounts.” Choose your Google account. Toggle off “Sync Contacts” to prevent automatic contact syncing.
Can sync settings on Android be turned off from the Chrome browser, and if so, how?
Yes, sync settings can be turned off in Chrome on Android. Open Chrome on your Android device. Tap the menu icon. Select “Settings.” Tap your account name at the top. Choose “Sync” and turn off the “Sync” toggle switch.
In what way does turning off the sync feature on Android affect the device’s functionality?
Turning off sync on Android stops automatic updates between the device and cloud services. This affects real-time data updates for apps like email, calendar, and contacts. Users may need to manually refresh data in apps. It can help conserve battery life and mobile data usage.