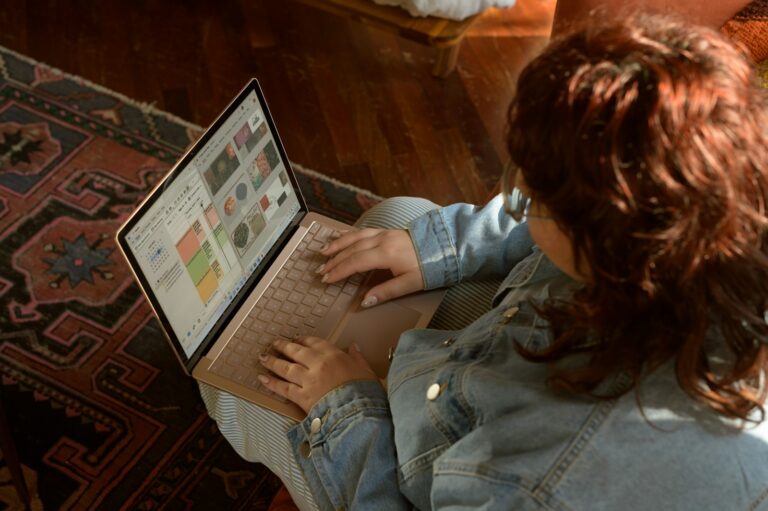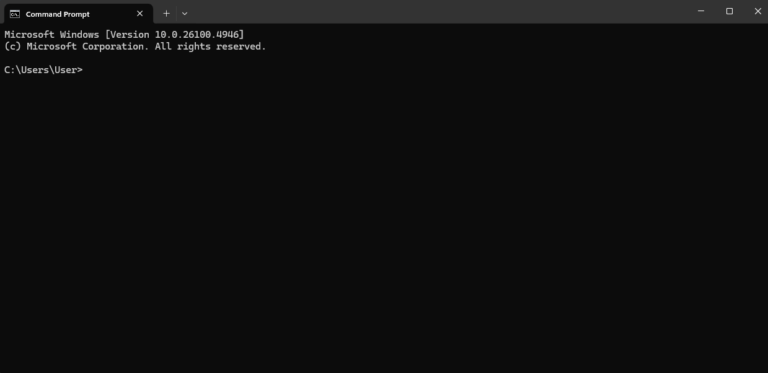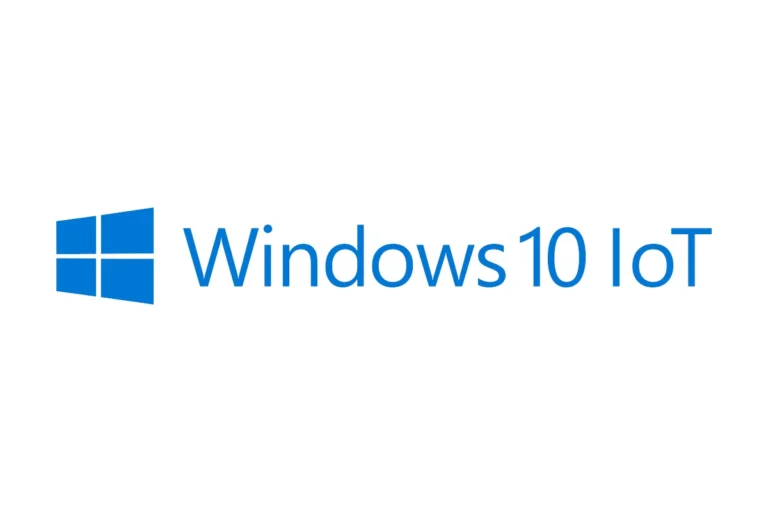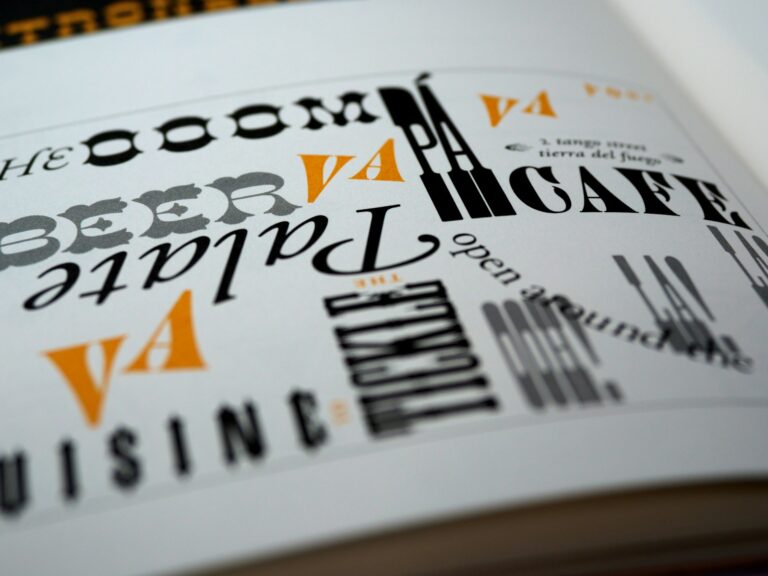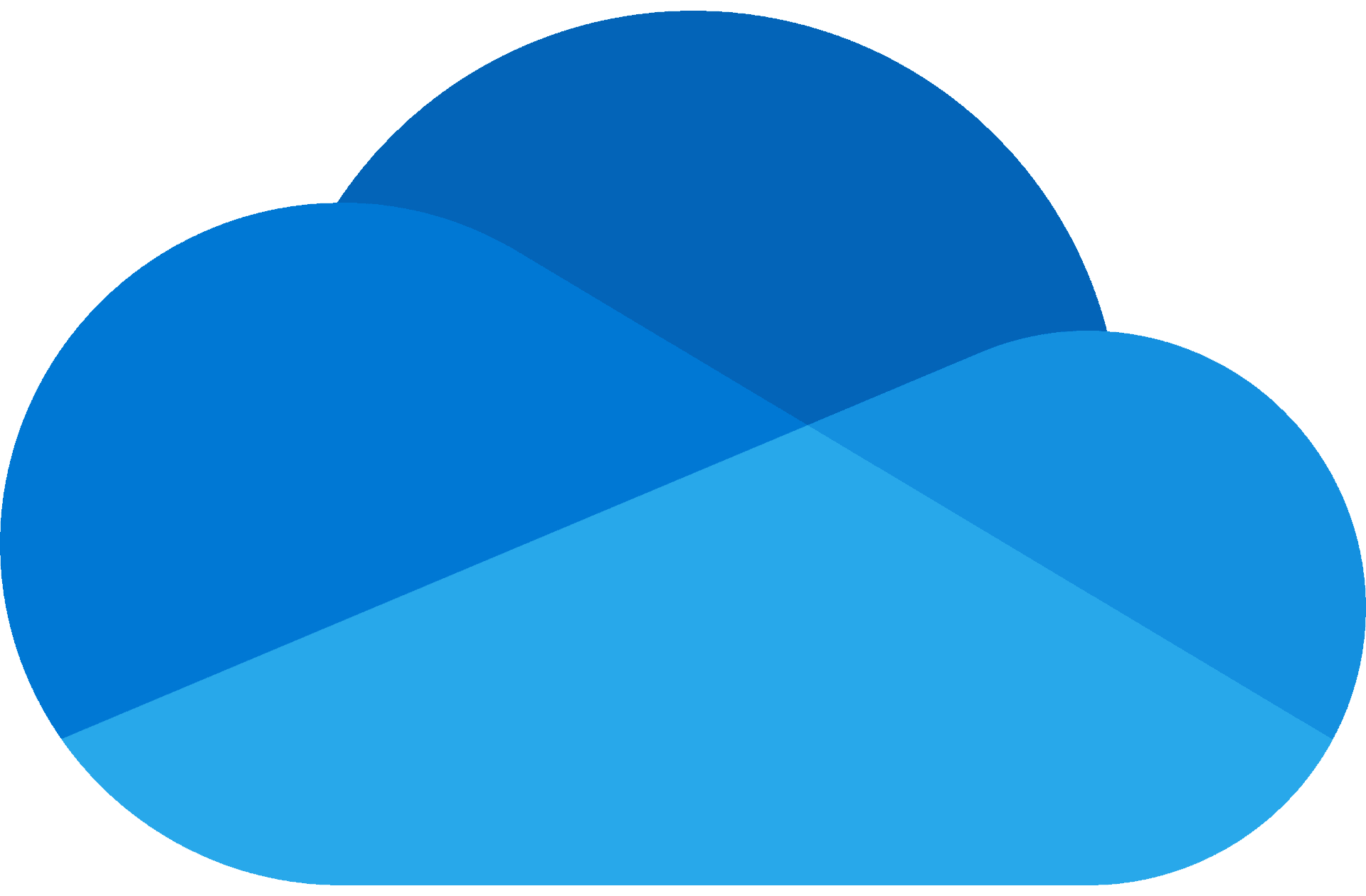
OneDrive integration in Windows provides convenient cloud storage access. Some users prefer to remove OneDrive from File Explorer for a cleaner interface or to reduce distractions. Removing OneDrive from File Explorer can be done through uninstallation, registry edits, or Group Policy settings.
Windows 10 and 11 both offer methods to hide or remove OneDrive from File Explorer. Uninstalling OneDrive completely removes its functionality and visibility. For users who want to keep OneDrive installed but hidden, registry edits provide a less drastic solution.
Users should consider their cloud storage needs before removing OneDrive. While removal can simplify the File Explorer interface, it may impact file syncing and backup processes. Alternative cloud storage options exist for those who prefer different services.
Removing OneDrive from File Explorer
OneDrive is deeply integrated into Windows, making it tricky to remove entirely. However, you can unlink your account, hide the folder, and even uninstall the app if you don’t use it. Here’s how:
Unlinking OneDrive
This disconnects your PC from your Microsoft account, stopping the syncing process:
- Click the OneDrive cloud icon in the notification area.
- Click the Help and Settings icon (gear icon).
- Select Settings.
- Go to the Account tab.
- Click Unlink this PC.
- Confirm by clicking Unlink account.
Hiding OneDrive
If unlinking isn’t enough, hide the folder from File Explorer:
- Open File Explorer.
- Right-click OneDrive in the sidebar.
- Select Properties.
- On the General tab, check the Hidden box.
- Click Apply then OK.
Uninstalling OneDrive (Windows 10 and 11 Home)
If you’re using Windows 10 or 11 Home, you can uninstall OneDrive like any other app:
- Open Settings.
- Go to Apps > Apps & features.
- Search for OneDrive.
- Click the three dots next to it and select Uninstall.
- Confirm by clicking Uninstall again.
Disabling OneDrive (Windows 10 and 11 Pro, Enterprise, and Education)
For these versions, you’ll need to use the Local Group Policy Editor:
- Press Windows key + R, type gpedit.msc, and press Enter.
- Navigate to Local Computer Policy > Computer Configuration > Administrative Templates > Windows Components > OneDrive.
- Double-click Prevent the usage of OneDrive for file storage.
- Select Enabled and click Apply then OK.
Important Notes
- Uninstalling OneDrive might remove the OneDrive folder from File Explorer, but some OneDrive files and folders may remain in your user profile. You can delete these manually if needed.
- Disabling or uninstalling OneDrive may affect other Microsoft Office apps that rely on it.
- If you ever need to use OneDrive again, you can reinstall it from the Microsoft Store or re-enable it in the Local Group Policy Editor.
Remember to back up any important files before making changes to OneDrive.
Key Takeaways
- OneDrive can be removed from File Explorer through uninstallation or hiding methods
- Removal options vary between Windows 10 and Windows 11 systems
- Users should evaluate their cloud storage needs before removing OneDrive
Understanding OneDrive Integration in Windows
OneDrive integrates deeply with Windows, offering cloud storage and syncing capabilities directly within the operating system. This integration affects how users interact with their files and folders in File Explorer.
Overview of OneDrive in File Explorer
OneDrive appears as a folder in File Explorer, allowing users to access cloud-stored files alongside local ones. The OneDrive icon in the navigation pane provides quick access to synced content. Files stored in OneDrive show sync status icons, indicating whether they are available offline or only in the cloud.
Users can right-click files to manage sharing options or free up disk space by making files online-only. The OneDrive app runs in the background, keeping files up-to-date across devices.
The Role of OneDrive as Cloud Storage
OneDrive serves as Microsoft’s cloud storage solution, offering seamless file syncing between devices. It provides a default storage amount, with options to purchase more space. Files saved to the OneDrive folder automatically upload to the cloud, ensuring access from any device with an internet connection.
This cloud integration enables file sharing, collaboration, and backup. Users can restore previous versions of files and recover deleted items within a certain timeframe. OneDrive’s integration with Office apps allows for real-time co-authoring and automatic saving of documents to the cloud.
Removing OneDrive from File Explorer
OneDrive integration in File Explorer can be removed through various methods. These approaches range from uninstalling the app completely to modifying system settings.
Uninstalling the OneDrive App
Uninstalling OneDrive is a straightforward way to remove it from File Explorer. This process can be done through the Windows Settings app.
- Open the Start menu and click on “Settings”
- Select “Apps”
- Find “Microsoft OneDrive” in the list of installed apps
- Click the three-dot menu next to OneDrive
- Choose “Uninstall”
- Confirm the action by clicking “Uninstall” again
After uninstallation, OneDrive will no longer appear in File Explorer. This method is effective for users who don’t need OneDrive’s cloud storage features.
Using the Registry Editor
The Windows Registry can be modified to remove OneDrive from File Explorer. This method is more advanced and should be approached with caution.
- Press Windows key + R to open Run
- Type “regedit” and press Enter
- Navigate to HKEY_CLASSES_ROOT\CLSID{018D5C66-4533-4307-9B53-224DE2ED1FE6}
- Right-click on “System.IsPinnedToNameSpaceTree”
- Select “Modify”
- Change the Value data to 0
- Click “OK” and restart your computer
This change prevents OneDrive from appearing in File Explorer’s navigation pane. It’s a less drastic option than uninstalling the app entirely.
Local Group Policy Editor Method
Windows 10 Professional users can use the Local Group Policy Editor to disable OneDrive integration.
- Press Windows key + R and type “gpedit.msc”
- Go to Computer Configuration > Administrative Templates > Windows Components > OneDrive
- Double-click “Prevent the usage of OneDrive for file storage”
- Select “Enabled”
- Click “Apply” and “OK”
- Restart your computer
This method disables OneDrive without removing the app. It’s useful for managing multiple computers in a network environment. Users can easily reverse this change if needed.
System Changes and Considerations
Removing OneDrive from File Explorer affects Windows settings and installed applications. Users should be aware of these changes to ensure their system continues to function smoothly.
Implications for Windows Settings
Removing OneDrive from File Explorer modifies several Windows settings. The OneDrive icon disappears from the taskbar, freeing up space. File syncing between devices stops, requiring manual file transfers. The “OneDrive” section in Windows Settings becomes unavailable.
Users may need to adjust their default save locations for documents and photos. Windows no longer automatically backs up files to OneDrive. This change can impact data recovery options in case of system failures.
The removal process may reset some personalized settings related to cloud storage. Users should review their privacy and sync settings to ensure they align with their preferences after the change.
Effect on Installed Apps and Features
Uninstalling OneDrive can affect other Microsoft apps and features. Office applications may lose their auto-save functionality to OneDrive. Users will need to manually save their work more frequently.
Some third-party apps that integrate with OneDrive may stop working correctly. These apps might require reconfiguration or alternative cloud storage solutions.
The Photos app in Windows 11 may lose access to images stored in OneDrive. Users should ensure important photos are saved locally before removing OneDrive.
Windows Search functionality may change, as it no longer indexes OneDrive files. This can impact search results and file discovery within the system.
Restoring OneDrive Functionality
Restoring OneDrive functionality involves reinstalling the app and reverting any registry changes. These steps can bring back OneDrive integration in File Explorer.
Reinstalling the OneDrive App
To reinstall OneDrive, download the latest version from Microsoft’s website. Look for the OneDriveSetup.exe file. Double-click the file to start the installation process.
Follow the on-screen prompts to complete the setup. The installer will guide you through account sign-in and folder selection.
After installation, OneDrive should reappear in File Explorer. If it doesn’t show up immediately, restart your computer.
For Windows 10 Home users, OneDrive comes pre-installed. They can reset the app through Settings > Apps > Microsoft OneDrive > Advanced options > Reset.
Reverting Registry Edits
Incorrect registry edits can cause OneDrive to disappear from File Explorer. To fix this, open the Registry Editor by typing “regedit” in the Start menu.
Navigate to HKEY_CLASSES_ROOT\CLSID{018D5C66-4533-4307-9B53-224DE2ED1FE6}
Find the “System.IsPinnedToNameSpaceTree” value. If it’s set to 0, change it to 1.
Look for a similar key at HKEY_CLASSES_ROOT\WOW6432Node\CLSID{018D5C66-4533-4307-9B53-224DE2ED1FE6}
Modify the “System.IsPinnedToNameSpaceTree” value here as well if needed.
After making changes, restart File Explorer or your computer. OneDrive should now appear in the Navigation Pane.
Frequently Asked Questions
Removing OneDrive from File Explorer can be done through various methods. Users often have specific concerns about the process and its effects on their files.
How can I unlink OneDrive from my File Explorer on Windows 10?
To unlink OneDrive from File Explorer on Windows 10, users can follow these steps:
- Click the OneDrive icon in the taskbar.
- Select “Help & Settings” then “Settings.”
- Go to the “Account” tab.
- Click “Unlink this PC.”
This process stops OneDrive from syncing but keeps files on the computer.
What are the steps to remove OneDrive from the navigation pane on Windows 11?
Removing OneDrive from the navigation pane in Windows 11 involves editing the Registry:
- Open Registry Editor.
- Navigate to HKEY_CLASSES_ROOT\CLSID{018D5C66-4533-4307-9B53-224DE2ED1FE6}.
- Find “System.IsPinnedToNameSpaceTree” and set its value to 0.
- Restart File Explorer or the computer.
This method hides OneDrive without uninstalling it.
Is it possible to detach OneDrive folder from File Explorer without deleting the files?
Yes, users can detach the OneDrive folder from File Explorer without deleting files:
- Open OneDrive settings.
- Unlink the account.
- Choose to keep files when prompted.
This action removes OneDrive integration but preserves local copies of files.
Can OneDrive be removed from File Explorer through registry edits?
Registry edits can remove OneDrive from File Explorer:
- Open Registry Editor.
- Go to HKEY_LOCAL_MACHINE\SOFTWARE\Policies\Microsoft\Windows\OneDrive.
- Create a DWORD value named “DisableFileSyncNGSC” and set it to 1.
- Restart the computer.
This method disables OneDrive integration system-wide.
What could be the reason OneDrive is still visible in File Explorer after its uninstallation?
OneDrive might remain visible in File Explorer after uninstallation due to:
- Incomplete uninstallation process.
- Residual registry entries.
- System files not properly updated.
Running a system file checker or manually editing the registry can resolve this issue.
How do I prevent OneDrive from automatically syncing all my files?
To prevent OneDrive from automatically syncing all files:
- Open OneDrive settings.
- Go to the “Account” tab.
- Click “Choose folders.”
- Uncheck folders you don’t want to sync.
This allows users to select specific folders for syncing, saving storage space and bandwidth.