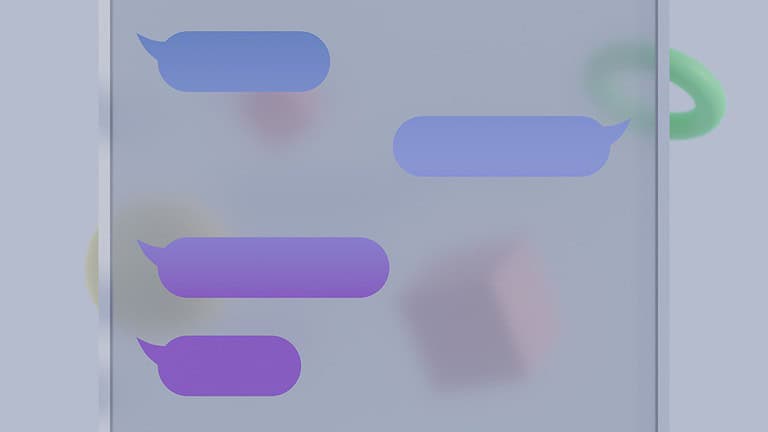Samsung camera issues can be frustrating for smartphone users. The camera app may crash, fail to open, or display a black screen. Resetting the camera app settings often resolves many common problems. This simple fix can restore functionality without the need for complex troubleshooting.
If a basic reset doesn’t work, other solutions exist. Clearing the app cache, checking for software updates, and ensuring adequate storage space are effective troubleshooting steps. These methods address various potential causes of camera malfunctions on Samsung devices.
For persistent issues, more advanced techniques may be necessary. Safe Mode can help identify if third-party apps are causing conflicts. Uninstalling recently downloaded apps or performing a factory reset are last-resort options that can solve stubborn camera problems.
Troubleshooting a Non-Working Samsung Camera
Common Samsung Camera Problems
Several issues can cause your Samsung phone’s camera to malfunction. Here are some of the most common:
- App Glitches: The Camera app itself might be experiencing temporary software problems.
- Storage Issues: If your phone’s storage is full, the camera might not be able to save photos or videos.
- Cache and Data Problems: Corrupted cache or data within the Camera app can cause it to crash or malfunction.
- Software Bugs: Issues within the phone’s operating system can affect the camera’s functionality.
- Permissions Issues: The Camera app might not have the necessary permissions to access the camera hardware.
- Hardware Problems: In some cases, the camera hardware itself might be damaged.
Troubleshooting Steps for a Non-Working Camera
Here are some steps you can take to try and fix your Samsung camera:
- Restart Your Phone: This is often the simplest and most effective solution for temporary software glitches.
- Check Storage Space: Go to Settings > Battery and device care > Storage to see how much storage space you have left. If it’s nearly full, delete unnecessary files, apps, or photos/videos.
- Force Stop the Camera App: Go to Settings > Apps > Camera > Force stop. This will close the app completely. Then, try opening the Camera app again.
- Clear Cache and Data for the Camera App: Go to Settings > Apps > Camera > Storage > Clear cache and Clear data. Clearing data will reset the Camera app to its default settings.
- Check Camera Permissions: Go to Settings > Apps > Camera > Permissions. Make sure the Camera permission is enabled. Also check if storage permission is enabled.
- Check for Software Updates: Go to Settings > Software update (or similar) to check for system updates. Install any available updates. Also go to the Galaxy Store to update the camera app itself if an update is available.
- Boot into Safe Mode: Safe Mode disables third-party apps. This helps determine if a third-party app is causing the problem. To enter Safe Mode, power off your phone, then power it back on and hold down the Volume Down button during startup. The exact method can vary slightly between models, so you may need to search online for your specific device. If the camera works in Safe Mode, a third-party app is likely the cause. Uninstall recently installed apps to see if that resolves the issue.
- Check for Hardware Damage: Visually inspect the camera lenses for any cracks or damage. If you see any physical damage, you’ll likely need to get the camera repaired.
- Test Other Camera Modes: If the main camera isn’t working, try using the front-facing camera or other camera modes like video recording or panorama. If some modes work and others don’t, it could indicate a more specific software or hardware problem.
Troubleshooting Table
Here’s a table that summarizes the troubleshooting steps and their likely causes:
| Troubleshooting Step | Likely Cause |
|---|---|
| Restart Phone | Temporary software glitches |
| Check Storage Space | Insufficient storage space |
| Force Stop Camera App | Camera app frozen or unresponsive |
| Clear Cache and Data | Corrupted app data |
| Check Camera Permissions | Camera app lacks necessary permissions |
| Check for Software Updates | Software bugs or outdated software |
| Boot into Safe Mode | Third-party app interference |
| Check for Hardware Damage | Physical damage to the camera |
| Test Other Camera Modes | Specific software or hardware issue with a particular camera mode |
If Nothing Works
If you’ve tried all these steps and your Samsung camera is still not working, it’s likely a hardware problem. You should contact Samsung support or visit an authorized repair center for further assistance. They have the tools and expertise to diagnose and repair hardware issues.
Mobile photography has become an integral part of how we capture and share our experiences. When the camera stops working, it can be frustrating. Fortunately, many camera problems can be resolved with simple troubleshooting steps.
Key Takeaways
- Resetting camera settings often fixes common Samsung camera issues
- Clearing cache and updating software can resolve many camera problems
- Safe Mode and app uninstallation help identify and eliminate third-party conflicts
Understanding the Problem
The advancement of smartphone camera technology has made it possible to capture high-quality images and videos on the go. However, like any technology, these cameras can sometimes experience problems. Knowing how to troubleshoot these problems can save you time and money.
Samsung camera issues can range from software glitches to hardware malfunctions. Identifying the root cause is crucial for effective troubleshooting.
Identifying Camera App Issues
Camera app problems often manifest as crashes, black screens, or error messages. Users may see a “Camera failed” error when launching the app. The camera might also refuse to open or close unexpectedly during use.
To diagnose app issues:
- Check for app updates
- Clear camera app cache and data
- Restart the device
- Test in Safe Mode to rule out third-party app conflicts
If the camera works in Safe Mode, a third-party app may be interfering. Uninstall recently added apps to isolate the conflict.
Distinguishing Between Software and Hardware Concerns
Software issues typically cause intermittent problems, while hardware faults often result in persistent camera failure.
Signs of software problems:
- Camera works after a restart
- Issues appear after a system update
- Other camera apps function normally
Indicators of hardware issues:
- Physical damage to the camera lens
- Camera fails in all apps
- Persistent error messages across restarts
To test for hardware problems, try using the front and rear cameras in different apps. If one camera works but the other doesn’t, it may indicate a hardware fault with the non-functioning camera.
Basic Troubleshooting Methods
When a Samsung camera stops working, simple fixes often solve the problem. These methods can restore camera functionality without requiring advanced technical skills.
Restarting the Camera App and Device
Restarting the camera app can resolve minor glitches. Users should close the app completely and reopen it. If this doesn’t work, restarting the device is the next step.
To restart the device:
- Press and hold the power button
- Tap “Restart” on the screen
- Wait for the device to turn off and on again
After restarting, open the camera app to check if it works. This process clears temporary data that might cause issues.
Updating Camera App and Operating System
Outdated software can cause camera malfunctions. Samsung regularly releases updates to fix bugs and improve performance.
To update the camera app:
- Open the Galaxy Store
- Search for “Camera”
- Tap “Update” if available
For system updates:
- Go to Settings
- Tap “Software update”
- Select “Download and install”
Installing the latest updates ensures compatibility and can resolve known issues.
Clearing Cache and App Data
Cache buildup can interfere with camera operation. Clearing it often solves problems without losing important data.
Steps to clear camera app cache:
- Open Settings
- Go to Apps > Camera
- Tap “Storage”
- Select “Clear cache”
If issues persist, clearing app data may help. This action erases settings, so users should back up any custom configurations.
To clear app data:
- Follow steps 1-3 above
- Tap “Clear data”
- Confirm the action
Checking Camera Permissions and Access
Incorrect permissions can prevent the camera from functioning. Ensuring proper access is crucial for smooth operation.
To check camera permissions:
- Open Settings
- Go to Apps > Camera
- Tap “Permissions”
- Enable camera access
Users should also verify that no other apps are using the camera. Closing background apps can free up the camera for use.
If these steps don’t work, booting the device in safe mode can help identify if a third-party app is causing the problem.
Advanced Solutions
When basic troubleshooting fails to resolve Samsung camera issues, more intensive methods may be necessary. These approaches can address deeper software problems or identify potential hardware faults.
Booting into Safe Mode
Safe Mode disables third-party apps, allowing users to determine if a non-Samsung app is causing camera problems. To enter Safe Mode:
- Power off the device
- Press and hold the Power button
- When the Samsung logo appears, release and immediately press and hold the Volume Down button
- Hold until the device finishes restarting
The words “Safe Mode” will appear in the bottom left corner. If the camera works in Safe Mode, a third-party app is likely the culprit. Users can then uninstall recently added apps one by one to identify the problematic software.
Wiping Cache Partition
Clearing the cache partition can resolve issues caused by corrupted temporary files. This process doesn’t delete personal data. To wipe the cache partition:
- Turn off the device
- Press and hold Volume Up + Power buttons simultaneously
- Release when the Samsung logo appears
- Use volume buttons to navigate to “Wipe cache partition”
- Press Power button to select
- Confirm and wait for the process to complete
- Restart the device
This method often resolves camera app crashes and performance issues without data loss.
Performing Factory Data Reset
A factory reset erases all data and settings, returning the device to its original state. This drastic step can fix persistent software issues. Before proceeding:
- Back up all important data
- Remove Google and Samsung accounts from the device
- Ensure the device has sufficient battery charge
To perform a factory reset:
- Go to Settings > General Management > Reset
- Select “Factory data reset”
- Review the information and tap “Reset”
- Enter the device PIN or password if prompted
- Tap “Delete all” to confirm
After the reset, set up the device as new and test the camera functionality.
Seeking Professional Support
If all previous methods fail, the issue may be hardware-related. Contact Samsung Support or visit an authorized service center. Professional technicians can:
- Perform advanced diagnostics
- Check for physical damage
- Replace faulty components if necessary
- Apply firmware updates not available to end-users
When contacting support, provide details about previous troubleshooting attempts. This information helps technicians narrow down potential causes and expedite the repair process.
Maintenance and Preventive Measures
Regular upkeep and smart usage habits can prevent many common camera issues on Samsung phones. These practices help maintain optimal performance and extend the lifespan of the device’s camera system.
Regularly Cleaning the Camera Lens
Clean lenses capture clearer images. Use a microfiber cloth to gently wipe the camera lens. Remove fingerprints, dust, and smudges that can affect photo quality. For stubborn dirt, lightly dampen the cloth with distilled water or lens cleaner.
Avoid using harsh chemicals or abrasive materials. These can damage the lens coating. Clean the lens before and after using protective cases. Cases can trap debris near the camera.
Make lens cleaning a routine task. Set reminders to clean weekly or before important photo occasions.
Managing Storage and Battery Health
Sufficient storage space and battery life are crucial for camera function. Delete unnecessary photos and videos regularly. Move important media to cloud storage or an external drive.
Check battery health in the device settings. Replace the battery if it holds less than 80% of its original capacity. Avoid extreme temperatures, which can degrade battery life.
Close background apps to conserve battery. Use power-saving mode when not actively using the camera. Keep your Samsung phone charged between 20% and 80% for optimal battery health.
Disabling Conflicting Features and Updates
Some Samsung features can interfere with camera performance. Disable Smart Stay if it causes camera issues. This feature uses the front camera to detect facial movement.
Be cautious with system updates. New software can sometimes introduce camera bugs. Read user feedback before updating. If issues occur after an update, consider rolling back to the previous version.
Uninstall or disable third-party camera apps if they conflict with the stock camera. Test the Samsung camera app in safe mode to identify if third-party apps are causing problems.
Frequently Asked Questions
Samsung camera issues can often be resolved with simple troubleshooting steps. Users may encounter various problems, from black screens to error messages, which can usually be fixed without professional help.
What steps can be taken to resolve a black screen issue on a Samsung camera?
A black screen on a Samsung camera can be frustrating. Restarting the device is a good first step. If that doesn’t work, clearing the camera app’s cache may help.
Users should also check for any physical obstructions covering the lens. Updating the camera app or performing a factory reset are more drastic but sometimes necessary solutions.
How do you troubleshoot a ‘Warning: Camera Failed’ message on a Samsung device?
The ‘Warning: Camera Failed’ message often indicates a software problem. Closing all apps and restarting the device can sometimes fix this issue.
If the error persists, users should try clearing the camera app’s data and cache. Checking for system updates is also recommended, as new software versions can resolve known bugs.
What should be done if the camera on a Samsung phone stops working after an update?
After an update, camera issues may arise due to compatibility problems. Rolling back to the previous version of the camera app can help.
Users should also ensure all apps are up to date. If the problem continues, backing up data and performing a factory reset might be necessary to resolve conflicts caused by the update.
What are the methods to fix a non-functioning front camera on a Samsung smartphone?
A non-functioning front camera can often be fixed by soft resetting the device. If that fails, users should check if the issue persists in Safe Mode.
Clearing the camera app’s cache and data may also resolve the problem. In some cases, a hardware issue might be the cause, requiring professional repair.
What corrective actions are advised for a persistent ‘Couldn’t open camera; try again’ error on Samsung?
For this error, users should first force stop the camera app and clear its cache. Checking for conflicting apps that might be using the camera is also important.
If the issue continues, resetting app preferences or performing a factory reset may be necessary. Users should also ensure their device has enough storage space available.
How can one address a ‘Camera failed’ error specifically on a Samsung Galaxy S21?
On the Galaxy S21, a ‘Camera failed’ error can often be resolved by restarting the device. Users should also check for and install any available system updates.
Clearing the camera app’s cache and data is another effective step. If these methods don’t work, booting into Safe Mode can help identify if a third-party app is causing the issue.