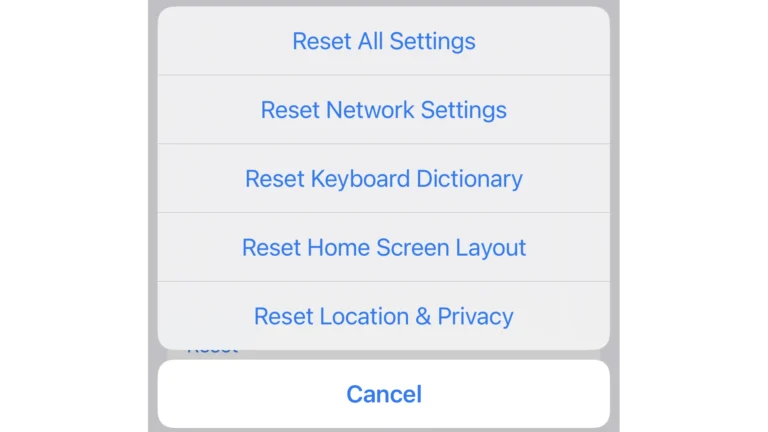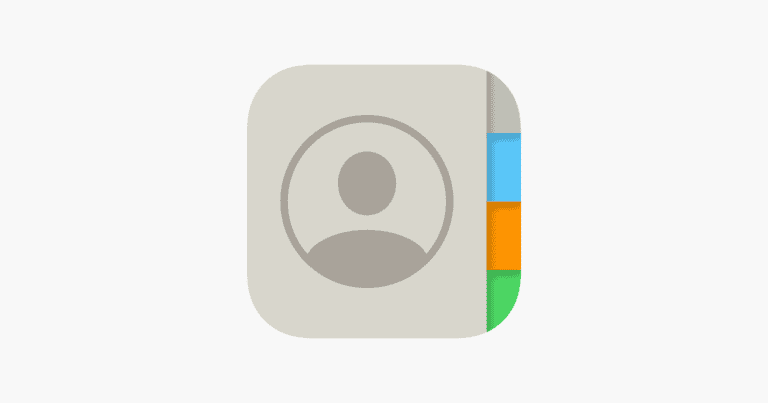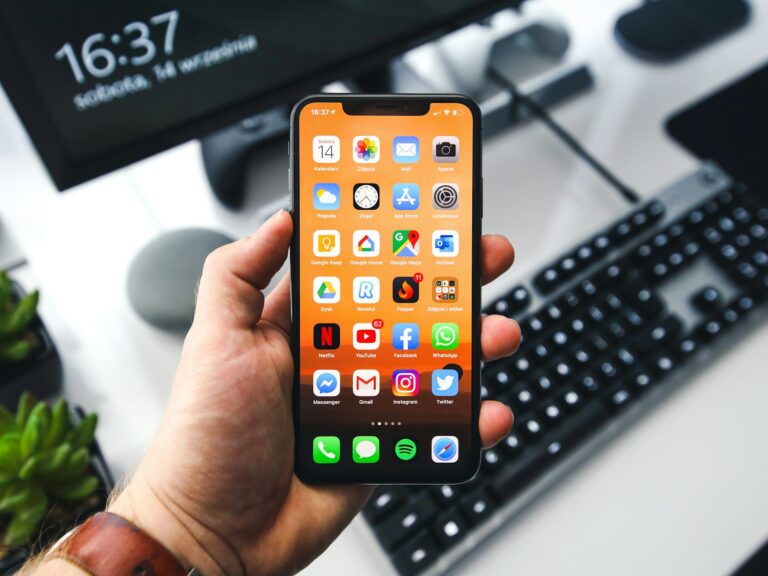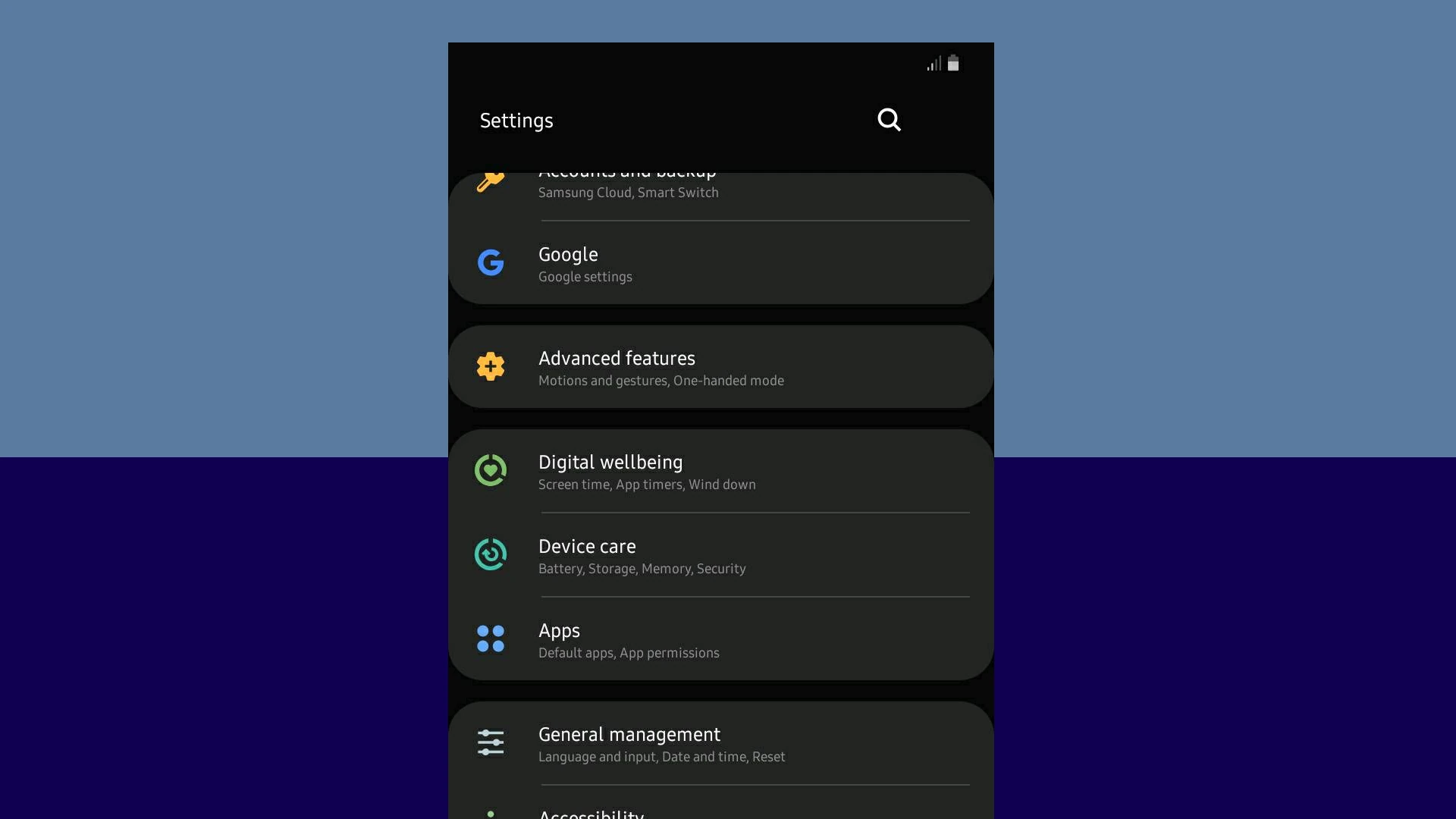
Samsung App Lock offers a robust solution for protecting sensitive information on your device. This feature allows users to secure individual apps with a password, pattern, or biometric authentication. By enabling App Lock, you can prevent unauthorized access to specific applications, enhancing your phone’s security and privacy.
Setting up App Lock on Samsung devices is straightforward. Users can access this feature through the Settings menu or by downloading the S Secure app from the Galaxy Store. Once activated, you can choose which apps to lock and select your preferred unlock method.
App Lock proves particularly useful for safeguarding personal data, financial apps, and private conversations. It adds an extra layer of protection, ensuring that even if someone gains access to your unlocked phone, they cannot open your most sensitive applications without additional verification.
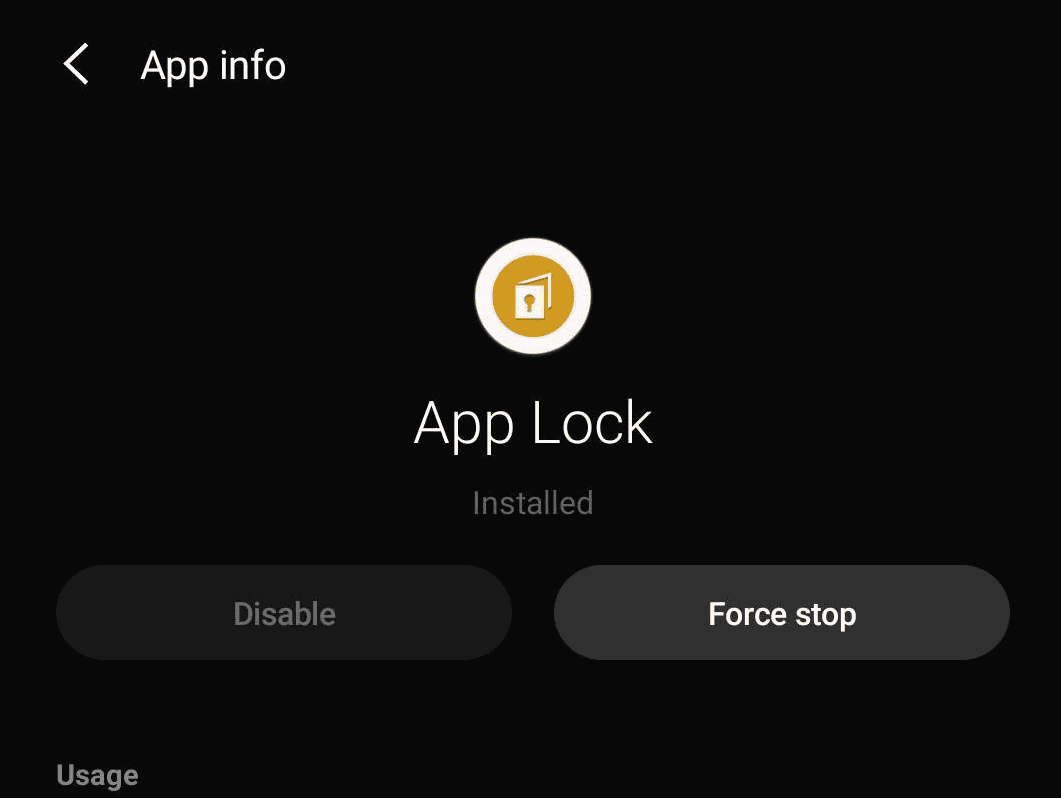
Using Samsung’s App Lock Feature
What is Samsung App Lock?
Samsung’s App Lock is a security feature that allows you to protect your apps with a PIN, pattern, password, or biometric authentication (fingerprint or face recognition). This prevents unauthorized access to your personal information, messages, photos, and other sensitive data stored within those apps.
Availability
The availability and exact location of App Lock settings might slightly vary depending on your Samsung phone’s model and Android version. However, it’s generally found within the phone’s settings under “Biometrics and security” or a similar category. Some older Samsung devices might not have this feature built-in.
Setting Up App Lock
Here are the general steps to set up App Lock on your Samsung phone:
- Open Settings: Locate and tap the “Settings” app on your phone’s home screen or app drawer.
- Go to Biometrics and Security (or similar): Look for a section labeled “Biometrics and security,” “Lock screen and security,” “Privacy,” or something similar. The exact name may vary.
- Find App Lock: Within the security settings, look for an option called “App lock” or a similar name.
- Choose a Lock Type: You’ll be prompted to choose a lock type: PIN, pattern, password, or biometrics (fingerprint or face recognition). If you haven’t already set up a screen lock, you’ll need to do so first.
- Select Apps to Lock: After setting up your lock type, you’ll see a list of apps installed on your phone. Select the apps you want to protect with App Lock.
Using App Lock
Once you’ve set up App Lock, here’s how it works:
- Opening Locked Apps: When you try to open a locked app, you’ll be prompted to enter your PIN, pattern, password, or use your biometric authentication.
- Locking Behavior: You can usually configure how often the app locks. Options might include:
- Immediately: The app locks every time you close it.
- After 1 minute: The app locks if you haven’t used it for one minute.
- When the screen locks: The app locks when your phone’s screen locks.
Unlocking Apps with Biometrics
If you choose to use biometrics (fingerprint or face recognition) with App Lock, you can quickly unlock apps by scanning your fingerprint or using facial recognition. This is a convenient and secure way to access your protected apps.
Disabling App Lock
To disable App Lock:
- Go back to App Lock settings: Follow steps 1-3 from the “Setting Up App Lock” section.
- Toggle the App Lock switch off: This will disable App Lock for all apps. Alternatively, you can individually toggle off the lock for specific apps in the list.
Troubleshooting App Lock
- Forgetting Your Lock: If you forget your PIN, pattern, or password, you’ll likely need to reset your Samsung account password (if you used that for verification) or, in some cases, perform a factory reset of your phone (which will erase all data). It’s crucial to remember your lock method.
- App Lock Not Working: Ensure you have the latest software updates for your phone. A software bug might be causing the issue. Clearing the cache of the settings app may help as well.
Alternatives to Samsung App Lock
While Samsung’s built-in App Lock is a convenient option, there are third-party app lock apps available on the Google Play Store. These apps might offer additional features, such as intruder selfies (taking a photo of someone who tries to unlock your apps with the wrong credentials) or more customization options.
Security features like App Lock are important for protecting your privacy on your mobile device. As we store more personal and sensitive information on our phones, using these security measures becomes increasingly essential.
The evolution of mobile security features has provided users with more control over their data. App Lock is a good example of how these features help protect sensitive information from unauthorized access.
Key Takeaways
- App Lock secures individual apps with a password or biometric authentication
- Users can set up App Lock through Settings or the S Secure app
- This feature enhances privacy by preventing unauthorized access to sensitive applications
Understanding App Lock Features
App lock features on Samsung devices provide enhanced privacy and security for users. These tools allow individuals to restrict access to specific applications on their smartphones.
Built-In App Lock vs. Third-Party App Lock
Samsung offers a built-in app lock feature on devices running Android 5.0 (Lollipop) and above. This native option lets users secure individual apps without additional downloads. To activate it, users navigate to Settings, then Biometrics and security, and select Secure Folder.
Third-party app locks provide alternative solutions. Popular options include Norton App Lock and AppLock by DoMobile Lab. These apps offer customizable security settings and often include extra features like disguised icons or decoy passwords.
Built-in locks integrate seamlessly with Samsung’s ecosystem, while third-party options may offer more diverse functions. Users should consider their specific needs when choosing between the two.
S Secure and Its Benefits
S Secure is Samsung’s dedicated security app available through the Galaxy Store. It enhances device protection by offering app locking capabilities alongside other security features.
Key benefits of S Secure include:
- Centralized security management
- Advanced app locking options
- Mask mode for hidden apps
To use S Secure, users download it from the Galaxy Store, open Settings, and select the S Secure app. From there, they can access the Lock and Mask apps feature to secure their chosen applications.
S Secure simplifies the process of managing app security on Samsung devices. It provides a user-friendly interface for controlling access to sensitive information stored within various apps.
Setting Up App Lock on Samsung Devices
Samsung’s App Lock feature adds an extra layer of security to sensitive applications. This tool lets users protect individual apps with a password, PIN, pattern, or biometric authentication.
Navigating to Biometrics and Security Settings
To begin setting up App Lock, users need to access the Biometrics and Security menu. They should open the Settings app on their Samsung device. Next, they should scroll down and tap on “Biometrics and security”. This section contains various security options, including the App Lock feature.
If users can’t find App Lock, they may need to download the S Secure app from the Galaxy Store. S Secure provides additional security features for Samsung devices.
Choosing Your Lock Type
After accessing the App Lock settings, users must select their preferred lock type. Samsung offers several options:
- PIN: A 4 to 16-digit numeric code
- Pattern: A custom gesture drawn on a grid
- Password: A combination of letters, numbers, and symbols
- Biometrics: Fingerprint or facial recognition
Users should choose a lock type that balances security and convenience. Biometrics often offer the best mix of protection and ease of use.
Locking Individual Apps
Once the lock type is set, users can select which apps to protect. They should tap “Add apps” or a similar option within the App Lock menu. This action displays a list of installed applications.
Users can then:
- Scroll through the list
- Tap on apps they want to lock
- Hit “Done” or “Apply” to save changes
Popular choices for app locking include:
- Messaging apps
- Photo galleries
- Financial applications
- Email clients
Users should remember that locked apps will require authentication each time they’re opened. This adds security but may slightly slow down access to frequently used applications.
Enhancing Privacy with Secure Folder
Samsung’s Secure Folder offers robust privacy protection for sensitive apps and data. This feature integrates seamlessly with the App Lock setting, providing an extra layer of security.
Secure Folder and Its Integration with App Lock
Secure Folder creates an encrypted space on Samsung devices. Users can store private apps, photos, and files within this protected area. To access Secure Folder:
- Open Settings
- Tap “Biometrics and security”
- Select “Secure Folder”
- Sign in with Samsung account
Once set up, Secure Folder works alongside App Lock. Users can move sensitive apps into Secure Folder for added protection. This combination ensures that even if someone bypasses the device’s main lock screen, they still can’t access protected content.
Secure Folder supports various authentication methods:
- Fingerprint
- PIN
- Pattern
- Password
Users can choose their preferred method for quick and secure access.
Masking Apps for Additional Privacy
Secure Folder includes a unique feature called app masking. This function hides apps from the main home screen and app drawer. To mask an app:
- Open Secure Folder
- Tap the three-dot menu
- Select “Settings”
- Enable “Hide Secure Folder”
- Choose apps to mask
Masked apps appear with generic icons and names. This prevents others from knowing which apps are protected. Users can customize masked app names and icons for further discretion.
App masking is particularly useful for:
- Banking apps
- Private messaging platforms
- Photo galleries
By combining Secure Folder, App Lock, and masking, Samsung users can create a multi-layered security system for their most sensitive information.
Frequently Asked Questions
Samsung devices offer various methods to lock applications and protect personal data. Users can employ built-in features or third-party solutions to secure their apps.
How can I lock individual applications on a Samsung device?
Samsung phones provide several options to lock individual apps. Users can use the Secure Folder feature, which creates a separate encrypted space for sensitive apps and data. Alternatively, third-party app lockers from the Google Play Store offer customizable protection for specific applications.
What are the steps to enable the Secure Folder feature to lock apps on my Samsung phone?
To enable Secure Folder:
- Open Settings
- Tap on Biometrics and security
- Select Secure Folder
- Follow the on-screen instructions to set it up
- Add desired apps to the Secure Folder
Is there a built-in feature to set passwords on apps in Samsung smartphones?
Samsung does not offer a native app-locking feature outside of Secure Folder. However, some Samsung models include S Secure, an app that allows users to lock and hide applications. S Secure can be downloaded from the Galaxy Store if not pre-installed.
Can I lock applications on my Samsung smartphone without downloading third-party software?
Yes, Samsung users can lock apps without third-party software using Secure Folder. This built-in feature creates a protected space for sensitive apps and files, accessible only with a password, PIN, pattern, or biometric authentication.
What is the procedure to lock apps on the Samsung Galaxy S22?
On the Galaxy S22:
- Use Secure Folder for built-in protection
- Set up Secure Folder in Settings > Biometrics and security
- Add apps to Secure Folder
- Access locked apps using the chosen authentication method
How do I utilize the app locking functionality in the Samsung Galaxy A13?
The Galaxy A13 does not have a built-in app lock feature. Users can:
- Download S Secure from the Galaxy Store
- Install a third-party app locker from Google Play Store
- Use these apps to set up passwords or biometric locks for individual applications