
Is your Xbox refusing to read game discs? This frustrating issue can stop your gaming sessions before they even start. You can often fix disc reading problems by power cycling your Xbox, cleaning the disc, or performing a hard reset by pressing the Xbox button on your controller to open the guide, selecting Profile & system > Settings > General > Power mode & startup, and choosing the restart option. Many Xbox users face this common problem, but most solutions are simple enough to try at home.
Sometimes the problem might be with the disc itself. Check your game disc for scratches, smudges, or fingerprints. Gently clean it with a soft, lint-free cloth, wiping from the center outward in straight lines. If your Xbox still won’t read the disc, try inserting a different disc to determine if the issue is with your console or that specific disc.
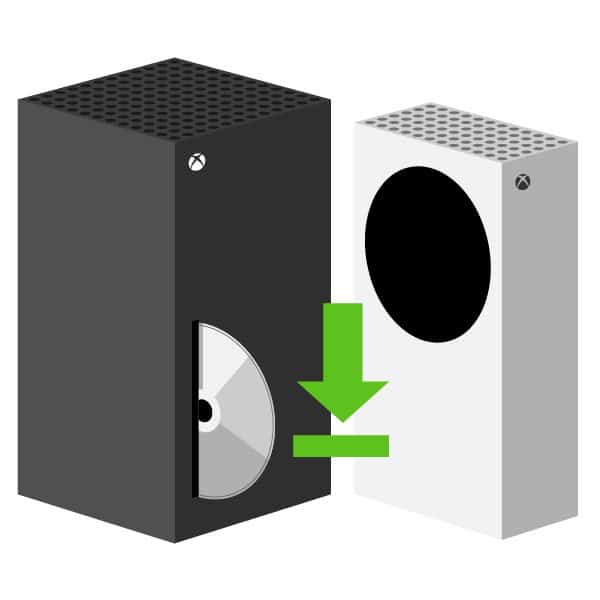
Step-by-Step Fixes for an Xbox That Won’t Read Discs
When your Xbox console suddenly refuses to read game discs or Blu-ray movies, it’s usually a hardware-related issue—but not always. Before you consider costly repairs or replacements, try these practical fixes that often solve the problem.
1. Clean the Disc Thoroughly
A dirty or scratched disc is one of the most common culprits. Even a small smudge or speck of dust can prevent your Xbox from reading the disc properly.
What to Do:
- Gently wipe the bottom of the disc with a microfiber cloth.
- Use a radial motion—start from the center and move outward in straight lines.
- If needed, lightly dampen the cloth with water (no cleaning agents).
- Let the disc air dry before inserting it again.
Avoid: Circular wiping, paper towels, and abrasive cleaners.
2. Try Multiple Discs
Determine whether the issue is with the disc or the console’s drive.
| Scenario | What It Suggests |
|---|---|
| One disc won’t work, others do | Problem with that specific disc |
| No discs work at all | Likely a console drive issue |
| Game discs work, movies don’t (or vice versa) | Format-specific drive error or region issue |
This test helps narrow down the source of the failure.
3. Power Cycle the Xbox
Sometimes a simple power cycle clears up disc-reading issues caused by temporary system glitches.
How to Power Cycle Properly:
- Hold the Xbox power button for 10 seconds to fully shut it down.
- Unplug the power cord from the back.
- Wait 30–60 seconds.
- Plug it back in and turn it on.
Insert a disc after restarting to test if the issue is resolved.
4. Check the Disc Drive Alignment
Xbox disc drives use a laser and motor that can occasionally become misaligned from drops or wear. This is especially true for older Xbox One models.
Signs of a Misaligned Drive:
- Grinding noises when inserting a disc
- Disc enters the drive but doesn’t spin
- Disc partially ejects or doesn’t load fully
Fix Option (Quick Test):
Apply gentle pressure to the top of the Xbox above the disc drive when inserting the disc. If it starts reading, the drive may be loose or misaligned internally. In that case, consider a professional repair.
5. Change Power Settings (Xbox One & Series Consoles)
The “Instant-On” feature can sometimes interfere with how the console resets disc-read errors.
How to Switch to Energy-Saving Mode:
- Go to Settings > General > Power Options.
- Select Shutdown (energy saving) instead of Instant-On.
- Fully shut down the Xbox and restart.
Try reading the disc again after booting with this setting.
6. Update the Console
A system update can resolve bugs affecting disc reading or drive control.
To Manually Check for Updates:
- Go to Settings > System > Updates.
- Select Console update available if shown.
- Let the update complete, then try your disc again.
7. Use Offline Mode for Physical Games
If your console insists on installing digital content or checking online licenses, it might block discs that require physical verification.
To Switch to Offline Mode:
- Go to Settings > General > Network Settings.
- Select Go offline.
- Insert the game disc and try installing or launching.
8. Test in Safe Mode (for Xbox Series X)
For newer consoles, Safe Mode can sometimes diagnose deeper software conflicts.
To Boot Into Safe Mode:
- Hold the Eject + Pair button, then press Power until you hear the second beep.
- Navigate to Reset this Xbox options—but choose Keep my games & apps to preserve data.
This won’t fix hardware issues but can resolve OS-level bugs affecting disc detection.
9. When to Consider a Repair or Replacement
If none of the above steps work and your Xbox:
- Makes no sound when inserting discs,
- Doesn’t spin the disc at all, or
- Consistently ejects or ignores all types of discs,
…then your optical drive is likely failing. At that point, you have two realistic paths:
| Option | Cost Estimate | Pros | Cons |
|---|---|---|---|
| Microsoft Repair Service | $100–$150 (out of warranty) | Official parts, quality repair | May take 1–2 weeks |
| DIY Drive Replacement | $30–$80 (parts only) | Cheaper | Requires technical skill, warranty voided |
Key Takeaways
- Power cycling your Xbox and cleaning your game discs can solve most disc reading errors without technical expertise.
- If basic troubleshooting fails, your console’s disc drive may need internal cleaning or professional repair.
- Regular maintenance of both your console and game discs helps prevent future disc reading problems.
Understanding the Problem
When your Xbox refuses to read discs, it’s important to know what’s actually happening inside the console and recognize common signs of disc reading failures. This helps you choose the right solution for your specific situation.
Common Error Messages
When your Xbox won’t read a disc, you might see various error messages that provide clues about the problem. Messages like “Disc Unreadable” or “We can’t read this disc” typically appear when there’s an issue with the disc drive or the disc itself.
Some error codes you might encounter include E100-E200 (hardware issues) and 0x80820002 (disc format problems). The Xbox support site contains detailed explanations for many of these errors.
Pay attention to any unusual sounds coming from your console when inserting a disc. Grinding, clicking, or no sound at all can indicate different mechanical issues with the disc drive.
Disc Read Issues Across Various Xbox Models
Different Xbox generations have their own common disc reading problems. The Xbox 360 often develops laser degradation issues after years of use, leading to intermittent disc reading failures.
The Xbox One may suffer from a misaligned laser or problems with the disc detection mechanism. Some users report their Xbox One won’t read game discs even though the console accepts and spins them.
The Xbox Series X has fewer disc issues overall but can still experience problems when dust accumulates inside the drive or when the disc tray mechanism becomes misaligned.
Game discs tend to cause more reading problems than movie discs because they contain more data and require more precise reading capabilities. Blu-ray discs may work while standard DVDs fail, or vice versa, depending on which laser is malfunctioning.
Initial Troubleshooting Steps
When your Xbox won’t read discs, several quick fixes might solve the problem before you need professional help. These steps focus on examining the physical condition of your game discs, checking the disc drive functionality, and ensuring your system software is up to date.
Examining the Game Disc
First, check your game disc for visible damage or dirt. Even minor scratches or fingerprints can prevent your Xbox from reading it properly. Hold the disc by its edges to avoid adding more smudges.
Gently clean the disc using a soft, lint-free cloth. Wipe from the center outward in straight lines rather than circular motions. Don’t use harsh chemicals—mild soap and water works best for stubborn spots.
Try the finger-in-hole method mentioned by some users. Insert the disc while keeping your finger in the center hole to guide it past potential resistance in the auto-feed mechanism.
Test multiple discs to determine if the problem is with one specific disc or all of them. If only one disc has issues, the problem likely lies with that disc rather than your console.
Checking the Disc Drive
Position your Xbox horizontally on a flat, stable surface. The disc drive sometimes works better in this orientation than when positioned vertically.
Listen for unusual sounds when inserting a disc. Grinding, clicking, or whirring noises might indicate mechanical issues with the drive.
Try manually cleaning the disc drive using compressed air. Carefully direct short bursts of air into the disc slot to remove dust. Don’t insert anything into the drive that could damage internal components.
If your Xbox makes a sound when accepting the disc but doesn’t read it, the laser lens might be dirty. While internal cleaning is best left to professionals, sometimes the issue resolves after multiple ejection/insertion attempts.
Assessing System Software and Updates
Ensure your Xbox system software is current. Outdated firmware can cause disc reading problems. Check for pending updates in your settings menu.
Power cycle your Xbox completely rather than just using the controller to turn it off. Press the Xbox button on your controller, select Profile & system > Settings > General > Power mode & startup, and choose a full restart.
Try a hard reset by unplugging your console for 2 minutes. This clears the cache and resets temporary settings that might interfere with the disc drive functionality.
Check your network connection if updates aren’t downloading properly. Sometimes a simple router restart can help establish a better connection for downloading crucial system updates.
Advanced Troubleshooting Techniques
When simple solutions fail to fix your Xbox disc reading problems, it’s time to try more in-depth approaches. These methods address both hardware and software issues that prevent your console from reading discs properly.
Cleaning the Disc and Disc Drive
Dirt and dust are common culprits behind disc reading problems. Start by examining your game disc for smudges, fingerprints, or scratches. Clean the disc with a soft, lint-free cloth, wiping from the center outward in straight lines—never in circles.
For the disc drive itself, use compressed air to blow out dust. Hold the can upright and use short bursts to avoid moisture buildup. A microfiber cloth slightly dampened with isopropyl alcohol can clean the outer slot.
Important: Never insert cleaning discs or objects into the drive. These can damage internal components.
If you notice the disc isn’t being pulled in completely, try positioning your Xbox vertically with the disc slot facing upward. This uses gravity to help guide the disc properly into the mechanism.
Resetting the Xbox Console
When physical cleaning doesn’t work, try resetting your Xbox. There are two reset options:
Soft Reset:
- Press and hold the power button for 10 seconds
- Wait 30 seconds after shutdown
- Restart the console
Factory Reset (preserving games and apps):
- Press the Xbox button on your controller
- Navigate to Settings > System > Console info
- Select Reset this Xbox
- Choose “Reset and keep my games & apps”
This process clears the system’s cache and refreshes settings that might be causing the disc reading issue without deleting your downloaded content.
Adjusting the Disc Drive’s Manual Settings
Some Xbox models allow manual adjustments to help with disc reading issues. Check if your disc drive has a small manual adjustment screw. This is typically located near the front of the drive mechanism.
To adjust the drive:
- Power off the Xbox completely
- Disconnect all cables
- Use a small Phillips screwdriver to gently turn the adjustment screw 1/8 turn clockwise
- Reconnect cables and test with a disc
If unsuccessful, try another 1/8 turn. Don’t exceed 1/4 turn total in either direction, as over-adjustment can permanently damage the drive.
For persistent problems, try troubleshooting with different disc types. If a DVD works but games don’t, this narrows down the specific issue with your drive’s calibration.
Professional Repair and Support
Sometimes disc reading issues go beyond simple troubleshooting. When your own efforts don’t solve the problem, professional help becomes necessary.
When to Seek Professional Help
You should consider professional repair if you’ve tried all basic troubleshooting steps without success. If your Xbox makes grinding noises when inserting discs, this often indicates mechanical problems with the disc drive that require expert attention.
Multiple discs failing to read is another clear sign that professional help is needed. This pattern suggests a hardware issue rather than a problem with individual games.
If your console is still under warranty, professional repair becomes even more attractive as it may be covered at no cost. Check your warranty status before proceeding with any repair options.
Age is also a factor – older Xbox consoles (4+ years) commonly develop disc drive issues due to normal wear and tear on mechanical components.
Contacting Xbox Support
Xbox Support offers multiple contact options to help with your disc reading problems:
Online Support:
- Visit Xbox Support website to access troubleshooting guides
- Use virtual agent for immediate assistance
- Submit a service request through your Microsoft account
Phone Support:
Call the dedicated Xbox support line for direct assistance from a technician who can run diagnostics remotely and determine if repairs are needed.
The support team may request that you try specific troubleshooting steps like power cycling or positioning your console differently before recommending a repair.
Keep your console serial number handy when contacting support to speed up the process.
Considering Repair or Replacement
For out-of-warranty consoles, Microsoft offers paid repair services. Current repair costs for disc drive issues typically range from $100-150, but this varies based on your console model and region.
Local repair shops might offer more affordable options, often charging $50-90 for Xbox disc drive replacements. Research reviews carefully before choosing a local service.
You might consider attempting the repair yourself if you’re technically inclined. However, this will void any remaining warranty and carries risks of further damage.
Sometimes replacement makes more sense than repair, especially for older consoles. Compare the repair cost against current prices for new or refurbished Xbox consoles.
Digital-only Xbox models are worth considering if you rarely use physical discs. These models typically cost less and eliminate future disc drive concerns.
Preventative Measures and Best Practices
Taking good care of your Xbox console and game discs will significantly reduce the chances of experiencing disc reading problems. Regular maintenance and proper handling are key to keeping your system running smoothly.
Routine Maintenance for Your Xbox
Keeping your Xbox console clean is essential for preventing disc reading issues. Dust your console at least once a month with a soft, dry cloth. Pay special attention to the area around the disc drive opening where dust tends to accumulate.
Make sure your Xbox has proper ventilation. Place it in an open area, not in enclosed entertainment centers where heat can build up. Overheating can affect the disc drive’s performance over time.
Regularly check for and install system updates. These updates often include fixes for disc reading problems and other improvements to your console’s functionality.
Consider using compressed air to gently blow out dust from the disc slot. Be careful not to blow the dust further into the console.
Proper Disc Handling and Storage
Always handle your game discs by the edges or center hole. Fingerprints, smudges, and scratches on the playing surface can prevent your Xbox from reading discs properly.
Before inserting any disc into your Xbox:
- Make sure it’s clean
- Check for visible scratches or damage
- Ensure it’s completely dry
Store your game discs in their original cases when not in use. Avoid leaving discs out or stacking them on top of each other, as this can lead to scratches.
Keep your games in a cool, dry place away from direct sunlight. Extreme temperatures and humidity can damage discs and affect their readability.
For frequently used games, consider creating digital backups when possible to reduce wear on your physical discs.
Frequently Asked Questions
Xbox disc reading problems are common but usually fixable with the right approach. These solutions range from simple cleaning methods to power cycling your console or adjusting system settings.
What methods can resolve a Xbox One’s failure to read discs?
Try power cycling your Xbox by holding the power button for 10 seconds until it shuts down completely. After waiting 30 seconds, turn it back on and test your disc again.
Check if your console is set to Energy-saving mode instead of Instant-on. You can change this in Settings under Power mode & startup.
Make sure your Xbox is positioned horizontally on a flat, stable surface. Vertical positioning can sometimes interfere with the disc drive’s ability to read discs properly.
How can one safely clean the Xbox disc drive to improve disc recognition?
Use a microfiber cloth to gently wipe your discs from the center outward in straight lines. Avoid circular motions that might create scratches.
You can open your Xbox to clean the disc drive if you’re comfortable doing so. Focus on removing dust from the rollers and laser lens with compressed air or a soft brush.
For stubborn dirt, slightly dampen a microfiber cloth with isopropyl alcohol and gently clean the disc. Allow it to dry completely before insertion.
What are the steps to fix an Xbox Series X that isn’t reading game discs?
Try switching from Instant-on to Energy-saving mode in your Xbox settings. This often resolves disc reading issues on the Series X.
Restart your console by holding the power button for 10 seconds. After it’s fully powered off, unplug it for 2-3 minutes before reconnecting and turning it back on.
Check for system updates by going to Settings > System > Updates. Sometimes a pending update can affect disc drive performance.
Why is my Xbox One making spinning noises but not reading the disc?
Spinning noises with no disc recognition often indicate the drive is attempting to read but failing. This could be due to a dirty laser lens or rollers inside the drive.
The disc itself might be damaged or dirty. Try inserting a different disc to determine if the problem is with one specific disc or the drive itself.
If the problem persists with all discs, the drive’s laser might be weakening or failing. This is common in older consoles and may require professional repair.
What troubleshooting steps should be taken when an Xbox does not recognize a disc without scratches?
Clean the disc with a microfiber cloth to remove fingerprints or smudges that might be invisible but still affect reading.
Try inserting another disc to determine if the issue is with one specific disc or the console itself.
Perform a hard reset by unplugging your Xbox for 2 minutes, then plugging it back in and starting it up again. This clears the system cache and can resolve many disc reading issues.
How to address the error message stating that a game disc could not be read on an Xbox?
Check for physical damage or dirt on the disc that might be preventing proper reading. Clean it gently with a microfiber cloth.
Make sure your disc is compatible with your Xbox model. Some games are not backward compatible with older consoles.
Try inserting the disc after restarting your console in Energy-saving mode. If the console has been in Instant-on mode for a long time, this can sometimes resolve recognition problems.





