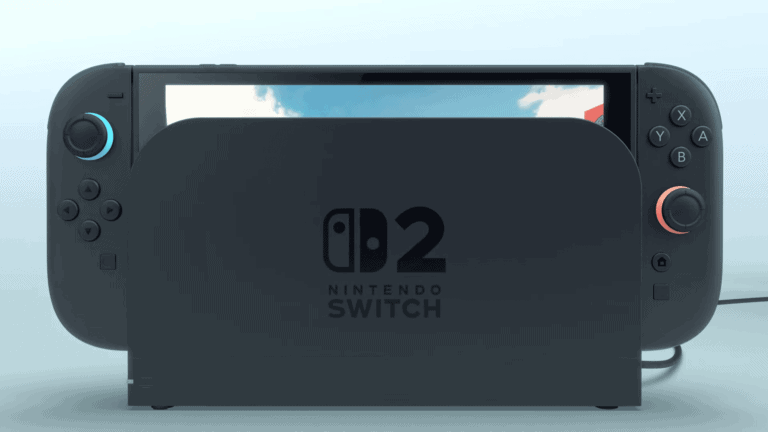Xbox consoles are fantastic when they’re working correctly, but even the most reliable gaming systems can run into problems. From startup issues to disc reading errors, Xbox One owners often face similar challenges. The good news is that many common Xbox One problems can be fixed at home without sending your console away for repairs.
Dealing with an Xbox One that won’t turn on or keeps disconnecting from your network can be frustrating when you just want to enjoy your games. Whether you have the original Xbox One or an Xbox One S, these issues can interrupt your gaming sessions and cause unnecessary stress. But with a few simple troubleshooting steps, you can get back to playing quickly.

Most Common Xbox One Issues and How to Fix Them
1. Xbox One Won’t Turn On
Symptoms: Power light doesn’t illuminate, or the console powers off shortly after turning on.
Fixes:
- Check Power Supply: Make sure the power brick’s LED light is on. If it’s orange or off, unplug it from both ends for 10 seconds and reconnect.
- Try a Different Outlet: Faulty wall outlets or surge protectors can be the culprit.
- Replace Power Supply: If the LED on the power supply doesn’t light up after troubleshooting, consider replacing it.
2. Overheating and Shutdowns
Symptoms: Console turns off randomly during gameplay or feels very hot.
Fixes:
- Clean Air Vents: Use compressed air to blow out dust from the top, sides, and back.
- Proper Ventilation: Ensure the console has 4–6 inches of clearance on all sides and isn’t in a confined space.
- Thermal Paste Replacement: For persistent overheating, you may need to open the console and replace the thermal paste—recommended only for advanced users.
3. Disc Drive Not Reading Discs
Symptoms: Discs won’t spin, aren’t recognized, or make grinding noises.
Fixes:
- Try Other Discs: Make sure the issue isn’t with a single damaged disc.
- Reset the Console: A full power cycle (hold power button for 10 seconds) may resolve the issue.
- Manually Eject Disc: If stuck, insert a paperclip into the manual eject hole.
- Internal Repair: Grinding sounds typically indicate hardware damage and may require replacing the disc drive laser or the drive itself.
4. No Display or Black Screen
Symptoms: Xbox One turns on, but no video signal is sent to the TV.
Fixes:
- Check HDMI Cable and Port: Try a different cable or HDMI port on the TV.
- Switch Display Mode: Power off the console, hold the Eject + Power button until a second beep (~10 seconds) to boot in low-res mode.
- Reset Video Settings: If stuck in an incompatible resolution, this will default to 640×480.
5. Controller Sync Issues
Symptoms: Controller won’t connect or keeps disconnecting.
Fixes:
- Re-Sync Controller: Press the sync button on the console and then the sync button on the controller.
- Update Controller Firmware: Connect the controller via USB and check for updates in the console settings.
- Replace Batteries or Try USB Cable: Weak batteries or connection issues can cause dropouts.
6. Network Connection Problems
Symptoms: Can’t connect to Xbox Live, frequent disconnections, or lag.
Fixes:
- Restart Modem/Router: Power cycling your home network can resolve many issues.
- Use Wired Connection: Ethernet is more stable than Wi-Fi.
- Check NAT Type: Go to Settings > Network > Network settings. If NAT is Strict, enabling UPnP on your router may help.
7. Stuck on Green Screen (Boot Loop)
Symptoms: Xbox One boots and gets stuck on the green Xbox logo screen.
Fixes:
- Power Cycle: Hold the power button for 10 seconds to shut down completely, then turn it back on.
- Offline System Update: Use a USB stick and a PC to install an update manually via the Xbox Startup Troubleshooter.
- Factory Reset (Last Resort): Accessible from the troubleshooter menu, though it will erase data.
8. Loud Fan Noise
Symptoms: Console fan is excessively noisy even when idle.
Fixes:
- Dust Build-Up: Clean the vents and fan area using compressed air.
- Check for Background Activity: Ensure no downloads or updates are running.
- Fan Replacement: If the noise persists, the internal fan may be faulty.
Key Takeaways
- Most Xbox One startup and power issues can be resolved with a proper hard reset or power cycle.
- Connection problems often stem from network settings that you can fix by refreshing your router or adjusting console settings.
- System performance issues like slow loading or freezing can typically be improved by clearing the cache or freeing up storage space.
Understanding Xbox One Basics
Before troubleshooting issues with your Xbox One, it’s essential to understand the console’s basic components and how to properly set it up. Knowing the fundamentals of your Xbox system will help you prevent many common problems and resolve them quickly when they occur.
Components and Setup
Your Xbox One console includes several important components you should be familiar with. The main unit houses the processor, hard drive, and disc drive. The power supply (or “brick” for original Xbox One models) connects to both the console and wall outlet. Standard accessories include the wireless controller, HDMI cable, and power cord.
For proper setup, place your Xbox in a well-ventilated area with at least 4-6 inches of clearance on all sides. This prevents overheating issues that can damage your system.
Connect your Xbox to your TV using the HDMI cable, then plug in the power supply. The Xbox One S features an internal power supply, eliminating the external brick found on the original model.
Ensure all connections are secure before powering on your console. Loose cables are a common cause of startup and display problems.
Initial Configuration and Updates
When first setting up your Xbox One, you’ll need to complete the initial configuration process. This includes connecting to your home network, creating or signing into your Microsoft account, and setting up your preferred privacy settings.
Regular system updates are crucial for your Xbox’s performance. If your console won’t update, try these steps:
- Check your internet connection
- Restart your console and router
- Try a wired connection instead of Wi-Fi
- Perform an offline update using a USB drive
The Xbox One requires frequent updates to improve system stability and add new features. Enable automatic updates in your system settings to avoid interruptions during gameplay.
You can manage storage space through the System settings menu. Deleting unused games and apps helps maintain system performance and prevents slow loading or installation problems.
Troubleshooting Steps for Common Issues
Many Xbox One problems can be fixed with simple troubleshooting techniques that don’t require technical expertise. These methods address performance issues and prevent potential damage to your console.
Performing a Power Cycle
When your Xbox One is running slow or experiencing technical issues, a power cycle often works wonders. This process clears temporary data that might be causing problems.
To perform a power cycle:
- Press and hold the power button on your console for 10 seconds until it completely shuts down
- Unplug the power cable from the back of the console
- Wait 30 seconds to ensure the power capacitors fully discharge
- Reconnect the power cable and turn on your Xbox
This simple step can resolve issues like freezing games, slow performance, and connectivity problems. You should try this method before attempting more complex solutions as it solves roughly 70% of common Xbox issues.
Checking the Surge Protector
Your Xbox One’s power problems might stem from the surge protector rather than the console itself. Many users don’t realize that power delivery issues can cause unexpected behaviors.
First, check if your surge protector’s indicator light is on. If not, it might be faulty or tripped. Try these steps:
- Unplug your Xbox from the surge protector
- Connect it directly to a wall outlet to see if it works properly
- If it does, replace your surge protector or reset its circuit breaker
- Use a surge protector rated for gaming consoles (1000+ joules)
Older surge protectors might not provide consistent power, causing random shutdowns or preventing your console from turning on at all.
Ensuring Proper Ventilation
Overheating is a major cause of Xbox One performance issues and hardware failures. Your console needs adequate airflow to function properly and prevent internal damage.
To improve ventilation:
- Place your Xbox in an open area with at least 4-6 inches of clearance on all sides
- Keep it on a hard, flat surface (not on carpet or fabric)
- Clean dust from vents monthly using compressed air
- Avoid stacking other devices on or directly under your console
If your Xbox feels hot or the fan is running loudly, immediately turn it off and let it cool down for 30 minutes. Consider purchasing a cooling fan attachment if you live in a warm climate or use your console for extended gaming sessions.
Addressing Connectivity Problems
Connection issues are among the most frustrating problems Xbox One owners face. When your gaming session gets interrupted by network problems, there are several effective solutions you can try before calling technical support.
Inspecting Network Settings
Start by checking if your Xbox is properly connected to the internet. Go to Settings > General > Network settings and run a network connection test. This will identify any specific connection issues your console might be experiencing.
If the test shows problems, try restarting your network equipment. Unplug your modem and router for about 30 seconds, then plug them back in. Wait for all lights to stabilize before turning your Xbox back on.
You can also try clearing your alternate MAC address to resolve persistent connection issues:
- Press the Xbox button to open the guide
- Go to Settings > Network settings > Advanced settings
- Select Alternate MAC address, then Clear
- Restart your console when prompted
Using an Ethernet Cable
Wireless connections can be unreliable for gaming. Using an Ethernet cable provides a more stable connection and often reduces lag.
Connect one end of an Ethernet cable to your router and the other end to the port on the back of your Xbox One. Your console should automatically detect and use the wired connection.
If you’re already using an Ethernet cable but still having issues, try using a different cable. Ethernet cables can become damaged over time, leading to connection problems.
Check that the cable is properly seated in both the Xbox and router ports. Sometimes a loose connection can cause intermittent network issues.
Fixing Wireless Interference
If you must use Wi-Fi, position your Xbox One closer to your router. Walls, floors, and large objects between your router and console can weaken your signal.
Other electronic devices can cause interference with your Wi-Fi signal. Keep your Xbox away from:
- Microwave ovens
- Cordless phones
- Bluetooth devices
- Baby monitors
Try changing your router’s channel to reduce interference from neighboring networks. Most routers have automatic channel selection, but manually selecting a less congested channel might help.
Consider your router’s placement. Properly positioning your router at a central, elevated location can improve signal strength throughout your home and reduce connection problems with your Xbox.
Solving Startup Failures
When your Xbox One won’t start properly, it can ruin your gaming plans. These issues often have straightforward solutions that you can try before seeking professional help.
Identifying Power Issues
First, check if your Xbox One is receiving power properly. Look at the power brick—it should show a solid white or orange light. If you see no light, the power supply might be faulty.
Try plugging the power cord into a different outlet. Power strips and surge protectors can sometimes fail, so connecting directly to a wall outlet may solve the problem.
Check all connections carefully. The power cord should be firmly connected to both the console and the outlet. Loose connections are a common cause of startup errors on Xbox.
If your Xbox makes a power-on sound but shows no picture, verify your HDMI connection is secure and try a different HDMI cable if available.
Resetting the Xbox One
For many startup issues, a proper reset can work wonders. Try these reset methods in order:
Soft Reset:
- Hold the power button for 10 seconds
- Wait 30 seconds after shutdown
- Power on again
Power Cycle:
- Unplug the console completely
- Wait 2 minutes
- Reconnect and power on
For persistent issues, try accessing the Xbox Startup Troubleshooter by pressing and holding the Bind and Eject buttons, then pressing the Power button.
If you see error codes like E101, E102, or E105, you might need to perform a factory reset. This can be done through the troubleshooter or with a USB drive for serious errors.
Seeking Professional Repair
When DIY fixes fail, professional repair might be necessary. If your Xbox is under warranty, contact Microsoft Support directly for free or low-cost repair options.
Check if your console shows specific error messages during startup. Document these codes before contacting support as they help technicians diagnose the problem faster.
Local repair shops may offer quicker and sometimes cheaper fixes for out-of-warranty consoles compared to official Microsoft services. Compare prices before deciding.
Some common hardware failures that require professional repair include faulty hard drives, damaged power supply units, and motherboard issues. These typically show consistent startup errors that don’t resolve with resets.
Repair costs typically range from $40-150 depending on the issue severity. Always get a quote before proceeding with repairs.
Restoring Factory Defaults
Sometimes your Xbox One needs a fresh start to fix persistent issues. A factory reset can resolve many problems but should be used as a last resort since it erases your personal data.
When to Perform Factory Reset
You should consider a factory reset when your Xbox One experiences frequent crashes, freezing, or performance issues that don’t respond to standard troubleshooting.
If your console is stuck in a boot loop or showing startup errors like “Something went wrong,” a reset may be your best option. Xbox Support often recommends this step after other methods fail.
Before resetting, try simpler solutions first. Power cycling (holding the power button for 10 seconds, then unplugging for 30 seconds) might fix temporary issues without erasing your data.
Note that recent reports suggest some users have experienced multiplayer connectivity problems after resetting their Xbox. Consider this risk before proceeding.
Steps to Factory Reset
To reset your Xbox One to factory defaults:
- Press the Xbox button on your controller to open the guide
- Navigate to Profile & system > Settings > System > Console info
- Select “Reset console”
You’ll see two options: “Reset and remove everything” (full factory reset) or “Reset and keep my games & apps” (keeps downloaded games but removes accounts).
If your console won’t boot normally, you can use the offline method:
- Power off your Xbox completely
- Press and hold the BIND and EJECT buttons (BIND and power button on Xbox One S/X)
- Press the Xbox button on the console
- Continue holding until you hear two beeps
- Follow the on-screen troubleshooting menu options
After resetting, you’ll need to set up your console again, including downloading system updates and signing into your Microsoft account.
Accessing Support and Services
When your Xbox One issues can’t be solved with basic troubleshooting, it’s time to look for more help. The good news is you have several options available.
Xbox Support offers comprehensive assistance for all your console problems. Their website has detailed guides for common issues and troubleshooting steps.
You can connect with Xbox Support in multiple ways:
- Online chat: Speak directly with support agents through their website
- Phone support: Call their dedicated helpline for personalized assistance
- Community forums: Get advice from other Xbox users experiencing similar problems
Before contacting support, check the Xbox status page to see if there are any service alerts that might explain your issue.
For hardware problems beyond DIY fixes, professional repair services are your best option. These certified technicians have the tools and expertise to fix complex issues.
Many local repair shops offer Xbox services, but using Microsoft’s official repair program gives you peace of mind with genuine parts and warranties.
Remember to back up your game saves to Xbox cloud storage before sending your console for repairs. This ensures you won’t lose progress if your hard drive needs replacement.
The collective experience of the Xbox community can also be valuable when troubleshooting. Reddit and other gaming forums often have weekly tech support threads where users share solutions.
Frequently Asked Questions
Xbox One consoles can develop several common issues that may affect your gaming experience. These problems often have straightforward solutions you can try before seeking professional repair.
How can I resolve disc drive issues on my Xbox One?
If your Xbox One isn’t reading discs properly, try a soft reset by holding the power button for 10 seconds. This often clears temporary system issues.
Another solution is to manually eject and reinsert the disc. Make sure the disc is clean and free from scratches or smudges.
If problems persist, try inserting the disc when the console is powered off, then turn it on. Sometimes the drive recognizes discs better during startup.
What steps should I take to fix an Xbox One making noise when off?
If your Xbox One makes noise when powered off, it might be in “Instant On” mode. This feature keeps parts of the system running for faster startup and updates.
To stop the noise, change your power settings to “Energy-saving” mode. Go to Settings > General > Power mode & startup > Power mode > Energy-saving.
Make sure your console has proper ventilation. Placing it in an enclosed space can cause the fans to work harder, creating more noise even when in standby mode.
How do I repair an Xbox One that is producing a grinding noise?
Grinding noises from your Xbox One often indicate disc drive problems. First, remove any disc and check if the noise continues.
If the grinding occurs with a specific disc, check that disc for damage. Scratched or warped discs can cause the drive to make unusual noises.
For persistent grinding without a disc inserted, the internal components might need professional attention. Contact Xbox Support as attempting to open the console yourself will void your warranty.
What are the troubleshooting methods for common Xbox One S problems?
The Xbox One S can experience issues like slow boot times, lengthy loading screens, and unstable frame rates. Start troubleshooting with a hard reset by holding the power button for 10 seconds.
Clear your cache by unplugging your console for about 2 minutes. This removes temporary files that might be causing problems.
If you’re facing persistent issues, try a factory reset. Go to Settings > System > Console info > Reset console. You can choose to keep your games and apps installed.
How can I address performance glitches on my Xbox One?
Performance glitches often stem from overheating. Ensure your Xbox has proper ventilation and isn’t placed in an enclosed space.
Unstable frame rates and slow menus can be improved by clearing background apps. Press the Xbox button, highlight the game or app, press the Menu button, and select Quit.
Check for system updates by going to Settings > System > Updates. Running outdated software can cause various performance issues.
What is the expected lifespan of an Xbox One console?
Most Xbox One consoles can last 6-8 years with proper care and maintenance. Regular cleaning and good ventilation significantly extend your console’s life.
Hardware components like the power supply unit can fail earlier. Power issues are among the most common problems Xbox users face.
Original Xbox One models from 2013-2014 may show more wear now, with some users reporting concerns about older consoles. Regular maintenance can help prevent issues even in aging systems.