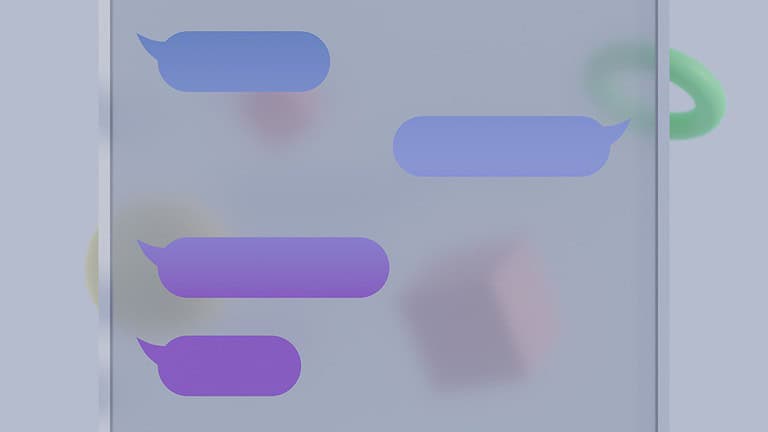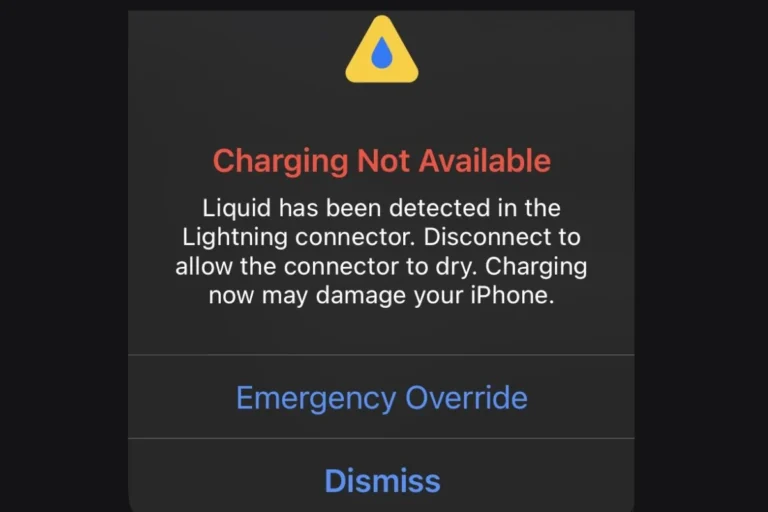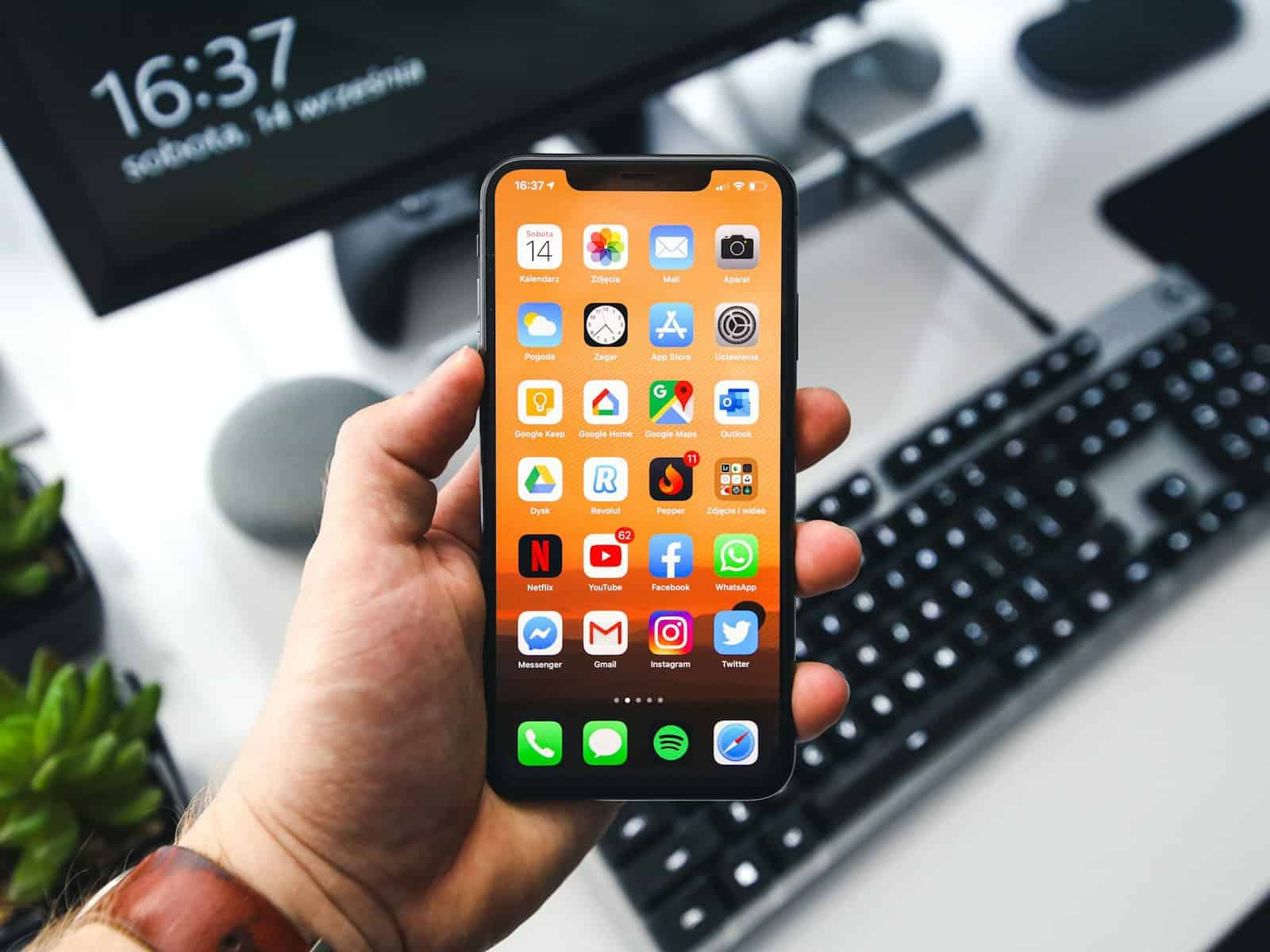
Screen Distance is a new feature in iOS 17 that aims to protect users’ vision health. It alerts iPhone users when they hold their device too close to their face for extended periods. While this feature can be beneficial, some users may find it disruptive.
To turn off Screen Distance on an iPhone, go to Settings > Screen Time > Screen Distance and toggle the feature off. This simple process allows users to disable the alerts and continue using their devices without interruption. Users can also choose to temporarily dismiss the alert by tapping “Continue” when it appears.
Screen Distance was designed to promote healthy viewing habits and reduce the risk of myopia, especially in children. It’s automatically enabled for users under 13 in Family Sharing groups. Adults can decide whether to keep it on based on their personal preferences and vision care needs.
How to Disable Screen Distance on iPhone (Step-by-Step)
Screen Distance is a feature Apple introduced to help reduce eye strain and lower the risk of myopia, especially for kids. It uses the TrueDepth camera (the same one used for Face ID) to monitor how close your face is to the screen and reminds you to move the device farther away if you’re holding it too close. While it’s a thoughtful health feature, it can become annoying for adults or experienced users who prefer full control over their device. Here’s how to turn it off.
Step 1: Open the Settings App
Begin by launching the Settings app on your iPhone. This is where all system-level preferences are controlled.
Step 2: Go to Screen Time
Scroll down and tap on Screen Time. This is the section Apple uses to manage parental controls, app limits, and wellness features like Screen Distance.
If you’ve never set up Screen Time before, you’ll need to activate it first. You might be prompted to choose whether this is your device or your child’s. Choose accordingly.
Step 3: Tap on “Screen Distance”
Under Screen Time settings, you’ll find an option labeled Screen Distance. This setting might be buried a little lower if you have other controls already active, so scroll if you don’t see it right away.
Step 4: Toggle Screen Distance Off
Tap into the Screen Distance option, and you’ll see a simple switch to turn it Off. Toggle it off, and the system will stop monitoring your viewing distance and issuing proximity warnings.
That’s it — once disabled, your iPhone will no longer alert you when you’re holding it too close.
Who Might Want to Keep It On?
While some users will want to disable this for convenience, it’s worth noting who might benefit from keeping it on:
- Children under 13: Apple designed Screen Distance with young users in mind, since prolonged screen use at close range may contribute to nearsightedness during key developmental years.
- People with eye strain or headaches: If you tend to hold your phone close out of habit and suffer from digital eye fatigue, this feature can serve as a helpful reminder.
- Parental Controls: For parents managing their child’s iPhone or iPad, leaving this setting enabled is a small but meaningful way to promote healthier screen habits.
Devices That Support Screen Distance
Screen Distance is only available on iPhones and iPads that have a TrueDepth front-facing camera — this means most recent models, including:
- iPhone XR and newer
- iPhone SE models are excluded (no TrueDepth camera)
- iPad Pro (Face ID-enabled models)
- iPad Air and iPad mini models with Face ID support (if applicable)
If you don’t see the option in your settings, your device may not support it, or your iOS version might be outdated.
Final Tip: Combine With Other Vision-Friendly Settings
Even if you disable Screen Distance, iOS still offers several other features to reduce eye strain and fatigue:
- Night Shift – reduces blue light during evening hours.
- True Tone – adjusts display color temperature to ambient lighting.
- Reduce White Point – lowers overall screen brightness intensity.
- Auto-Brightness – automatically adjusts screen brightness to your surroundings.
Tuning these settings alongside your preference for Screen Distance can help you build a more comfortable long-term screen experience.
Key Takeaways
- Screen Distance alerts users when their iPhone is too close to their face
- Users can disable Screen Distance in the Settings app under Screen Time
- The feature aims to promote healthy viewing habits and reduce eyestrain
Understanding Screen Distance and Vision Health
Screen Distance is a feature designed to promote healthier viewing habits and reduce eye strain. It uses advanced technology to monitor device usage and encourage better practices for vision health.
The Impact of Screen Time on Eyesight
Extended screen time can lead to various eye-related issues. Prolonged exposure to digital devices may cause eye fatigue, dry eyes, and blurred vision. These symptoms are often temporary but can become chronic with excessive use.
Studies show that frequent breaks and proper viewing distances can significantly reduce eye strain. The 20-20-20 rule is a helpful guideline: every 20 minutes, look at something 20 feet away for 20 seconds.
Proper lighting and screen brightness also play crucial roles in maintaining eye comfort during device use.
Screen Distance Feature Overview
Screen Distance utilizes Face ID technology to measure the distance between a user’s face and their device. When the screen is held too close for an extended period, it triggers an alert.
The feature covers the screen with a notification, prompting users to move the device farther away. Normal use resumes once the iPhone is held at least 12 inches from the face.
Screen Distance is automatically enabled for children under 13 in Family Sharing groups. Adults can activate or deactivate the feature in the Screen Time settings.
Myopia and Digital Eyestrain Prevention
Myopia, or nearsightedness, is a growing concern, especially among children. Excessive close-up work, including screen time, may contribute to its development.
Digital eyestrain, also known as Computer Vision Syndrome, affects many device users. Symptoms include:
- Headaches
- Neck and shoulder pain
- Dry or irritated eyes
- Difficulty focusing
Screen Distance helps prevent these issues by encouraging proper device positioning. Maintaining an appropriate viewing distance reduces eye strain and may lower the risk of myopia progression in children.
Regular eye exams and outdoor activities are also essential for maintaining good vision health alongside digital device management.
How to Turn Off Screen Distance on iOS Devices
Screen Distance is a feature in iOS 17 and iPadOS 17 that alerts users when their device is too close to their face. This function aims to promote healthy viewing habits and reduce eye strain.
Disabling Screen Distance on an iPhone
To turn off Screen Distance on an iPhone:
- Open the Settings app
- Tap “Screen Time”
- Select “Screen Distance”
- Toggle off the “Screen Distance” switch
This process disables all Screen Distance alerts. Users can re-enable the feature at any time by following the same steps and toggling the switch back on.
For temporary relief from alerts, users can tap “Continue” when the warning appears. This dismisses the notification for the current session.
Managing Screen Distance Alerts on an iPad
The steps to manage Screen Distance on an iPad mirror those for the iPhone:
- Launch Settings
- Select “Screen Time”
- Tap “Screen Distance”
- Switch off the “Screen Distance” toggle
iPad users have the same options for managing alerts as iPhone users. They can disable the feature completely or dismiss individual warnings as needed.
Some iPad models may have slight variations in menu names or locations. Users should look for “Screen Time” or “Screen Distance” if the exact path differs.
Utilizing Family Sharing for Vision Health
Family Sharing allows parents to manage Screen Distance settings for their children’s devices:
- Set up Family Sharing on the parent’s device
- Go to Settings > Family Sharing > Screen Time
- Select the child’s name
- Tap “Turn On Screen Time”
- Adjust Screen Distance settings as desired
Parents can enable or disable Screen Distance remotely. This feature is on by default for children under 13 in a Family Sharing group.
To modify settings, parents can access their child’s device settings through their own iOS device. This allows for consistent vision health management across all family devices.
Navigating iOS Settings for Optimal Viewing
iOS offers several options to customize screen viewing settings. Users can adjust these features to enhance their visual experience and protect eye health.
Screen Distance Notification Settings
The Screen Distance feature in iOS alerts users when they hold their device too close. To manage this setting:
- Open the Settings app
- Tap “Screen Time”
- Select “Screen Distance”
- Toggle the switch to turn the feature on or off
When enabled, the system displays an alert if the device is held closer than 12 inches for an extended period. Users can dismiss the alert by moving the device farther away or tapping “Continue”.
Some may find this feature helpful for maintaining proper viewing distance. Others might prefer to disable it if they find the alerts disruptive.
Facial Recognition and TrueDepth Camera
The TrueDepth camera system powers Face ID and enables screen distance measurements. This technology uses:
- Infrared camera
- Flood illuminator
- Dot projector
These components work together to create a detailed facial map. The system then uses this data to:
- Unlock the device
- Authenticate purchases
- Monitor screen distance
Users can adjust Face ID settings in the Settings app under “Face ID & Passcode”. Options include adding an alternate appearance or disabling Face ID for specific features.
The TrueDepth camera’s accuracy ensures reliable screen distance measurements when the feature is active.
Promoting Healthy Screen Behaviors
Screen Distance is a valuable tool for fostering good viewing habits. This feature helps users maintain a safe distance from their devices, reducing eye strain and potential vision problems.
To encourage healthier screen use:
- Set device-free times
- Take regular breaks
- Adjust screen brightness
- Use night mode in low light
Parents can model responsible screen use by limiting their own device time when with family. Putting phones on silent or turning them face-down during meals or family activities sets a positive example.
Creating tech-free zones in the home, such as bedrooms or dining areas, can further promote healthy screen behaviors. This approach helps establish boundaries and encourages face-to-face interactions.
For children under 13, Screen Distance is automatically enabled in Family Sharing groups. This default setting supports the development of good habits early on.
Adults can benefit from Screen Distance too. It serves as a reminder to maintain proper viewing distance, potentially reducing digital eye strain and fatigue.
Implementing a “20-20-20” rule can complement Screen Distance. Every 20 minutes, look at something 20 feet away for 20 seconds. This practice gives eyes a break from close-up focus.
By combining Screen Distance with mindful usage habits, users can protect their vision health and cultivate a balanced relationship with technology.
Frequently Asked Questions
Screen Distance is a feature on iPhones designed to promote healthy viewing habits. Users often have questions about disabling or managing this function.
How can I disable Screen Distance on my iPhone without entering a passcode?
To turn off Screen Distance without a passcode, go to Settings > Screen Time. Tap “Turn Off Screen Time” at the bottom of the menu. This action disables all Screen Time features, including Screen Distance.
What steps are needed to turn off Screen Distance on an iPhone running iOS 17?
Open the Settings app. Tap Screen Time. Select Screen Distance. Toggle off the Screen Distance switch. The feature will be disabled immediately.
Is there a way to deactivate Screen Distance on an iPad?
Yes. The process is similar to iPhones. Go to Settings > Screen Time > Screen Distance. Turn off the toggle switch for Screen Distance.
Why is my iPhone continuously displaying the Screen Distance notification?
This may happen if the feature is enabled and you’re holding your device too close. Try moving your iPhone farther away. If it persists, check if Screen Distance is on in Settings.
Can Screen Distance be turned off directly on iPhone 11 models?
Yes. On iPhone 11, open Settings. Tap Screen Time. Select Screen Distance. Toggle off the Screen Distance switch to disable the feature.
What is the procedure to disable Screen Distance if I have the passcode on iPhone 14?
Enter Settings. Tap Screen Time. Input your Screen Time passcode when prompted. Select Screen Distance. Turn off the toggle switch for Screen Distance to deactivate the feature.