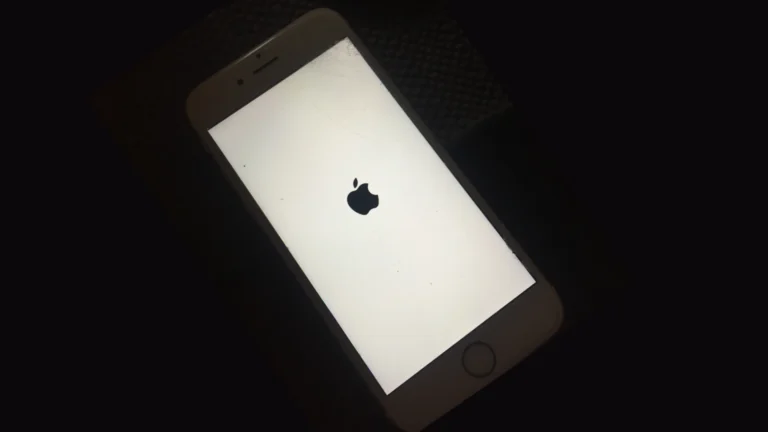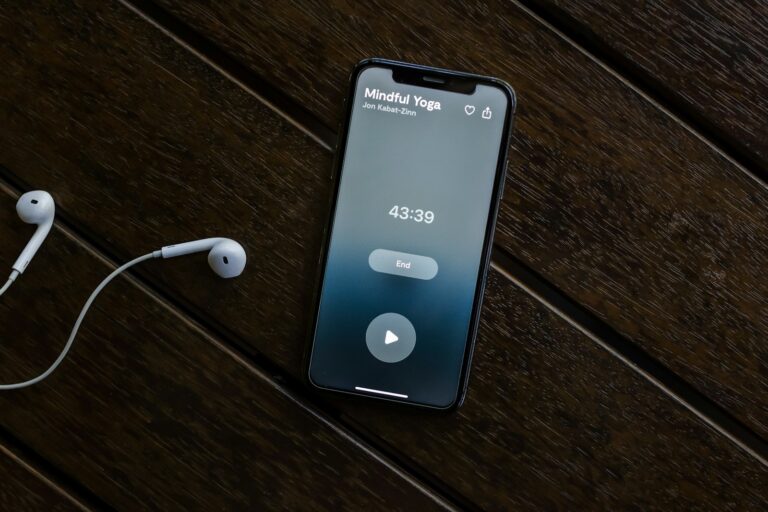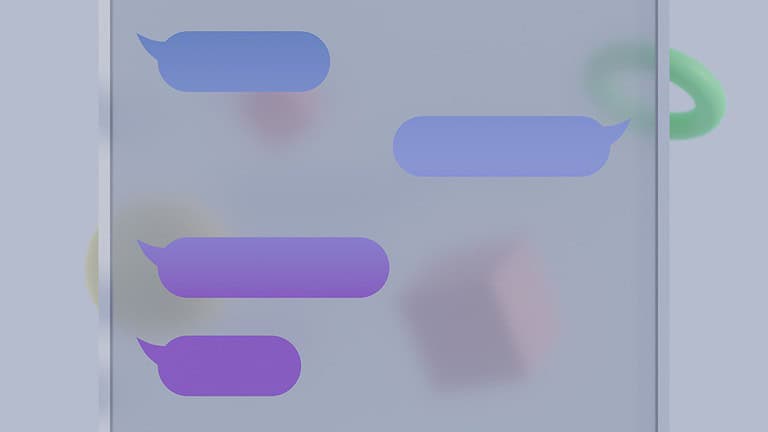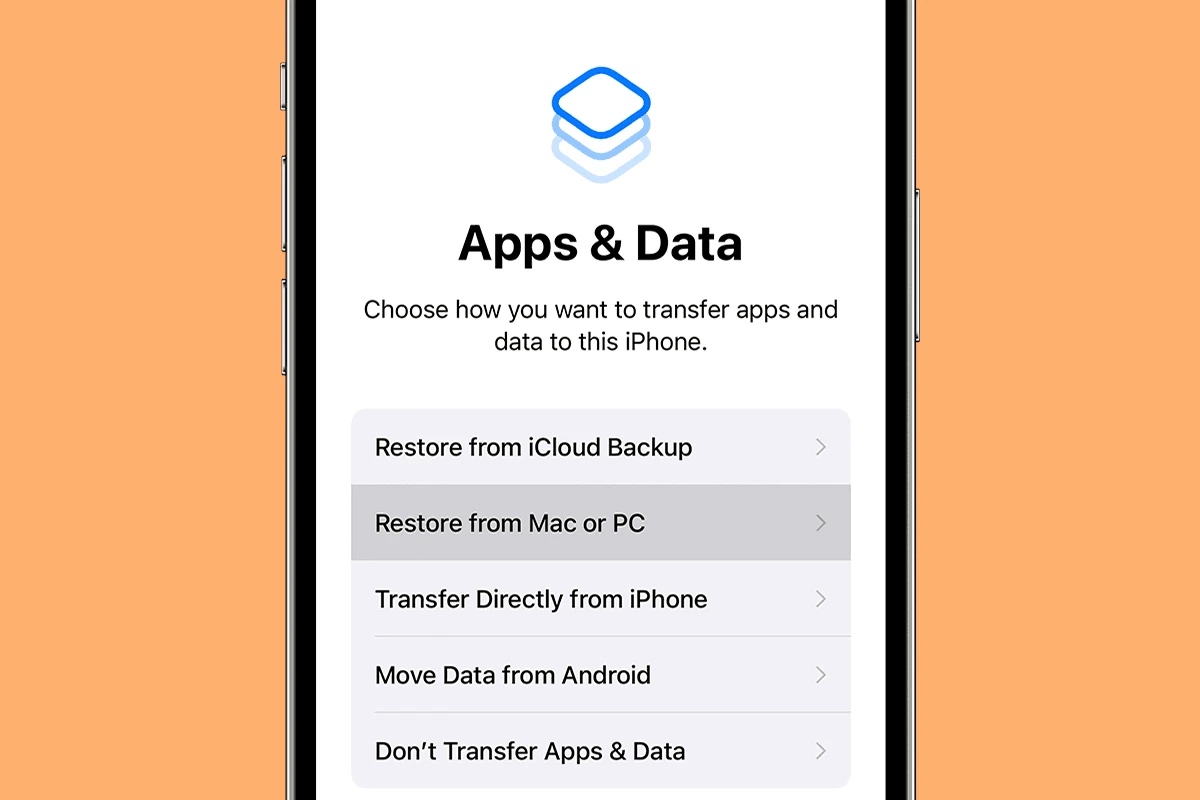
Getting a new iPhone is exciting. Moving your data from the old phone to the new one can seem tricky. But it’s actually quite simple. You can copy your iPhone to a new iPhone using Apple’s Quick Start feature or iCloud backup.
With Apple’s convenient transfer methods, you can easily copy your old iPhone to your new one, ensuring a seamless transition. Whether you choose Quick Start, iCloud backup, or iTunes/Finder backup, your data, settings, and apps will be ready and waiting on your new device.
Apple makes it easy to transfer everything. This includes your contacts, photos, apps, and settings. You don’t need to be tech-savvy to do it. The process is designed to be user-friendly.
With the right steps, you can have your new iPhone set up just like your old one in no time. It’s a smooth way to upgrade without losing any important information.
Seamless iPhone Transition: Transferring Your Data with Ease
Upgrading to a new iPhone is exciting, but the thought of transferring all your data can be daunting. Luckily, Apple offers several straightforward methods to make the process a breeze.
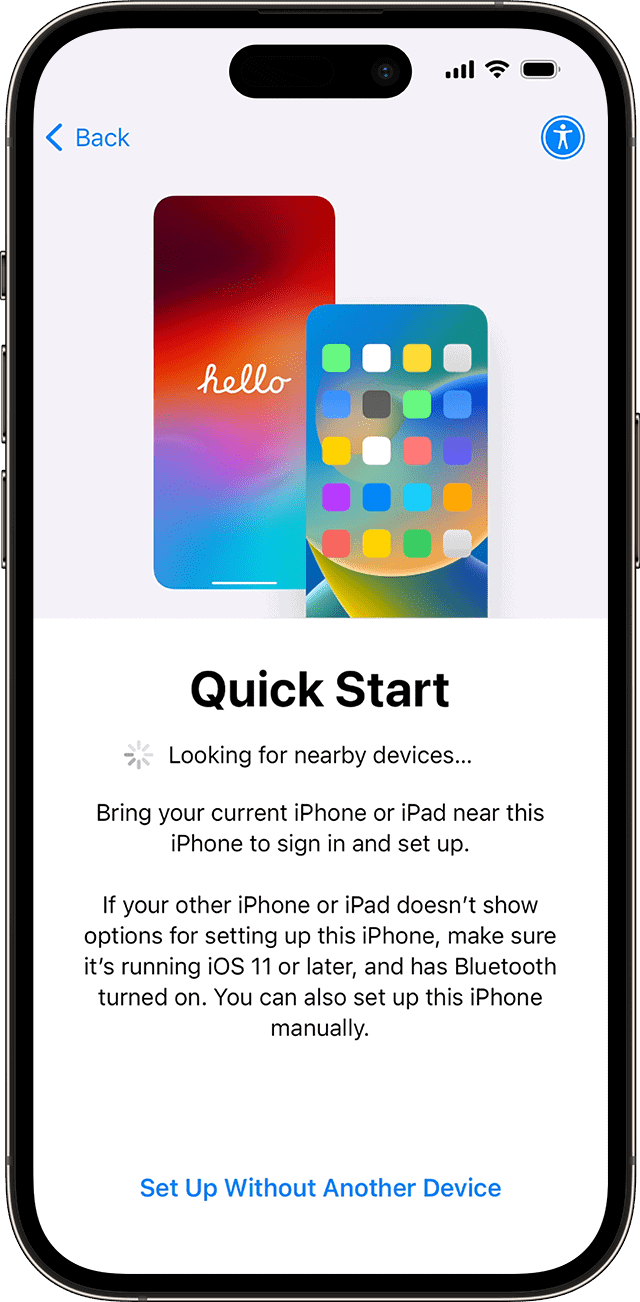
Transfer Methods
| Method | Requirements | Pros | Cons |
|---|---|---|---|
| Quick Start | Both iPhones must be on and near each other, with Bluetooth and Wi-Fi enabled. Requires iOS 12.4 or later. | Fastest and most convenient option for direct transfer between iPhones. | Both devices are occupied during the process. |
| iCloud Backup | Requires sufficient iCloud storage space and a stable Wi-Fi connection. | Convenient for wireless transfer and restoring data even if you don’t have your old iPhone. | Can take longer depending on the amount of data and internet speed. |
| iTunes/Finder Backup | Requires a computer with iTunes (for Windows or older macOS versions) or Finder (for macOS Catalina or later), and a USB cable. | Useful if you prefer local backups or have a large amount of data. | Requires a computer and can be more time-consuming than other methods. |
Step-by-Step Instructions
Quick Start
- Turn on your new iPhone and place it near your old iPhone.
- An animation will appear on your old iPhone. Use its camera to scan the animation on the new iPhone.
- Follow the prompts on both devices to complete the setup and data transfer process.
iCloud Backup
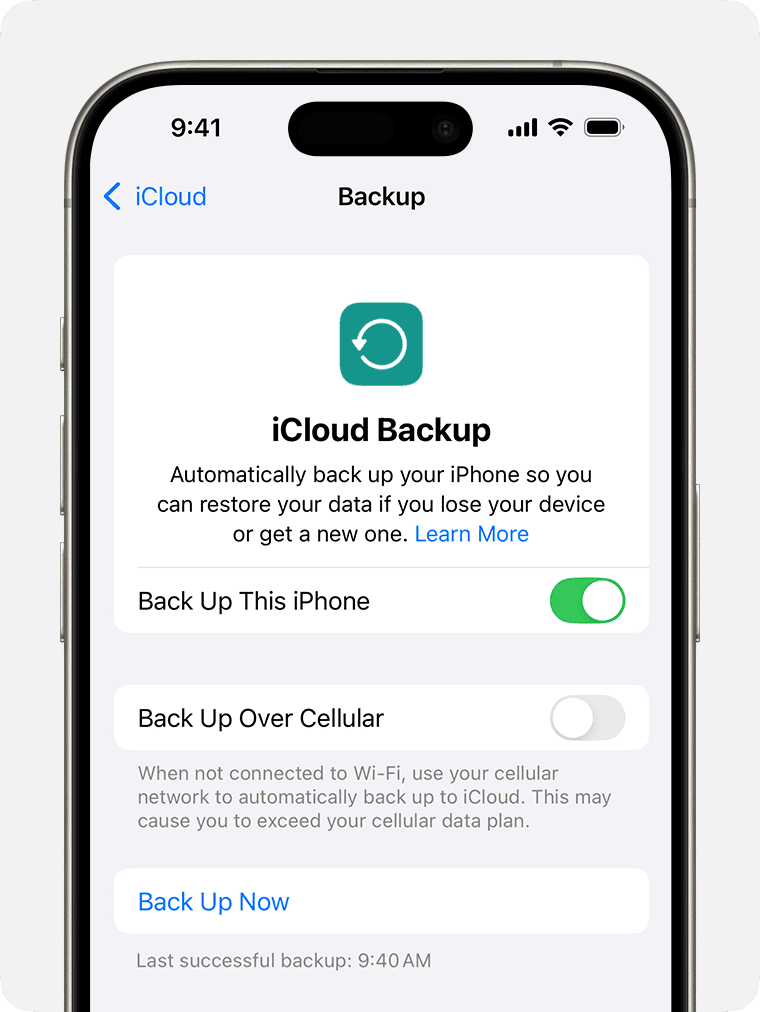
- On your old iPhone, go to Settings > [Your Name] > iCloud > iCloud Backup.
- Tap “Back Up Now” to create a current backup.
- On your new iPhone, follow the setup prompts until you reach the “Apps & Data” screen.
- Choose “Restore from iCloud Backup” and sign in with your Apple ID.
- Select the latest backup and wait for the restoration to complete.
iTunes/Finder Backup
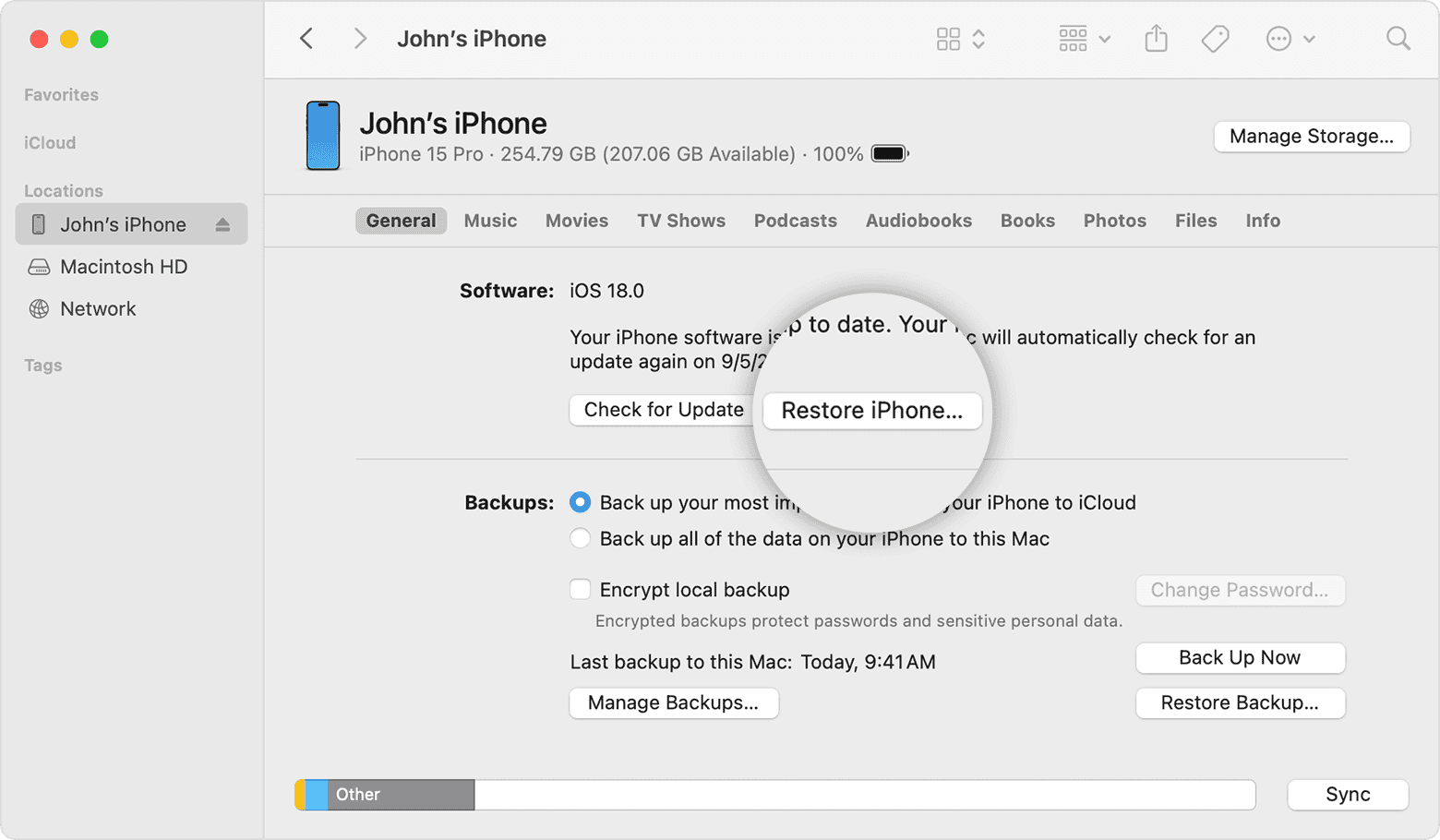
- Connect your old iPhone to your computer and open iTunes or Finder.
- Select your device and click on “Back Up Now” to create a backup.
- Connect your new iPhone to the computer.
- In iTunes or Finder, select your new iPhone and choose “Restore Backup.”
- Select the latest backup and wait for the restoration to complete.
Key Takeaways
- Quick Start and iCloud backup are easy ways to transfer data
- Both old and new iPhones need to be updated and nearby
- Apple’s step-by-step guide helps you through the whole process
Preparing for iPhone Transfer
Getting ready to move your data to a new iPhone takes a few steps. You’ll need to set up your accounts and make sure everything is backed up first.
Understanding the Transfer Process
Quick Start is a handy tool for moving data to your new iPhone. It uses a wireless connection to transfer information. To use Quick Start, turn on your new iPhone and put it next to your old one.
Your old iPhone needs to be connected to Wi-Fi. Make sure Bluetooth is on too. The new iPhone will show a pattern on its screen. Use your old iPhone’s camera to scan this pattern.
Quick Start will then guide you through the rest of the setup. It helps move your settings, apps, and data to the new phone.
Setting up iCloud and Apple ID
Your Apple ID is key for the transfer process. If you don’t have one, make one before you start. Go to Settings on your old iPhone. Tap your name at the top to check your Apple ID.
Next, set up iCloud. It’s a good way to back up your data. In Settings, tap your name, then iCloud. Turn on iCloud Backup.
Make sure you have enough iCloud storage. You might need to buy more if you’re low. Once set up, start a backup. It may take a while if you have lots of data.
With iCloud and your Apple ID ready, you’re set to transfer your data to your new iPhone.
Initiating the iPhone Data Transfer
Transferring data to a new iPhone can be done in three main ways. Each method offers a different approach to moving your information and apps.
Using Quick Start for Device-to-Device Migration
Quick Start is a fast way to set up a new iPhone. Turn on your new iPhone and place it near your old one. A pop-up will appear on your old iPhone. Tap “Continue” and scan the pattern on the new iPhone with your old iPhone’s camera.
Follow the on-screen steps. You’ll be asked to enter your Apple ID password and set up Face ID or Touch ID. Choose “Transfer from iPhone” when prompted.
Keep both phones plugged in and close to each other. The transfer can take a while depending on how much data you have.
Restoring from iCloud Backup
First, make sure your old iPhone has a recent iCloud backup. Go to Settings > Your Name > iCloud > iCloud Backup to check.
On your new iPhone, follow the setup steps until you reach “Apps & Data”. Choose “Restore from iCloud Backup”. Sign in with your Apple ID and pick the most recent backup.
Stay connected to Wi-Fi and keep your iPhone plugged in. The restore process might take some time based on your backup size and internet speed.
Transferring Using iTunes or Finder on Computer
For a wired transfer, connect your old iPhone to your computer. Open iTunes (on Windows or older Macs) or Finder (on newer Macs).
Select your iPhone when it appears. Click “Back Up Now” to create a fresh backup.
Disconnect your old iPhone and connect the new one. Choose “Restore Backup” and select the backup you just made.
Keep your new iPhone connected until the process finishes. This method can be faster than wireless options for large transfers.
Setting Up Your New iPhone
Setting up a new iPhone involves activating the SIM card or eSIM and configuring personal settings. These steps ensure your device is ready for use with your preferred options.
Activating SIM Card or eSIM
To use cellular services, you need to activate your SIM card or eSIM. For a physical SIM, insert it into the SIM card tray on your iPhone. The phone will detect it automatically. For an eSIM, go to Settings > Cellular > Add Cellular Plan. Follow the on-screen steps to set up your eSIM.
If you’re switching from an old iPhone, you can transfer your eSIM. Go to Settings > Cellular > Add Cellular Plan > Transfer from Nearby iPhone. Make sure both phones are nearby and connected to Wi-Fi.
Configuring Individual Settings
After SIM activation, set up your iPhone’s features. Start with security. Set up Face ID or Touch ID for easy unlocking. Create a strong passcode as a backup.
Next, update your iOS version. Go to Settings > General > Software Update. Install any available updates for the latest features and security fixes.
Set up Siri by going to Settings > Siri & Search. You can enable “Hey Siri” for hands-free use.
For privacy, adjust Location Services in Settings > Privacy > Location Services. You can turn it on or off for specific apps.
Set up Apple Pay in the Wallet app. Add your credit or debit cards for easy payments.
Lastly, decide on App Analytics. Go to Settings > Privacy > Analytics & Improvements to choose if you want to share app data with developers.
Troubleshooting and Support
Sometimes moving your data to a new iPhone can be tricky. Here’s how to fix common problems and get help if needed.
Common Transfer Issues
If your transfer gets stuck, try these fixes:
- Restart both iPhones
- Check your Wi-Fi connection
- Make sure both phones have enough battery
- Free up space on the new iPhone
iCloud backups may fail if you don’t have enough storage. Buy more iCloud space or delete old backups to fix this.
For slow transfers, connect both phones to power and use a fast Wi-Fi network. This speeds things up.
If apps are missing after the move, download them again from the App Store. Your data should still be there.
Contacting Apple Support
Can’t fix the problem? Apple Support can help. Here’s how to reach them:
- Use the Apple Support app on your iPhone
- Go to support.apple.com
- Call 1-800-MY-APPLE
Have your Apple ID and both iPhones ready when you call. The support team may ask for these details.
For in-person help, book an appointment at an Apple Store or Authorized Service Provider. Bring both iPhones with you.
Remember, Apple Support is free for 90 days after buying a new iPhone. Use this time to get any transfer issues fixed.
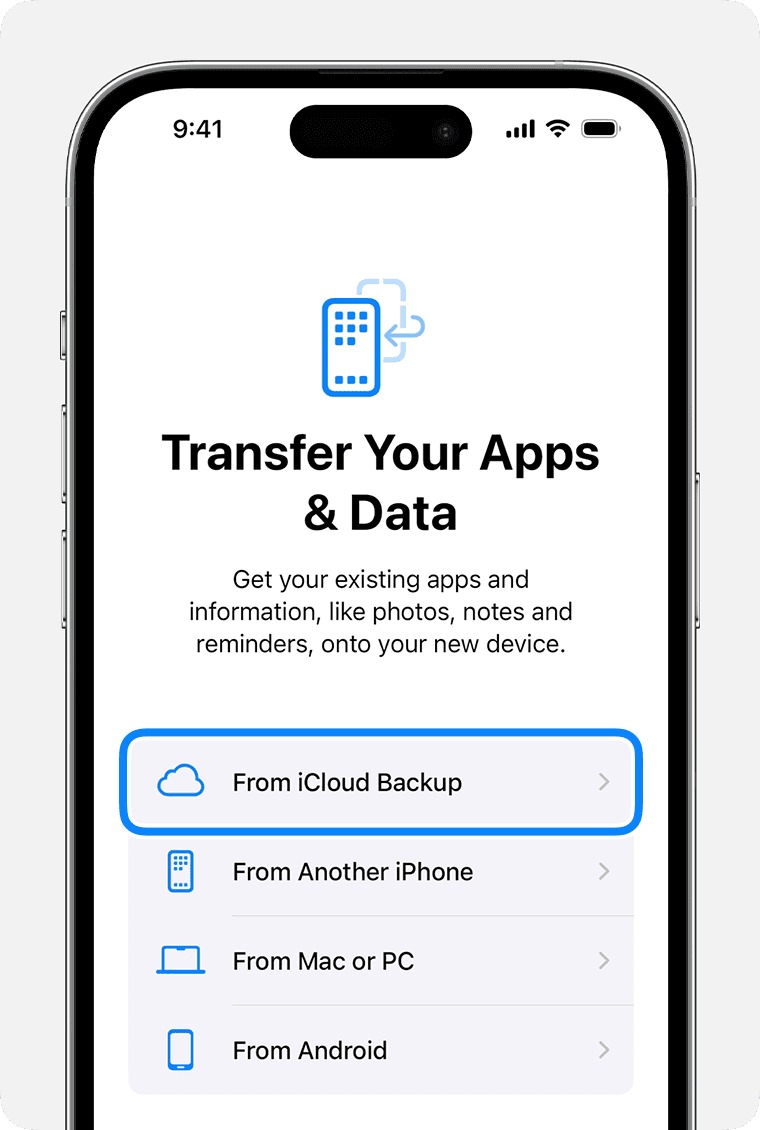
Frequently Asked Questions
Transferring data between iPhones can be done in several ways. Users can move their information without iCloud, use iCloud for a full backup, or try other methods like wireless transfers and third-party apps.
How can I transfer all content from my old iPhone to a new one without using iCloud?
You can transfer data using iTunes or Finder on a computer. Connect your old iPhone and make a backup. Then connect the new iPhone and restore from that backup. This method moves all content without using iCloud storage.
What is the process for transferring everything from one iPhone to another using iCloud?
To use iCloud, back up your old iPhone to iCloud. Then turn on your new iPhone and select “Restore from iCloud Backup” during setup. Sign in with your Apple ID and pick the most recent backup. Your data will download to the new device.
Are there any apps designed specifically for transferring data between iPhones?
Yes, there are third-party apps for transferring data between iPhones. These apps often let you choose what to transfer. Some even work between different types of phones, like iPhone to Android.
What are the steps to transfer data from an iPhone to another iPhone wirelessly?
Apple’s Quick Start feature allows wireless data transfer. Turn on your new iPhone and place it near your old one. Follow the on-screen steps to transfer your data wirelessly. This method is fast and easy.
How can I move my contacts from one iPhone to another without utilizing iCloud?
To move contacts without iCloud, you can use a computer. Sync your old iPhone’s contacts to your computer. Then sync those contacts to your new iPhone. Another option is to export contacts to a file and import them on the new device.
Is it possible to use AirDrop to transfer all data from one iPhone to another, and how?
AirDrop can’t transfer all data at once. It’s good for sending specific items like photos or contacts. For a full transfer, it’s better to use Quick Start, iCloud, or a computer backup. These methods move all your data in one go.