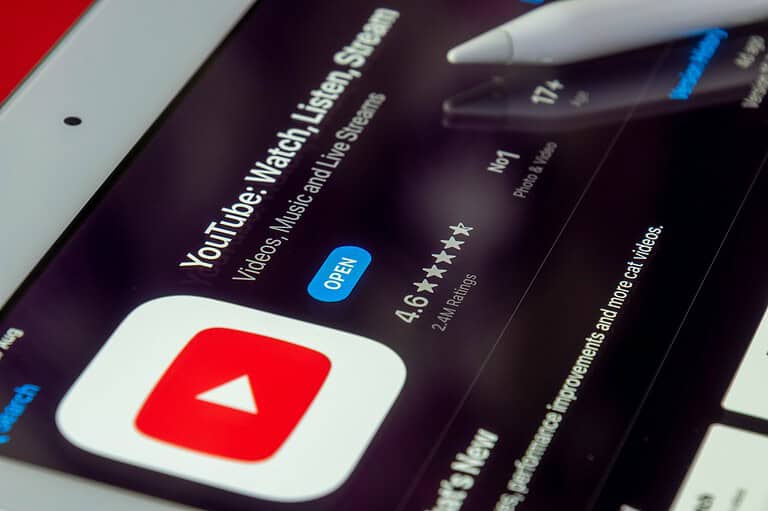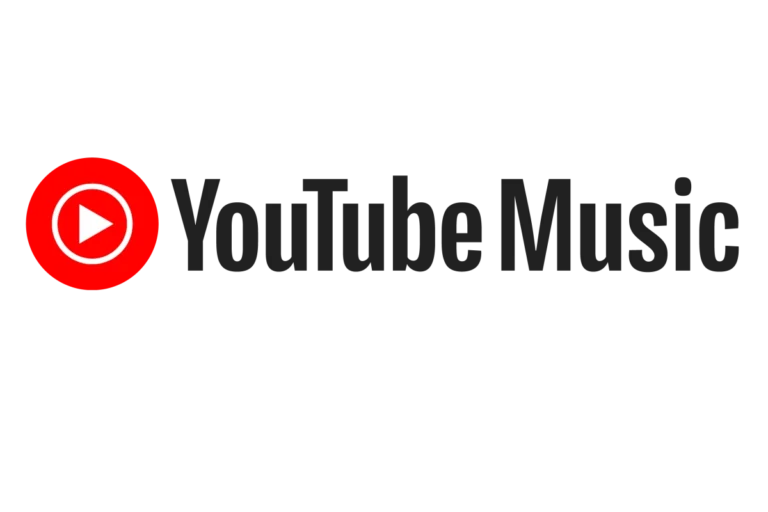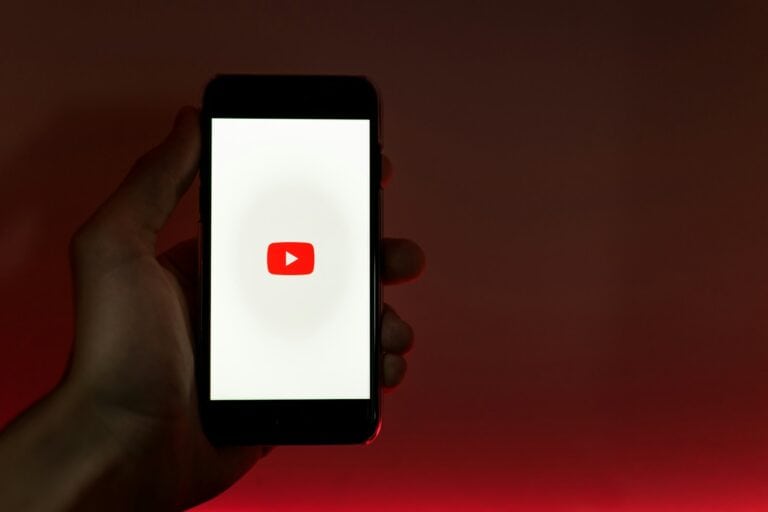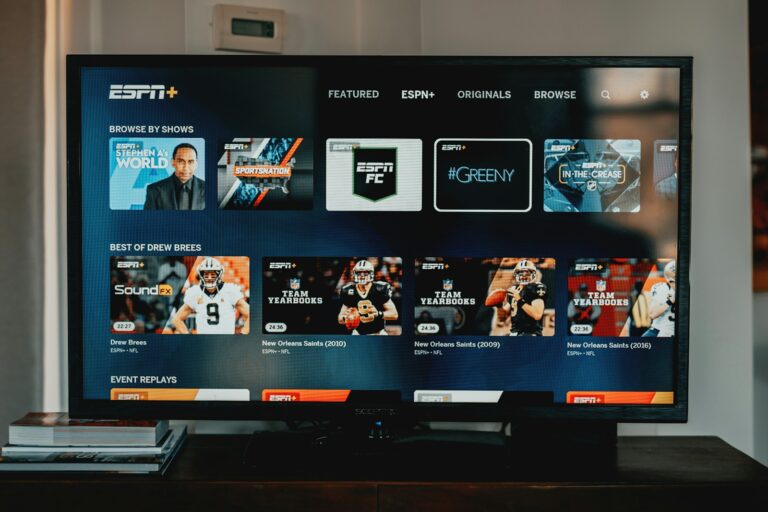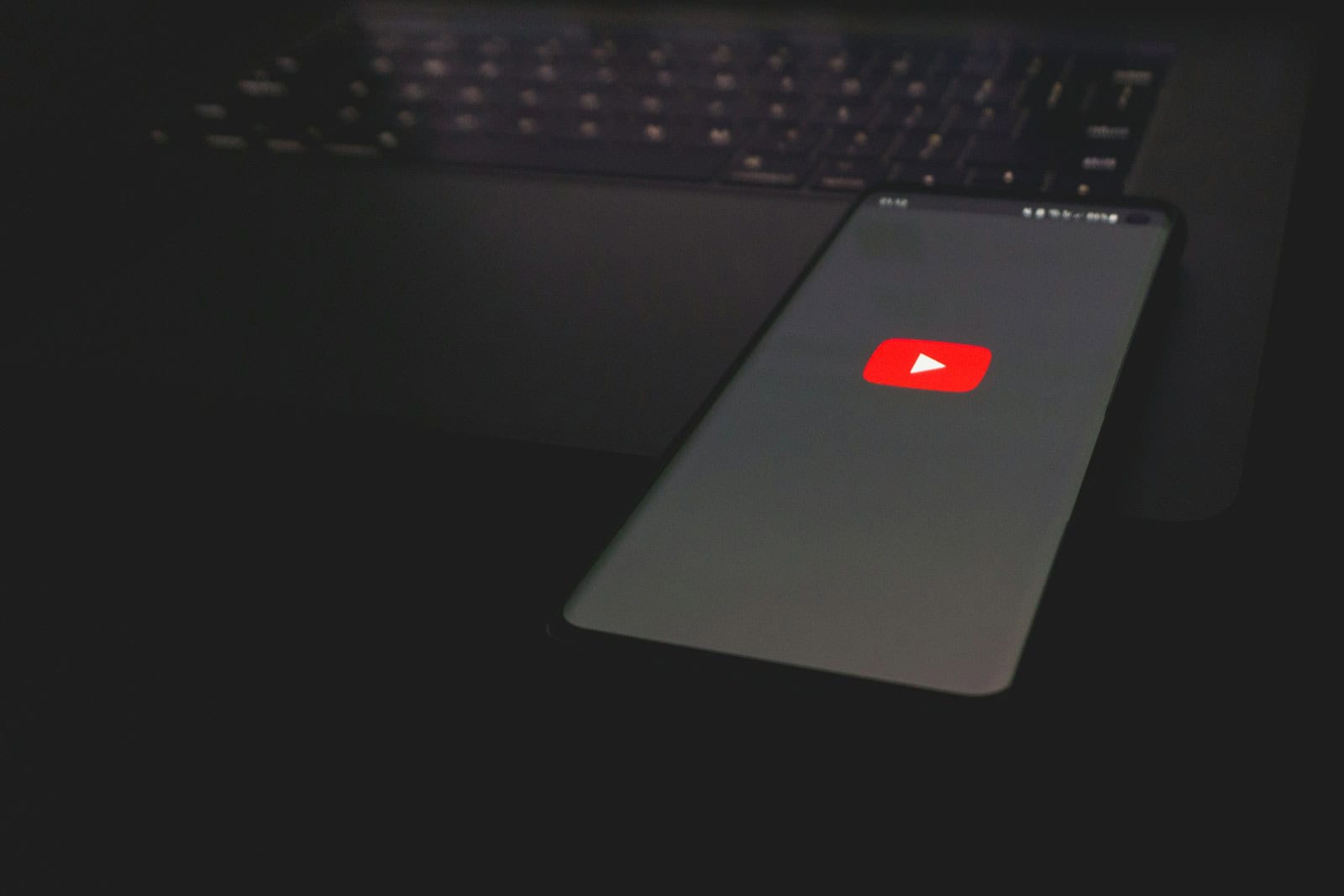
YouTube offers a useful feature that allows users to lock their screen while watching videos. This screen lock function prevents accidental touches and ensures uninterrupted viewing. It’s especially helpful for those who enjoy hands-free viewing or want to avoid accidentally pausing or skipping parts of their favorite content.
Enabling the screen lock is a simple process. Users can access this feature through the video player settings on both iPhone and Android devices. Once activated, the screen remains locked until manually unlocked, providing a seamless viewing experience without worry of unintended interactions.
How to Use YouTube’s Lock Screen Feature
YouTube’s new Lock Screen option is a subtle but powerful tool aimed at one of the most annoying problems mobile users face—accidental touches. Whether you’re watching a documentary while cooking, streaming a workout video, or just handing your phone to a child, this simple setting can eliminate accidental pauses, skips, or disruptions. Let’s walk through how to use it, and why it matters.
Step-by-Step: Lock Your YouTube Screen on Mobile
Currently available on both Android and iOS, the Lock Screen feature is easy to activate within the YouTube app. Here’s how to use it:
- Open the YouTube app on your phone or tablet.
- Start playing any video.
- Tap once on the screen to reveal the video controls.
- Tap the gear icon in the top right corner to open Settings.
- Select Lock screen from the options.
Once activated, all on-screen controls will disappear, and touches will no longer affect playback. If your phone is in your pocket, resting on a stand, or being held by someone else, it’ll keep playing uninterrupted.
How to Unlock the Screen
If you need to regain control, tap anywhere on the screen once. You’ll see a prompt that says “Tap again to unlock”. Tap again and all playback controls return as normal.
Why This Feature Is a Game-Changer
There have been workarounds for locking the screen during YouTube playback for years—using third-party apps, activating Guided Access on iOS, or enabling screen pinning on Android. But none of those were seamless or built directly into YouTube itself. With this native feature, you no longer have to fumble with system-level settings or rely on sketchy app store alternatives.
Great for Kids, Workouts, and Chores
Parents in particular will love this. No more toddlers accidentally closing the app while watching cartoons. It’s also useful for people who use YouTube for guided workouts, yoga sessions, or cooking tutorials—where hands-free viewing is essential and screen interruptions are a constant hassle.
What Devices Support the Lock Screen?
The feature is rolling out across the official YouTube mobile app. If you don’t see it yet, make sure you’ve updated the app to the latest version via the App Store or Google Play. It works regardless of whether you’re a YouTube Premium member or a free user, making it accessible to everyone.
Tips for Better Hands-Free Viewing
- Use a phone stand or tripod: Combine Lock Screen with a stable mount for a better viewing experience.
- Enable auto-rotate: Lock the screen, then rotate to landscape for full-screen viewing without accidental toggles.
- Turn on captions: If you’re in a noisy environment or watching without sound, captions paired with screen lock work wonders.
- Use Do Not Disturb: Avoid interruptions from notifications while your video plays uninterrupted.
More Features Coming?
As YouTube continues refining the mobile viewing experience, expect this Lock Screen feature to evolve. Future updates may offer customization options—such as locking the screen automatically in fullscreen mode or during playlists. For now, it’s a small but meaningful quality-of-life improvement that streamlines passive video consumption.
Whether you’re using it for entertainment, education, or parenting hacks, the Lock Screen toggle is a no-brainer for anyone tired of accidental screen taps. Try it once, and you’ll probably wonder why it took this long to exist.
Key Takeaways
- YouTube’s screen lock feature prevents accidental touches during video playback
- The feature is available on both iPhone and Android devices
- Activating screen lock ensures uninterrupted viewing of YouTube content
Understanding Lock Screen Features on YouTube
YouTube’s lock screen feature prevents accidental taps and swipes while watching videos. This functionality enhances the viewing experience on various devices.
The Purpose of Locking the YouTube Screen
The lock screen feature on YouTube serves several key functions. It prevents unintended interactions with the video player, such as pausing, skipping, or exiting the video. This is especially useful when watching hands-free or during workouts.
Users can focus on the content without worrying about accidental touches. The feature is particularly beneficial for children’s devices, ensuring they stay on the intended video. It also helps conserve battery life by reducing unnecessary screen interactions.
Differences in Screen Lock Across Platforms
YouTube’s screen lock feature varies slightly between Android and iOS devices. On Android, users can access the lock option through the video settings menu. Once activated, a lock icon appears on the screen.
iOS devices, including iPhones and iPads, offer a similar function but with a different activation method. Users can enable screen lock through the accessibility settings or by using AssistiveTouch.
Some devices may require additional steps or third-party apps to achieve similar functionality. The exact process can differ based on the device model and operating system version.
Enabling Screen Lock on Mobile Devices
YouTube offers a screen lock feature to prevent accidental taps while watching videos. This functionality is available on both Android and iOS devices, though the methods differ slightly.
Locking the Screen on Android
On Android devices, users can lock the YouTube screen directly within the app. To activate this feature:
- Open the YouTube app
- Play a video
- Tap the gear icon in the top-right corner
- Select “Lock screen” from the menu
The screen will now be locked, preventing unintended interactions. A “Tap to unlock” message will appear at the bottom of the screen. Double-tapping this message will unlock the screen.
For older versions of the app, users may need to enter full-screen mode before accessing the lock option. Some Android devices also offer third-party apps like Touch Lock for additional screen locking capabilities.
Using Guided Access on iOS Devices
iOS devices use Guided Access to lock the YouTube screen. To set up and use this feature:
- Go to Settings > Accessibility > Guided Access
- Toggle on Guided Access
- Set a passcode
To activate Guided Access while watching YouTube:
- Open the YouTube app and play a video
- Triple-click the side button (or home button on older models)
- Tap “Options” and disable touch
- Select “Start”
The screen is now locked. To exit Guided Access, triple-click the side or home button and enter the passcode. This method works for all apps, not just YouTube, providing a versatile screen locking solution for iOS users.
Managing Video Playback with Screen Lock
Screen lock functionality enhances the YouTube viewing experience. It prevents accidental touches and allows for uninterrupted playback.
Control Options While Screen Is Locked
YouTube’s screen lock feature offers limited control options. Users can adjust volume using physical buttons on their device. Some devices allow changing tracks with lock screen media controls.
Unlocking the screen requires a simple tap or swipe gesture. This action reveals full playback controls. Users can then pause, skip, or adjust video quality as needed.
Screen lock does not affect background play. Videos continue to play audio even when the device screen is off. This feature is useful for listening to music or podcasts on YouTube.
Avoiding Accidental Pauses and Skips
Screen lock effectively prevents unintended interactions with the video player. This is especially helpful when watching in full-screen mode. Users can enjoy videos without worrying about accidental taps.
To enable screen lock:
- Open a YouTube video
- Tap the settings icon
- Select “Lock screen”
The lock remains active until manually disabled. This ensures consistent protection against accidental touches. Some ads or notifications may temporarily allow screen interaction.
Screen lock is particularly useful for:
- Watching videos while exercising
- Letting children view content safely
- Preventing pocket interactions
Additional Tips for Uninterrupted Viewing on YouTube
Optimizing the YouTube viewing experience involves more than just locking the screen. Users can employ several strategies to enhance their viewing sessions and minimize interruptions.
Utilizing Full-Screen Mode Effectively
Full-screen mode offers an immersive viewing experience on YouTube. Users can activate this feature by tapping the expand button or swiping up on mobile devices. In full-screen mode, the video occupies the entire display, eliminating distractions from other on-screen elements.
To further enhance full-screen viewing, users can hide the search bar and other interface elements. This creates a cleaner viewing area, allowing viewers to focus solely on the content. Some devices offer a “pinch to zoom” feature, enabling users to fill the entire screen, even with videos that have different aspect ratios.
Managing Notifications and Alerts During Playback
Controlling notifications is crucial for uninterrupted YouTube sessions. Users can access their device’s notification panel to toggle on “Do Not Disturb” mode. This setting silences incoming calls, messages, and app alerts during video playback.
For a more targeted approach, users can adjust app-specific notification settings. In the YouTube app settings, viewers can customize notification preferences. Options include disabling autoplay, turning off recommended video pop-ups, and muting channel notifications during active viewing sessions.
On mobile devices, enabling airplane mode can block all incoming notifications. This method ensures a distraction-free experience but may interfere with streaming on cellular data. Wi-Fi-only mode offers a balanced solution, maintaining internet connectivity while reducing interruptions.
Frequently Asked Questions
Locking the YouTube screen offers convenience and control across various devices. Users can customize settings to prevent accidental touches and manage viewing time.
How can I enable screen lock on YouTube while watching videos on an iPhone?
To lock the YouTube screen on an iPhone, use Guided Access. Start by enabling Guided Access in Settings. Open the YouTube app and play a video. Triple-click the side button to activate Guided Access. Adjust screen areas to disable touches if needed. Tap Start to begin the session.
This method keeps the video playing while preventing unintended screen interactions.
What steps should I follow to lock the YouTube screen on a Samsung device?
Samsung devices offer a built-in feature called Touch Lock. Open the YouTube app and start playing a video. Tap the screen to reveal playback controls. Select the options menu (three dots). Choose “Touch Lock” from the menu.
The screen will display a lock icon, indicating touch inputs are disabled.
What is the process to set up a screen lock for YouTube on an Android tablet?
Android tablets use a similar process to smartphones. Enable Guided Access in Settings. Open YouTube and play a video. Triple-tap the home button to activate Guided Access. Select areas to remain active or inactive. Start the session to lock the screen.
This method works for most Android tablets, regardless of brand.
Can I password-protect the YouTube app on my devices?
YouTube doesn’t offer built-in password protection. Users can use device-level security features instead. Set up a passcode or fingerprint lock on the device. Enable app locks in device settings if available.
These methods secure the entire device or specific apps, including YouTube.
Is there a way to lock the YouTube screen on an iPad to prevent screen touches?
iPad users can lock the YouTube screen using Guided Access. Enable Guided Access in Settings. Open YouTube and start a video. Triple-click the home or side button. Configure touch settings as desired. Tap Start to begin the locked session.
This prevents accidental pauses or skips during video playback.
How can I manage screen time on YouTube to limit viewing on a laptop?
Laptops offer various screen time management options. Use built-in parental controls to set time limits. Install browser extensions that block or limit YouTube access. Set up a separate user account with restricted permissions.
These methods help users or parents control YouTube viewing time on laptops.