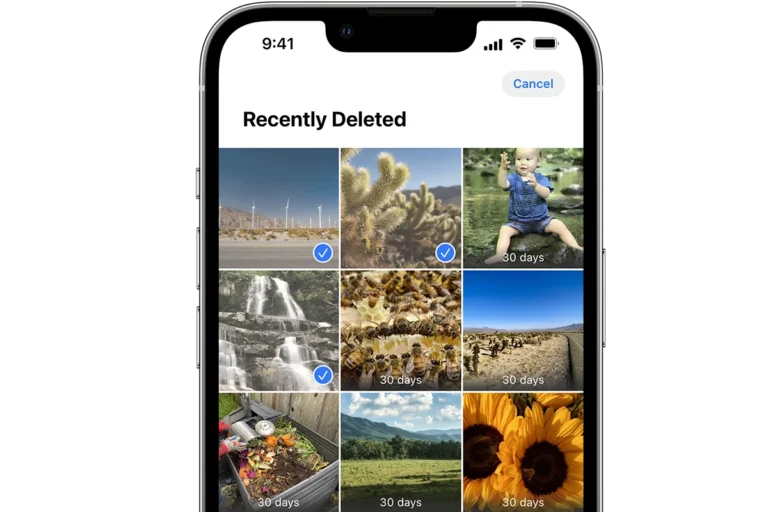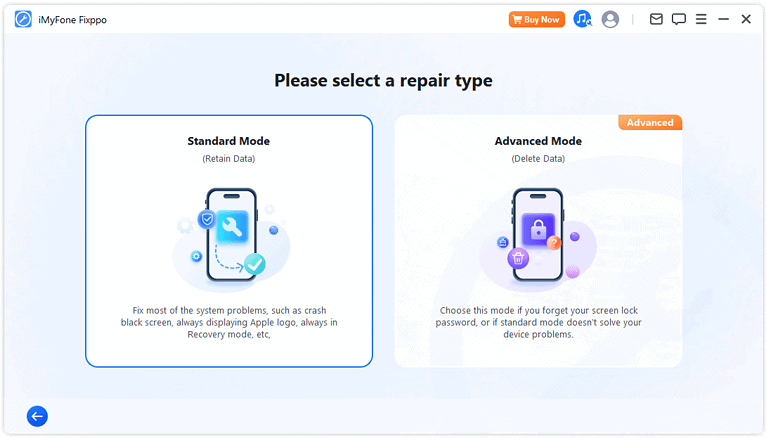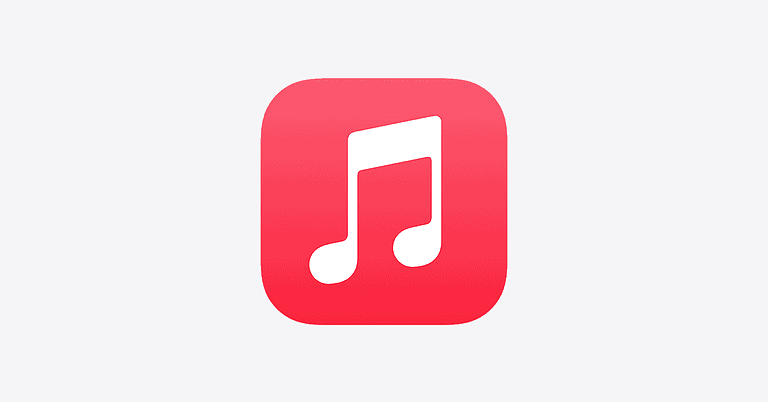iPhone restrictions can limit device functionality and content access. To turn off restrictions on an iPhone, users need to access the Screen Time settings and disable Content & Privacy Restrictions. This process allows full access to apps, websites, and features previously restricted.
Many iPhone owners use restrictions to manage content for children or protect sensitive information. Removing these limits restores the device to its full capabilities. The steps to disable restrictions vary slightly depending on the iOS version, but generally involve navigating through the Settings app.
Understanding how to manage iPhone restrictions empowers users to customize their device experience. Whether it’s accessing blocked websites, downloading new apps, or adjusting privacy settings, turning off restrictions opens up a world of possibilities for iPhone users.
Disabling Restrictions on Your iPhone
iPhone restrictions, also known as Content & Privacy Restrictions, allow you to control access to certain apps, features, and content on your device. While useful for managing screen time or limiting access for children, you might need to turn off restrictions at some point. Here’s how:
Steps to Turn Off iPhone Restrictions
- Open Settings: Tap the gray gear icon on your home screen to access your iPhone’s settings.
- Tap on Screen Time: This option is usually near the top of the Settings menu.
- Select Content & Privacy Restrictions: If you have restrictions enabled, this option will be highlighted.
- Enter Your Screen Time Passcode: You’ll be prompted to enter the passcode you set up when you enabled restrictions.
- Toggle Off Content & Privacy Restrictions: Tap the toggle switch at the top to disable all restrictions.
Turning Off Specific Restrictions
If you don’t want to disable all restrictions, you can modify individual ones:
- Follow steps 1-4 above.
- Browse Restriction Categories: Scroll through the Content & Privacy Restrictions menu to see different categories like “Allowed Apps,” “Content Restrictions,” and “Privacy.”
- Modify or Disable Individual Restrictions: Tap on a category to see the specific restrictions within it. You can then modify or disable individual restrictions as needed.
What if I Forgot My Screen Time Passcode?
If you’ve forgotten your Screen Time passcode, you can reset it using your Apple ID. Here’s how:
- Go to Settings > Screen Time.
- Scroll down and tap “Turn Off Screen Time.”
- Enter your Apple ID and password when prompted.
- Set up a new Screen Time passcode.
Additional Tips
- If you’re having trouble turning off restrictions, make sure you’re using the correct Screen Time passcode.
- If you’re still unable to disable restrictions, you might need to restore your iPhone to factory settings. This will erase all data on your phone, so make sure to back up your data first.
- If you’re a parent managing restrictions for a child’s device, you can use Family Sharing to control restrictions remotely.
Understanding Screen Time Features on Your iPhone
Screen Time provides detailed insights into how you use your iPhone. It tracks your app usage, website visits, and notification frequency. This data can help you understand your digital habits and make informed decisions about managing your screen time.
Here are some key Screen Time features:
- App Limits: Set daily time limits for specific apps or app categories.
- Downtime: Schedule a period when only specific apps and phone calls are allowed.
- Communication Limits: Control who your child can communicate with during Screen Time and Downtime.
- Content & Privacy Restrictions: Limit access to certain apps, features, and content.
- Always Allowed: Choose apps that are always allowed, even during Downtime.
By utilizing Screen Time effectively, you can create a healthier relationship with your device and promote more balanced digital habits.
Key Takeaways
- Disabling iPhone restrictions involves accessing Screen Time settings
- Turning off Content & Privacy Restrictions restores full device functionality
- Managing restrictions allows users to customize their iPhone experience
Understanding Screen Time on iPhone
iPhone restrictions can be a valuable tool for managing screen time and controlling access to content. However, there might be times when you need to turn them off. This guide provides step-by-step instructions on how to disable restrictions on your iPhone, whether you want to turn off all restrictions or just specific ones. We also cover how to reset your Screen Time passcode if you’ve forgotten it. By understanding and utilizing these features, you can have more control over your iPhone usage and create a more balanced digital lifestyle.
Screen Time is a powerful feature on iPhones that helps users manage their device usage and set digital boundaries. It provides insights into app usage patterns and offers tools for limiting screen time.
Screen Time Feature Overview
Screen Time gives users a detailed breakdown of their iPhone usage. It shows daily and weekly reports of time spent on different apps and categories. Users can see how often they pick up their device and which apps send the most notifications.
The feature includes App Limits, which allow setting daily time restrictions for specific apps or app categories. When the limit is reached, the app is locked unless the user chooses to extend the time.
Downtime is another key component. It lets users schedule periods when only phone calls and approved apps are available. This helps create tech-free times for focus or family activities.
Privacy Settings and Parental Controls
Screen Time offers robust privacy settings and parental controls. Parents can set up Screen Time on their child’s device or use Family Sharing to manage it remotely.
Communication Limits let parents control who their children can contact. They can restrict communication to contacts only during downtime or at all times.
Content & Privacy Restrictions allow blocking inappropriate content, purchases, and changes to privacy settings. Parents can prevent access to specific websites, limit adult content, and restrict location sharing.
These controls are passcode-protected, ensuring that only authorized users can make changes. This provides a secure environment for children while respecting privacy.
Disabling Screen Time Restrictions
Screen Time restrictions on iPhones can limit app usage and content access. Removing these controls involves accessing settings, turning off passcodes, and adjusting app permissions.
Navigating to Screen Time Settings
To begin disabling restrictions, users must open the iPhone’s Settings app. They should scroll down and tap “Screen Time”. This menu contains all Screen Time-related options and controls. Users will see their device usage statistics and various restriction settings here. The Screen Time menu layout may vary slightly depending on the iOS version installed on the device.
Turning Off Screen Time Passcode
The Screen Time passcode protects restriction settings. To disable it, users tap “Turn Off Screen Time Passcode” at the bottom of the Screen Time menu. The iPhone will prompt for the current passcode. After entering it correctly, the passcode protection is removed. This step is crucial for making further changes to restrictions.
If users forget their passcode, they may need to reset their device to factory settings.
Remove Restrictions on Apps and Content
With the passcode disabled, users can now modify specific restrictions. They should tap “Content & Privacy Restrictions” in the Screen Time menu. Here, they can toggle off the main “Content & Privacy Restrictions” switch to remove all content limits.
For more granular control, users can:
- Adjust “Allowed Apps” to enable previously restricted applications
- Modify “Content Restrictions” to allow explicit content in music, podcasts, and videos
- Change “Privacy” settings to permit location services and other features
Users should review each category carefully to ensure all desired restrictions are removed.
Managing Specific Content Restrictions
iPhone users can control access to various types of content and features through specific restrictions. These settings allow customization of app downloads, store content, and web browsing limits.
App Store and App Downloads
Users can restrict access to the App Store and control app downloads. To manage these settings, go to Settings > Screen Time > Content & Privacy Restrictions > iTunes & App Store Purchases. Here, you can toggle options for installing apps, deleting apps, and in-app purchases.
Set “Installing Apps” to “Don’t Allow” to prevent new app downloads. This helps parents control what apps their children can access.
For added security, enable “Require Password” for purchases. This setting prompts for a password before any app installation or in-app purchase.
Configuring Allowed Store Content
iPhone owners can set age restrictions for various media types. Navigate to Settings > Screen Time > Content & Privacy Restrictions > Content Restrictions.
Here’s a quick guide to content rating options:
- Music and Podcasts: Clean or Explicit
- Movies: G, PG, PG-13, R, NC-17
- TV Shows: TV-Y, TV-Y7, TV-G, TV-PG, TV-14, TV-MA
- Books: Clean or Explicit
- Apps: 4+, 9+, 12+, 17+
Select appropriate ratings for each category based on user preferences or parental guidance needs.
Web Content and Privacy Configuration
To manage web content access, go to Settings > Screen Time > Content & Privacy Restrictions > Content Restrictions > Web Content.
Three main options are available:
- Unrestricted Access
- Limit Adult Websites
- Allowed Websites Only
“Limit Adult Websites” automatically blocks many adult-oriented sites. “Allowed Websites Only” lets users specify which sites can be accessed.
For privacy, users can also restrict location services, contacts, calendars, and other sensitive data. These settings help protect personal information from unauthorized access by apps.
Considerations for Family Sharing and Apple ID
Family Sharing and Apple ID settings play key roles when turning off restrictions on an iPhone. These features can affect access to device controls and content sharing among family members.
Understanding Family Sharing Setup
Family Sharing allows up to six family members to share App Store purchases, iCloud storage, and more. The family organizer controls Screen Time settings for children in the group. To modify restrictions, the organizer may need to adjust Family Sharing settings.
Steps to manage Family Sharing:
- Open Settings
- Tap the organizer’s name
- Select “Family Sharing”
- Choose “Screen Time” to adjust controls
Parents can set app limits, content restrictions, and downtime schedules for children’s devices. These settings sync across all devices signed in with the child’s Apple ID.
Apple ID and Re-Enabling Restrictions
An Apple ID is crucial for managing iPhone restrictions. Users must know their Apple ID password to turn off Screen Time or other limitations. If restrictions were set up by a family organizer, that person’s Apple ID is required to make changes.
To re-enable restrictions after turning them off:
- Go to Settings > Screen Time
- Tap “Turn On Screen Time”
- Choose “This is My iPhone” or “This is My Child’s iPhone”
- Set a passcode
Users should keep their Apple ID and Screen Time passcode secure. Forgetting these can make it difficult to adjust restrictions later. For added security, enable two-factor authentication on the Apple ID used to manage family devices.
Frequently Asked Questions
iPhone restrictions can be complex, but understanding how to manage them is crucial for full device control. Users often encounter challenges with Screen Time, content limitations, and app-specific restrictions.
What are the steps to disable Screen Time restrictions on an iPhone?
To turn off Screen Time restrictions, open Settings and tap Screen Time. Select “Turn Off Screen Time” at the bottom of the menu. Enter your Screen Time passcode when prompted. Confirm by tapping “Turn Off Screen Time” again.
How can I remove restrictions from an iPhone if I have forgotten the Screen Time passcode?
If the Screen Time passcode is forgotten, users can reset it through their Apple ID. Go to Settings > Screen Time > Change Screen Time Passcode > Forgot Passcode. Enter your Apple ID credentials to set a new passcode.
What is the process for turning off content and privacy restrictions on an iOS device?
To disable content and privacy restrictions, go to Settings > Screen Time > Content & Privacy Restrictions. Enter your Screen Time passcode. Toggle off the switch next to “Content & Privacy Restrictions” at the top of the screen.
Why does my iPhone indicate that restrictions are enabled, and how can I turn them off?
Restrictions may be enabled if Screen Time or specific content limitations are active. To check, go to Settings > Screen Time > See All Activity. Review the settings and toggle off any unwanted restrictions in the Content & Privacy Restrictions section.
How can I deactivate restrictions for specific applications, such as WhatsApp, on my iPhone?
To remove restrictions for specific apps, open Settings > Screen Time > App Limits. Enter your passcode if prompted. Find the app category or specific app and tap to remove the limit. Alternatively, disable App Limits entirely by toggling off the main switch.
Can I disable restrictions on an iPad using the same method as on an iPhone, and if so, how?
Yes, the process for disabling restrictions on an iPad is identical to the iPhone. The settings are located in the same places within the iOS interface. Follow the same steps outlined for iPhones to manage restrictions on an iPad.