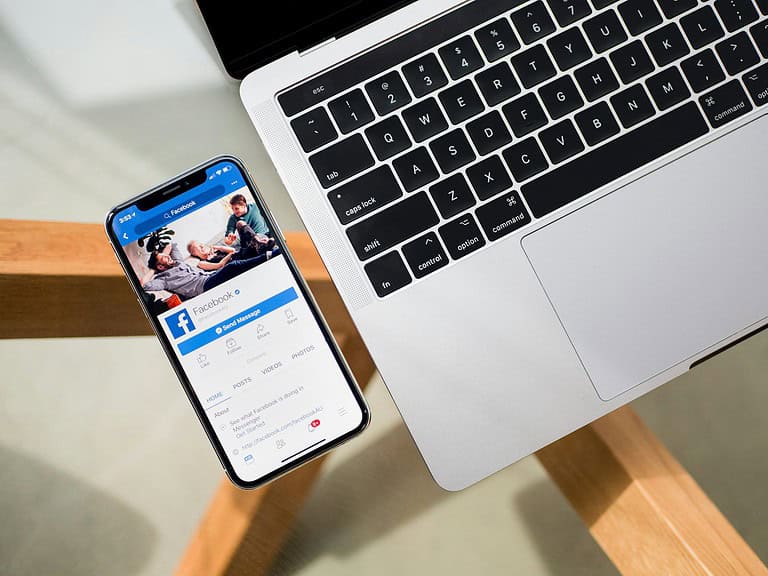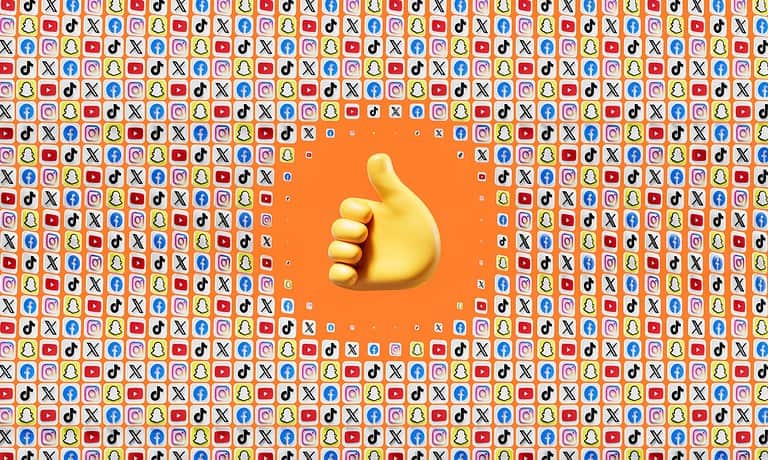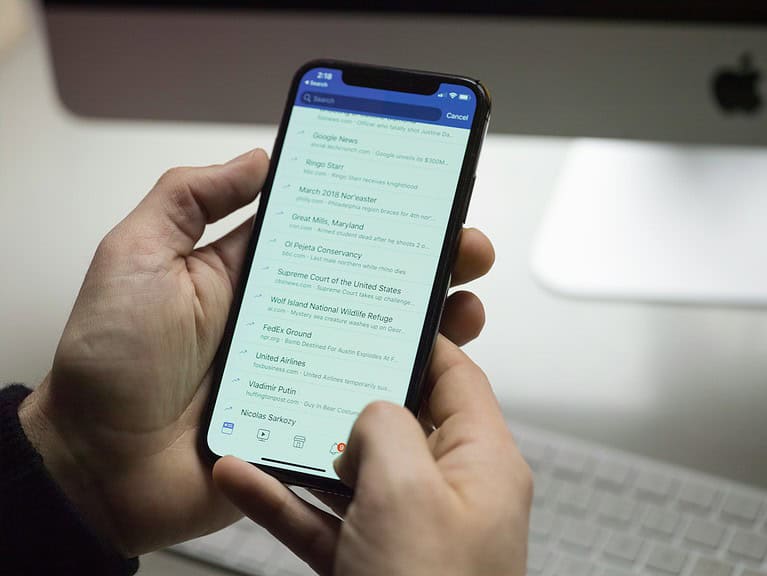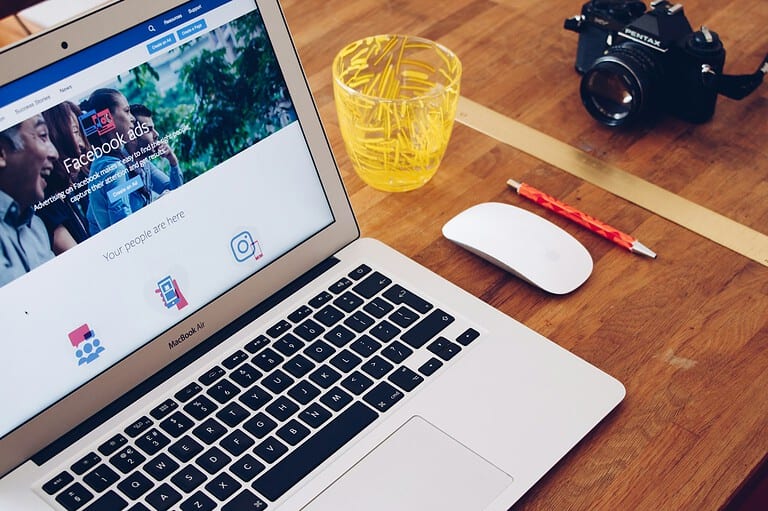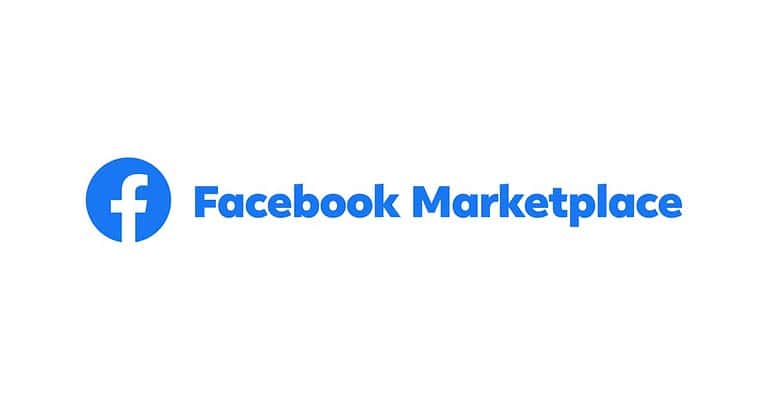Facebook is a popular social media platform many kids use and as a parent you might worry about your children’s online safety and privacy. Parents can’t directly control their child’s Facebook account, but they can take steps to protect their kids online. Facebook requires everyone to be at least 13 years old before they can create an account so keep that in mind. Also, Facebook has made it known publicly that they don’t give unauthorized access to someone who isn’t the account holder (meaning contacting their customer service won’t get you any insight into an account you don’t have credentials for).
Setting up parental controls on Facebook involves working with your child. You can help adjust privacy settings and limit who sees your child’s posts. It’s also a good idea to talk with your child about online safety.
For younger kids, Facebook offers Messenger Kids. This app lets parents manage contacts and set usage limits. It’s a safer option for children who aren’t old enough for regular Facebook.
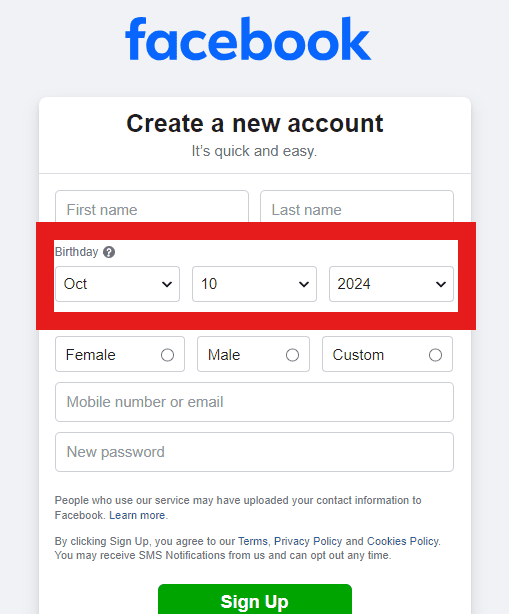
Guiding Your Child’s Facebook Experience
While complete control might not be ideal, there are several practical steps you can take to limit your child’s exposure to potential risks on Facebook:
1. Privacy Settings:
- Profile Information: Help your child set their profile to “Friends Only” or even a more restricted custom setting. This limits who can see their posts, photos, and personal information. Go to Settings & Privacy > Settings > Privacy.
- Post Visibility: Before your child shares a post, review the audience selector. Make sure they understand the difference between sharing with “Public,” “Friends,” “Friends except…,” and “Specific friends.”
- Location Sharing: Disable location sharing or limit it to “Friends Only” to prevent strangers from knowing your child’s whereabouts. Go to Settings & Privacy > Settings > Location.
- Contact Information: Limit visibility of their phone number and email address to “Friends Only” or “Only Me.” Go to Settings & Privacy > Settings > Mobile.
2. Friend Requests and Connections:
- Approve Friend Requests: For younger children, consider requiring your approval for any new friend requests.
- Review Friend List: Periodically review your child’s friend list together. Encourage them to remove people they don’t actually know or interact with.
- Following: Explain the difference between “Friends” and “Following” on Facebook. Discuss the types of pages and public figures that are appropriate to follow.
3. Content Management:
- Reporting: Teach your child how to report inappropriate posts, comments, or messages they encounter.
- Blocking: Show them how to block users who are harassing them or posting offensive content.
- Filtering: Explore Facebook’s “News Feed Preferences” to help prioritize content from close friends and family.
4. Activity Monitoring:
- Check-ins: Discuss the potential risks of frequent check-ins and encourage your child to use this feature sparingly.
- Tagged Photos: Review photos that your child is tagged in and manage the “Timeline Review” settings to control which tagged photos appear on their profile. Go to Settings & Privacy > Settings > Timeline and Tagging.
- Activity Log: Familiarize yourself with the “Activity Log” on your child’s profile. This log shows their posts, comments, likes, and other interactions, giving you some insight into their activity.
5. Additional Tips:
- Strong Passwords: Help your child create a strong, unique password for their Facebook account and encourage them to change it regularly.
- Two-Factor Authentication: Enable two-factor authentication for added security. Go to Settings & Privacy > Settings > Security and Login.
- Regular Discussions: Maintain open and ongoing conversations about your child’s Facebook use. This helps you stay informed and address any concerns promptly.
Remember, these measures are most effective when combined with open communication and ongoing education about online safety. By working together and utilizing the available tools, you can help your child navigate Facebook in a responsible and protected way.
Understanding the Challenges
It’s natural to want to protect your child in the online world. Facebook, while a great tool for connection, presents some challenges for younger users. Cyberbullying, inappropriate content, and privacy concerns are all valid worries for parents. However, directly controlling your child’s Facebook account might not be the best approach. It can damage trust and hinder their development of responsible online behavior.
Open Communication and Education
The foundation of online safety is open and honest communication. Talk to your child about the potential dangers of social media and the importance of responsible online behavior.
- Discuss privacy settings: Teach them how to control who sees their posts and information.
- Explain online etiquette: Emphasize kindness, respect, and avoiding sharing personal details.
- Talk about cyberbullying: Make sure they know how to identify it, report it, and seek help if they experience it.
Setting Realistic Boundaries
Instead of controlling their account, work with your child to establish clear boundaries and expectations. This might include:
- Time limits: Agree on a reasonable amount of time they can spend on Facebook each day.
- Friend requests: Encourage them to only accept friend requests from people they know in real life.
- Content sharing: Discuss what types of content are appropriate to share and what should be kept private.
Utilizing Facebook’s Safety Features
Facebook offers several tools that can help you guide your child’s experience without directly controlling their account:
- Privacy Checkup: This tool guides users through their privacy settings, making it easy to control who sees their content.
- Reporting and Blocking: Teach your child how to report inappropriate content or block users who are bothering them.
- Parental Controls (for younger teens): While not full account control, Facebook is exploring options for parents to have more oversight of younger teens’ accounts (ages 13-17), such as setting time limits and seeing their friend lists. These features are still under development, so stay tuned for updates from Facebook.
Tips for Managing Your Child’s Facebook Use:
| Approach | Benefits |
|---|---|
| Open communication | Builds trust, encourages responsible behavior |
| Clear boundaries | Provides structure and guidance |
| Education on online safety | Empowers them to make good choices |
| Utilizing Facebook’s tools | Enhances privacy and protection |
| Staying involved (without being intrusive) | Shows you care and are there for support |
Remember, the goal is to empower your child to navigate Facebook safely and responsibly. By fostering open communication, setting clear boundaries, and utilizing available safety features, you can help them have a positive and enriching social media experience.
Key Takeaways
- Parents can’t control their child’s Facebook account directly
- Adjusting privacy settings and having safety talks are important steps
- Messenger Kids offers more parental control for younger children
Setting Up Facebook Parental Controls
Facebook offers tools to help parents keep their kids safe online. These include privacy settings, account creation options, and security features.
Understanding Facebook’s Privacy Settings
Privacy settings on Facebook let parents control who sees their child’s posts and info. To change these settings, go to the child’s profile and click “Settings & Privacy”. Then pick “Settings” and “Privacy”.
Parents can limit who sees posts. Options include “Friends”, “Friends of Friends”, or “Only Me“. They can also stop the child’s profile from showing up in search results.
It’s a good idea to review these settings often. Facebook sometimes updates its privacy options. Parental controls on Facebook can help keep kids safe while using the platform.
Creating a Child’s Facebook Account
To make a Facebook account for a child, a parent must use their own account. First, go to the Facebook home page and click “Create New Account”.
Fill in the child’s info. Use their real name and birth date. Pick a strong password that’s hard to guess.
Next, add the parent as a friend. This lets them watch the child’s activity. It’s also smart to talk about online safety with the child before they start using Facebook.
Activating Two-Factor Authentication
Two-factor authentication adds an extra layer of safety. It asks for a code when someone tries to log in from a new device.
To turn it on, go to “Settings & Privacy”. Then click “Settings” and “Security and Login”. Look for “Use two-factor authentication” and follow the steps.
Parents can choose to get the code by text or through an app. This makes it harder for others to get into the account without permission.
Setting up two-factor authentication is a key step in securing a child’s Facebook account.
Maintaining Online Safety and Privacy
Facebook offers tools for parents to protect their children online. These tools help block harmful content and monitor activity. Teaching kids about online risks is also crucial.
Blocking and Reporting Inappropriate Content
Parents can block inappropriate content on their child’s Facebook account. This helps keep kids safe from harmful posts or people. To block someone:
- Go to the account settings
- Click on “Blocking”
- Add the person’s name or email to the block list
Parents should also teach kids how to report bad content. The “Report” button appears next to posts and comments. Kids can use it to flag bullying, violence, or other issues.
Monitoring with Parent Dashboard
The Parent Dashboard is a useful tool for Messenger Kids. It lets parents:
- See who their child talks to
- View recent images and videos shared
- Set time limits for app use
To access the Parent Dashboard:
- Log into Facebook
- Click “Messenger Kids” in the left menu
- Select the child’s name
This tool helps parents stay aware of their child’s online activities without invading privacy.
Educating About Online Hazards
Teaching kids about online safety is key. Parents should discuss:
- Not sharing personal info with strangers
- Being careful about what they post
- Recognizing fake news and scams
Regular talks about online experiences help kids feel comfortable sharing concerns. Parents can use real-life examples to explain risks like cyberbullying or identity theft.
Setting clear rules for Facebook use is important. This might include limits on screen time or which types of content are okay to share.
Frequently Asked Questions
Parents have many options to control their child’s Facebook account. These tools can help keep kids safe online and limit what they see or share.
What steps can I take to manage my child’s Facebook activity?
Parents can set up supervision of their child’s account. This lets them see the child’s friends list and set limits on messaging. They can also check what apps the child uses with Facebook login.
How can I restrict adult content on my child’s Facebook account?
Facebook has filters to block mature content. Parents can turn these on in the account settings. They can also control who sees their child’s posts and profile.
What are the options for parental controls on Facebook Messenger?
For younger kids, there’s Messenger Kids. Parents approve contacts and set usage times. Regular Messenger has fewer controls, but parents can still limit who messages their teen.
Is there a way to block inappropriate content on the Facebook app?
Yes, the app has content filters. Parents can turn these on in the settings. This helps block violent or sexual content. Parents should still talk to kids about online safety.
How can I monitor my child’s use of Facebook on an iPhone?
Parents can use screen time settings on iPhones. This limits app use. For more control, they can install parental control apps that work with Facebook.
What features does the Messenger Kids Parent Dashboard offer for supervision?
The dashboard lets parents add or remove friends for their child. They can set sleep times when the app won’t work. Parents can also check recent contacts and see images shared in chats.