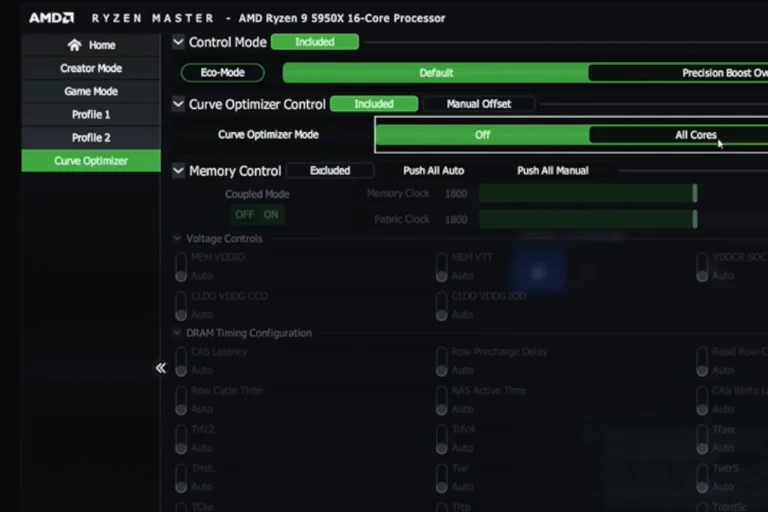The Dell OptiPlex 3080 is a reliable desktop computer, but like any tech, it can face issues. Troubleshooting your OptiPlex 3080 often starts with checking the power supply, RAM, and hard drive connections. These simple steps can solve many common problems.
When tackling OptiPlex 3080 troubles, safety comes first. Always unplug the computer before opening it up. The Dell OptiPlex 3080 guide offers key safety tips for working on your machine.
Dell has built-in tools to help you spot issues. The OptiPlex 3080 uses diagnostic indicators like beeps and LED lights to signal problems during startup. Learning these signals can speed up your troubleshooting process.
| Common Issue | Quick Fix |
|---|---|
| Won’t turn on | Check power cable |
| No display | Reseat RAM |
| Slow performance | Update drivers |
| Strange noises | Check fan |
Solving Common Dell Optiplex 3080 Issues
Common Problems and Solutions
The Dell Optiplex 3080 is a popular business desktop. Like any computer, it can sometimes have problems. This guide will help you fix some common issues.
Computer Won’t Turn On
If your Optiplex 3080 won’t turn on, try these things:
- Check the power cord: Make sure it’s plugged in firmly to both the computer and the wall.
- Test the power outlet: Plug another device into the outlet to make sure it’s working.
- Check the power supply: If you know how, you can test the power supply inside the computer. If it’s bad, you’ll need a new one.
No Display on the Monitor
If the computer turns on but you don’t see anything on the monitor:
- Check the monitor cable: Make sure it’s connected tightly to both the computer and the monitor.
- Try a different cable: The cable itself might be bad.
- Test the monitor: Connect the monitor to another computer, if you can.
- Check the video card: If your computer has a separate video card, make sure it’s seated correctly.
Computer is Slow
If your Optiplex 3080 is running slowly:
- Close unused programs: Too many programs running can slow down your computer.
- Check for viruses: Run a virus scan.
- Free up hard drive space: If your hard drive is almost full, it can slow things down. Delete files you don’t need.
- Add more RAM: More RAM can help your computer run faster.
Computer Freezes or Crashes
If your computer freezes or crashes:
- Check for driver updates: Outdated drivers can cause problems. Go to Dell’s website to find the latest drivers for your computer.
- Check for overheating: Make sure the computer’s fans are working and that there is good airflow around the computer.
- Run a memory test: Problems with your computer’s memory can cause crashes.
Troubleshooting Table
Here’s a summary of common problems and how to fix them:
| Problem | Solution |
|---|---|
| Won’t turn on | Check power cord, outlet, power supply |
| No display | Check monitor cable, try a different cable, test the monitor, check the video card |
| Slow performance | Close programs, scan for viruses, free up hard drive space, add RAM |
| Freezes or crashes | Update drivers, check for overheating, run a memory test |
Getting More Help
If you can’t fix the problem yourself, you can get help from Dell’s support website or contact Dell support directly. You can also find help online in forums and communities.
Beyond troubleshooting individual computer issues, keeping your Optiplex 3080 up to date is important for good performance and security. Regularly installing Windows updates and updating your applications will help keep your computer running smoothly and protect it from security threats. Setting up automatic updates can make this process easier. Also, consider regularly backing up your important files. This way, if something goes wrong with your computer, you won’t lose your data. You can use an external hard drive or a cloud backup service for this.
Initial Setup and Safety
Setting up your OptiPlex 3080 correctly ensures optimal performance and longevity. Proper safety measures protect both you and your new device during the setup process.
Unpacking and Setup Procedure
Start by carefully unpacking your OptiPlex 3080. Remove all packaging materials and check for any visible damage. Place the computer on a clean, flat surface.
Connect the keyboard and mouse to the appropriate USB ports. If you have a wired network, plug the Ethernet cable into the network port. For wireless connections, you’ll set this up later in the process.
Next, connect your display to the video port on the back of the computer. Ensure a snug fit for all cable connections.
Finally, plug in the power cable and press the power button. Follow the on-screen instructions to complete the Windows setup.
Safety Instructions and ESD Protection
Always prioritize safety when working with electrical equipment. Unplug the computer before opening the case or touching internal components.
Use an Anti-Static Bag to store sensitive parts like RAM or hard drives. When handling components, wear an ESD wrist strap connected to a grounded metal surface.
| Safety Measure | Purpose |
|---|---|
| Anti-Static Bag | Protects components from static discharge |
| ESD Wrist Strap | Grounds you to prevent static buildup |
| Proper Grounding | Ensures safe handling of components |
Keep liquids away from your work area. Avoid touching pins or contacts on circuit boards. Always shut down the computer properly before unplugging it.
Basic Troubleshooting
When facing issues with your OptiPlex 3080, start with these key steps. They’ll help you identify and resolve common problems quickly.
Performing a Performance Check
Run the SupportAssist Pre-boot System Performance Check to diagnose hardware issues. This tool checks major components like the CPU, memory, and storage devices.
To start the check:
- Restart your computer
- Press F12 during startup
- Select “Diagnostics” from the boot menu
- Follow on-screen instructions
The test takes about 20 minutes. It will report any problems found. Note the error codes for support if needed.
Diagnostic LED Behavior and Error Messages
Watch the diagnostic LEDs during startup. They signal different issues through blink patterns.
Common LED behaviors:
- Solid amber: Power supply problem
- Blinking amber: Motherboard failure
- Solid white: Normal operation
Error messages may appear on screen during POST (Power-On Self-Test). Write down any codes or messages for troubleshooting.
| LED Color | Blink Pattern | Potential Issue |
|---|---|---|
| Amber | 2, 1 | CPU failure |
| Amber | 2, 2 | Motherboard failure |
| Amber | 2, 3 | Memory not detected |
Check the Dell support page for a full list of LED codes and error messages.
Hardware Component Issues
The OptiPlex 3080 may encounter various hardware problems affecting memory, storage, CPU, graphics, and peripherals. Identifying and resolving these issues quickly helps maintain optimal performance and productivity.
Memory and Storage
RAM problems can cause system instability and slowdowns. Run Dell’s diagnostic tools to check for memory faults. If errors are detected, try reseating the memory modules. Ensure you use compatible DIMMs.
For storage issues, check drive connections and run disk checks. The OptiPlex 3080 supports both hard drives and SSDs. Consider upgrading to an SSD for faster performance if you haven’t already.
Table: Storage Options
| Type | Capacity | Speed |
|---|---|---|
| HDD | Up to 2TB | 7200 RPM |
| SSD | Up to 1TB | 550 MB/s read |
CPU and Graphics Card Issues
CPU problems often manifest as system freezes or blue screens. Ensure proper cooling and check for BIOS updates. The OptiPlex 3080 uses Intel CPUs, typically from the 10th generation.
Graphics issues may cause display glitches or poor performance. The system uses integrated Intel UHD Graphics or optional dedicated cards like the NVIDIA GeForce GT 730. Update graphics drivers regularly.
If using a dedicated GPU, verify it’s properly seated and connected to the power supply.
Peripheral and External Connectivity
USB and HDMI ports can malfunction, affecting external devices. Test different ports and cables to isolate the issue. Ensure you have the latest chipset and USB drivers installed.
For networking problems, check Ethernet connections or Wi-Fi signal strength. Update network adapter drivers if needed.
Audio issues? Verify speaker connections and update audio drivers. The OptiPlex 3080 uses Realtek HD audio, which may need occasional driver updates for optimal performance.
Advanced System Management and BIOS Configuration
The OptiPlex 3080 offers powerful tools for system management and BIOS configuration. These features allow you to customize settings, troubleshoot issues, and optimize performance.
Accessing and Navigating BIOS
To enter the BIOS on your OptiPlex 3080, press F2 repeatedly during startup. The BIOS interface presents several menus for adjusting system settings. Use the arrow keys to navigate and Enter to select options.
Key BIOS settings include:
- Boot sequence
- System security
- Power management
- Virtualization support
To save changes, press F10. If you need to reset BIOS to default settings, press F9.
Dell’s setup guide provides detailed steps for initial system configuration.
Clearing CMOS and NVRAM
Clearing CMOS and NVRAM can resolve various system issues. To clear CMOS:
- Shut down your computer
- Unplug the power cord
- Remove the coin-cell battery
- Wait 30 seconds
- Replace the battery
- Reconnect power and start the system
For NVRAM, enter BIOS and select “Reset NVRAM” under the Advanced tab. This clears custom settings without affecting core system data.
Using Dell Client Command Suite
Dell Client Command Suite offers powerful tools for managing OptiPlex 3080 systems. Key features include:
- Remote BIOS configuration
- Automated driver updates
- Asset inventory management
- Power settings control
To use Client Command Suite:
- Download from Dell’s support site
- Install on your management console
- Connect to target OptiPlex systems
- Use the interface to apply settings or run tasks
This suite simplifies management for IT teams handling multiple OptiPlex devices.
| Feature | Benefit |
|---|---|
| Remote BIOS | Configure systems without physical access |
| Driver updates | Keep systems current automatically |
| Asset management | Track hardware details across your fleet |
| Power control | Optimize energy use organization-wide |
Frequently Asked Questions
Dell OptiPlex 3080 users often encounter common issues. These questions address power problems, error codes, and reset procedures.
What are the steps to reset a Dell OptiPlex 3080?
To reset your Dell OptiPlex 3080:
- Shut down the computer
- Unplug the power cable
- Wait 30 seconds
- Reconnect the power cable
- Turn on the computer
This process clears temporary data and can resolve minor software glitches.
How can I troubleshoot a Dell OptiPlex 3080 that won’t power on?
When your OptiPlex 3080 won’t start:
- Check the power cable connection
- Try a different wall outlet
- Inspect the power supply unit
- Remove and reseat the RAM
- Disconnect external devices
If these steps don’t work, contact Dell support or consult the OptiPlex 3080 service manual for advanced troubleshooting.
What do the blinking orange light error codes mean on a Dell OptiPlex 3080?
Blinking orange lights indicate hardware issues:
- 2 blinks: Motherboard failure
- 3 blinks: Memory problem
- 4 blinks: Video card error
- 5 blinks: BIOS issue
- 6 blinks: CPU failure
Count the blinks to identify the problem area.
How can I interpret the Dell OptiPlex 3080 blink codes?
Blink codes help diagnose system issues:
- Observe the power button LED
- Count the number of blinks
- Note any pauses between blink sequences
- Compare the pattern to the Dell OptiPlex 3080 manual
This information guides you to the faulty component.
Why does the Dell OptiPlex 3080 show a blinking white light?
A blinking white light usually means:
- The computer is in sleep mode
- There’s a problem with the power supply
- The motherboard isn’t receiving proper power
Try waking the computer or check power connections.
What is the procedure to reset the power supply unit on a Dell OptiPlex?
To reset the power supply:
- Unplug the computer
- Press and hold the power button for 15 seconds
- Release the button
- Plug the computer back in
- Turn on the system
This drains residual power and can fix power-related issues.
| Issue | Possible Cause | Quick Fix |
|---|---|---|
| Won’t power on | Power supply failure | Check connections, try different outlet |
| Blinking orange light | Hardware error | Count blinks, refer to manual |
| Blinking white light | Sleep mode or power issue | Wake computer or check power supply |
| System freeze | Software glitch | Perform a hard reset |
| Boot failure | Corrupted OS | Use Dell recovery tools |