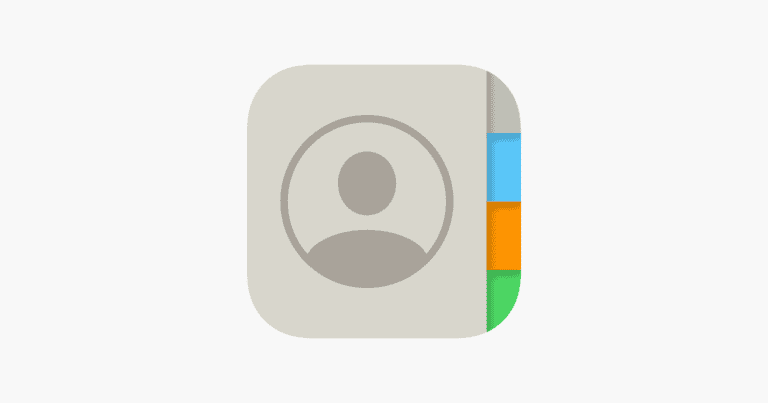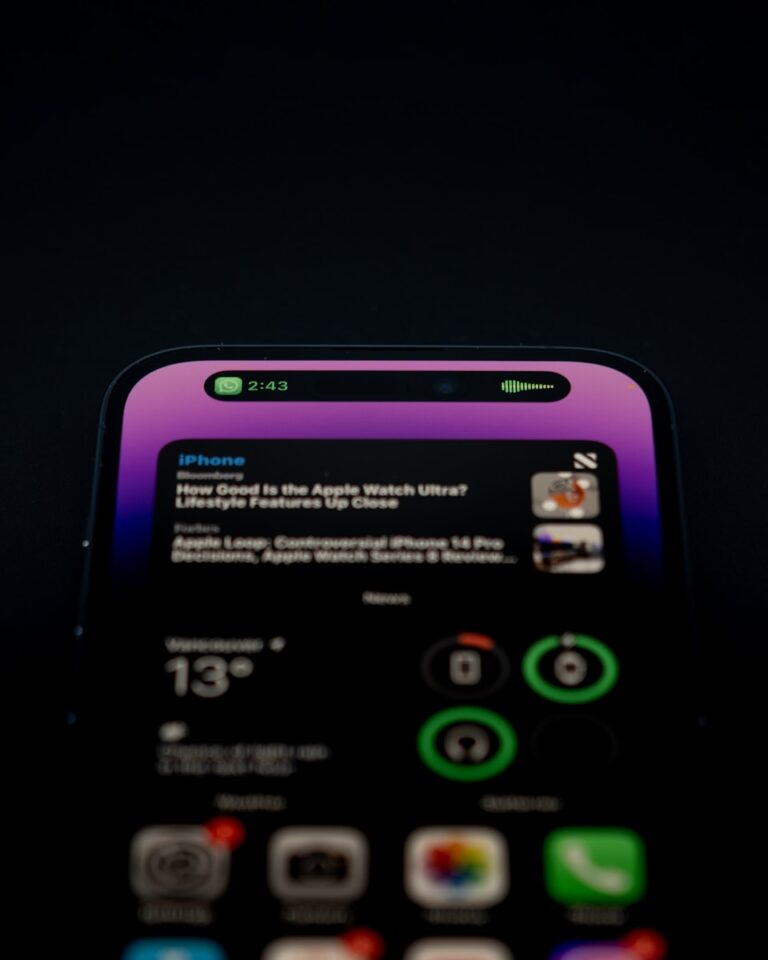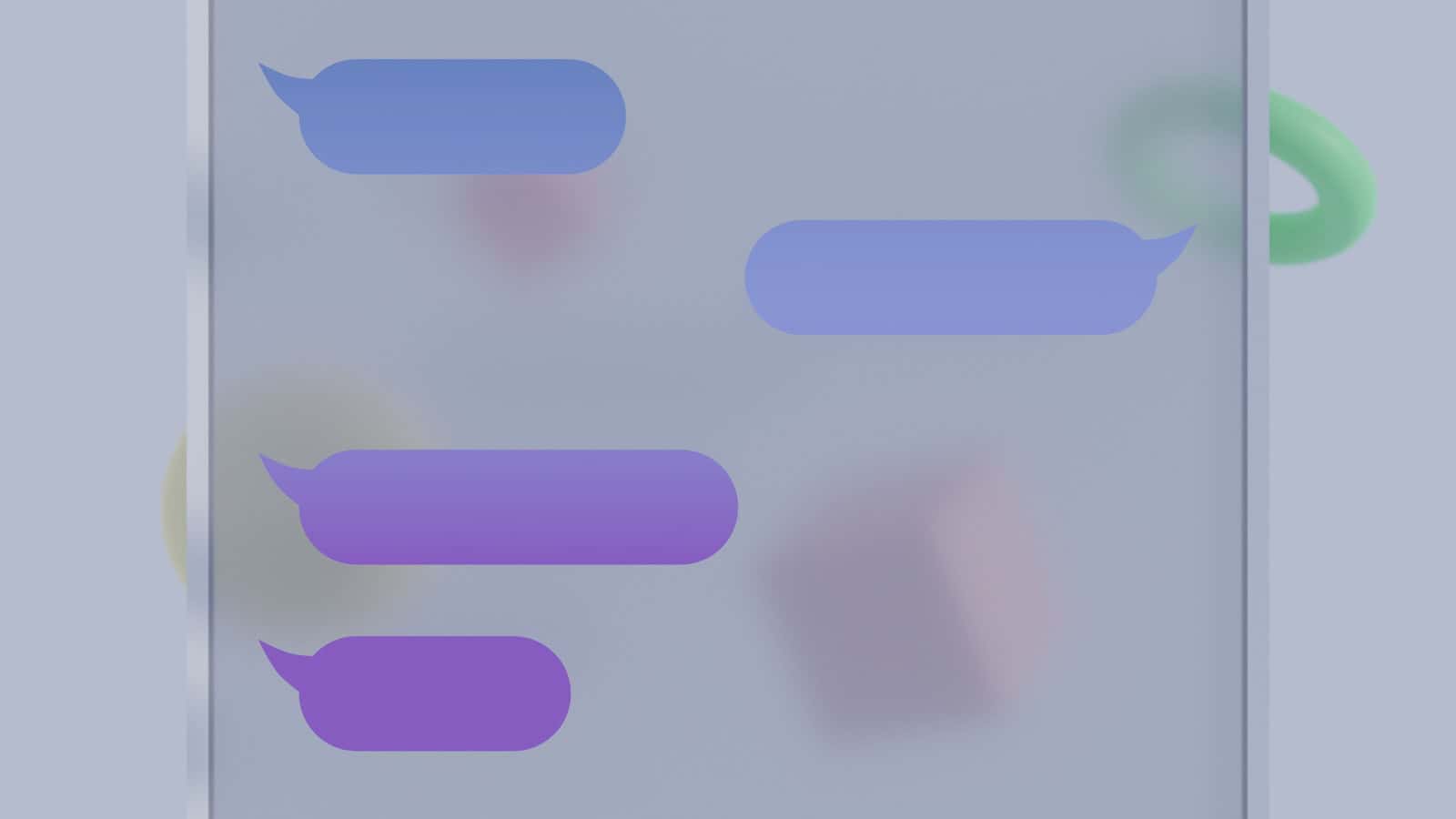
iPhone users can now schedule text messages directly through the built-in Messages app. With iOS 18, Apple introduced the “Send Later” feature, allowing users to compose messages and set them to send at a specific time in the future. This long-awaited functionality eliminates the need for third-party apps or complex workarounds.
The Send Later feature supports scheduling messages up to two weeks in advance. Users can easily reschedule, edit, or delete scheduled messages before their delivery time. This new capability enhances communication flexibility, enabling users to plan their messages around important dates or optimal times.
For those using older iOS versions, alternative methods exist. The Shortcuts app offers a way to create automations for sending scheduled messages, though with some limitations. These options provide iPhone users with increased control over their messaging, aligning with modern communication needs.
How to Schedule a Text Message on iPhone
While the iPhone doesn’t offer a built-in, native feature in Messages to schedule texts like some Android phones do, Apple provides a clever workaround using the Shortcuts app. This built-in automation tool can schedule messages to be sent later, and with just a little setup, you can have text messages sent automatically at the time you choose.
Here’s how to do it step-by-step:
Option 1: Use the Shortcuts App to Schedule a Text
Step 1: Open the Shortcuts App
If you’ve never used Shortcuts before, it’s pre-installed on most iPhones running iOS 13 or later. Just search for Shortcuts in Spotlight or locate it in your app library.
Step 2: Tap the Automation Tab
At the bottom of the screen, you’ll see three tabs: My Shortcuts, Automation, and Gallery. Tap on Automation, then hit the + icon in the top-right corner and choose Create Personal Automation.
Step 3: Choose “Time of Day”
Select Time of Day to set when the message should go out. You can also choose to repeat this daily, weekly, or monthly depending on your need.
Step 4: Add the Action
Tap Next, then Add Action. In the search bar, type “Send Message” and select Send Message from the list.
Then do the following:
- Type the message you want to send.
- Tap on the blue Recipients label and select the person you want to text.
Step 5: Review and Disable Ask Before Running
Tap Next again to review the automation. To make sure the message sends without asking for confirmation, toggle off Ask Before Running and tap Don’t Ask when prompted.
Finally, hit Done.
At the specified time, your iPhone will automatically send the message—no need to lift a finger.
Option 2: Use Reminders + Manual Send (Quick Alternative)
If you don’t want to set up automation or prefer a more flexible approach, you can use the Reminders app as a manual scheduling tool.
- Open Reminders
- Create a new reminder like “Send birthday text to Jamie”
- Set the exact time and date
- Tap the reminder when it appears, and send the message manually
It’s not automatic, but it’s reliable and helpful if you need a nudge without setting up an automation flow.
Can Third-Party Apps Help?
Yes, some third-party apps claim to offer text scheduling, but Apple limits what they can actually do. Many of them just set reminders or drafts instead of sending messages automatically. If you try one, make sure it’s reputable and doesn’t ask for unnecessary permissions.
Why Doesn’t iPhone Support Native Message Scheduling?
It’s one of the most-requested features among iOS users, but Apple has never built it into the Messages app. That’s likely due to privacy considerations, restrictions on background processes, or the simplicity Apple wants to maintain in core apps. Until that changes, the Shortcuts automation method is your best bet for true message scheduling.
Tips for Reliable Automation
- Make sure Do Not Disturb or Focus modes don’t prevent automation from running.
- Keep your iPhone unlocked or on-screen near the scheduled time for more consistent results, especially in Low Power Mode.
- Double-check your automation in Shortcuts if it doesn’t run — sometimes toggles revert after iOS updates.
Scheduling texts on an iPhone takes a few extra steps, but once set up, it can save you time, help you stay organized, and ensure you never forget to send an important message again.
Key Takeaways
- iOS 18 introduces native text message scheduling in the Messages app
- Users can schedule messages up to two weeks in advance
- Shortcuts app offers an alternative for older iOS versions
Understanding Scheduling on iPhone
Scheduling text messages on iPhone has evolved with recent iOS updates. The process now offers more flexibility and convenience for users.
Overview of iPhone Automation Capabilities
iOS 18 introduces built-in text scheduling within the Messages app. Users can now schedule messages up to 14 days in advance. This feature is accessible by tapping the send button and selecting “Send Later.” The scheduler allows users to pick a specific date and time for message delivery.
For more complex automation needs, the Shortcuts app remains a powerful tool. It enables users to create custom workflows for various tasks, including scheduling texts. Personal automations in Shortcuts can trigger actions based on time, location, or other factors.
Limitations and Workarounds for Scheduling Texts
The native scheduling feature in iOS 18 is limited to iMessage conversations. It doesn’t support SMS or RCS messaging with non-iPhone users. The 14-day scheduling window may also be restrictive for some users.
For scheduling texts to non-iPhone contacts, the Shortcuts app offers a workaround. However, this method is less straightforward and may require more setup. It doesn’t guarantee message delivery if the phone is off or lacks internet connection at the scheduled time.
Recurring messages aren’t supported in the native scheduling feature. Users need to manually reschedule or use third-party apps for this functionality. Some carrier-specific apps may offer additional scheduling options, but these vary by provider.
Creating and Managing Scheduled Messages
iPhone users can schedule text messages using various methods. These options provide flexibility and convenience for sending messages at specific times.
Scheduling Text Messages with the Shortcuts App
The Shortcuts app on iPhone offers a way to schedule text messages. Users can create a personal automation to send messages at set times. Here’s how:
- Open the Shortcuts app
- Tap the Automation tab
- Select “Create Personal Automation”
- Choose “Time of Day”
- Set the desired time and frequency (daily, weekly, or monthly)
- Add the “Send Message” action
- Enter the recipient and message content
- Toggle “Ask Before Running” off for automatic sending
This method works for any contact, regardless of their device type. The main limitation is that the automation will repeat until manually deleted.
Using Third-Party Apps for Scheduling
Several third-party apps provide more robust scheduling features:
- Moxy Messenger
- SMS Scheduler
- ReminderBase – SMS Scheduler
- Fext
These apps often offer:
- One-time scheduled messages
- Recurring messages
- Message templates
- Multiple recipient options
Users can find these apps in the App Store. Some are free, while others may require a subscription for full functionality.
How to Cancel or Delete a Scheduled Text Message
Canceling a scheduled message depends on the method used:
For Shortcuts:
- Open the Shortcuts app
- Find the automation for the scheduled message
- Tap the automation and select “Delete Automation”
For third-party apps:
- Open the scheduling app
- Locate the pending message
- Use the app’s delete or cancel function (varies by app)
It’s important to check and manage scheduled messages regularly to avoid sending outdated or unwanted texts.
Best Practices for Text Message Scheduling
Effective text message scheduling requires careful timing and thoughtful content creation. Users can maximize the impact of their scheduled messages by following key strategies.
Selecting the Right Time for Messages
Choosing the optimal time to send scheduled messages is crucial. Consider the recipient’s daily routine and time zone. Avoid scheduling texts during late night hours or early mornings to prevent disruptions.
For business communications, schedule messages during work hours. Personal messages can be timed for evenings or weekends. Use the “sunrise” and “sunset” options for location-based timing.
Daily, weekly, or monthly recurring messages work well for reminders. One-time messages are ideal for special occasions or time-sensitive information.
Customizing Recipient and Message Content
Tailoring message content to specific recipients enhances effectiveness. Use the recipient’s name and reference relevant details to personalize the text. Keep messages concise and clear to maintain the recipient’s attention.
For group messages, consider creating separate schedules for different contacts. This allows for customized content and timing for each recipient.
Review scheduled messages before sending. Use the “ask before running” option to double-check content and timing. This final step ensures accuracy and appropriateness of the scheduled text.
Frequently Asked Questions
Scheduling text messages on iPhones involves several methods and options. Users can utilize built-in features or third-party apps to send texts at specific times.
How can I automate sending a text at a specific time on an iPhone?
iPhone users can automate text sending through the Shortcuts app. This native app allows users to create personal automations. Users select “Time of Day” as the trigger and “Send Message” as the action. They can then set the recipient, message content, and exact time for sending.
What steps are involved in scheduling a text message on the latest iPhone model?
On the latest iPhone models, users can schedule texts using the Messages app. They tap the send button, select “Send Later,” and choose a date and time. The message appears with a dashed border, indicating it’s scheduled. Users can edit or cancel the scheduled message before it sends.
Is it possible to set up a scheduled text message on iOS?
Yes, iOS supports scheduled text messages. The built-in Messages app on newer iOS versions offers a “Send Later” feature. Users can schedule messages up to 14 days in advance. This feature is seamlessly integrated into the regular texting interface.
Are there any third-party apps recommended for scheduling text messages on an iPhone?
Several third-party apps offer text scheduling for iPhones. Popular options include Scheduled, SKEDit, and Crono. These apps often provide additional features like recurring messages or more extended scheduling periods. Users should check app store ratings and reviews before downloading.
Does the Shortcuts app allow for text message scheduling, and how does it work?
The Shortcuts app enables text message scheduling through automations. Users create a new personal automation, select “Time of Day” as the trigger, and add a “Send Message” action. They input the recipient, message text, and desired send time. The automation runs automatically at the set time.
Can WhatsApp messages be scheduled on an iPhone, and what is the process?
WhatsApp doesn’t have a built-in scheduling feature on iPhones. However, users can schedule WhatsApp messages using third-party apps or the Shortcuts app. With Shortcuts, users create an automation similar to SMS scheduling but choose “Send Message in WhatsApp” as the action. This method requires the WhatsApp app to be installed.