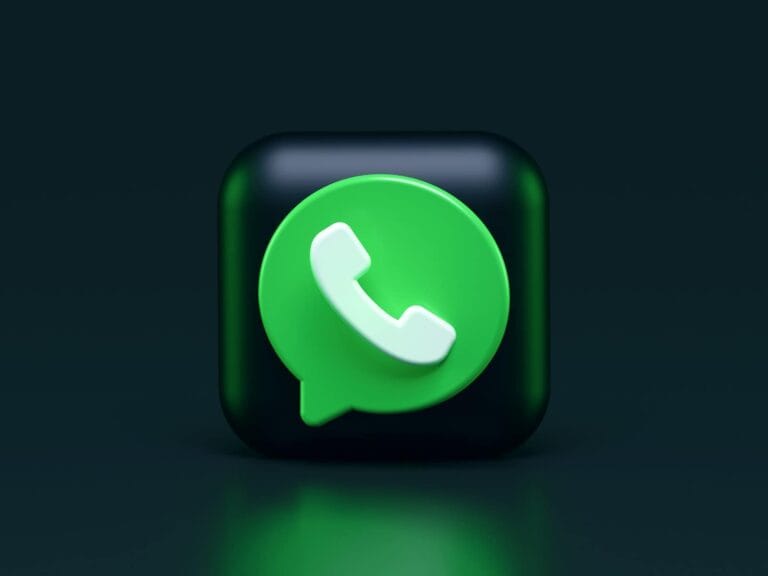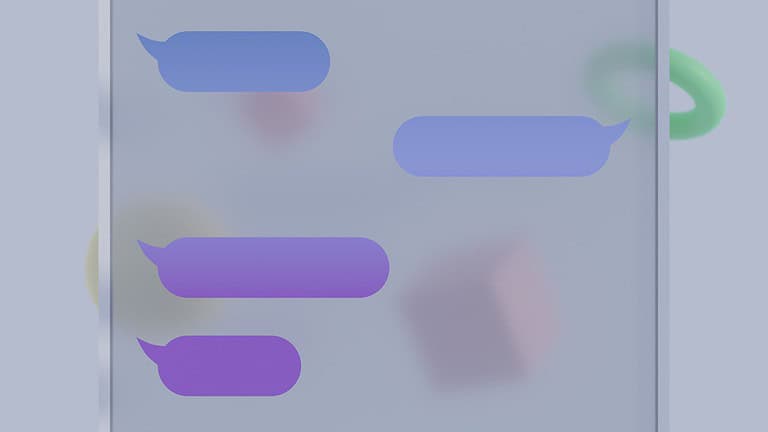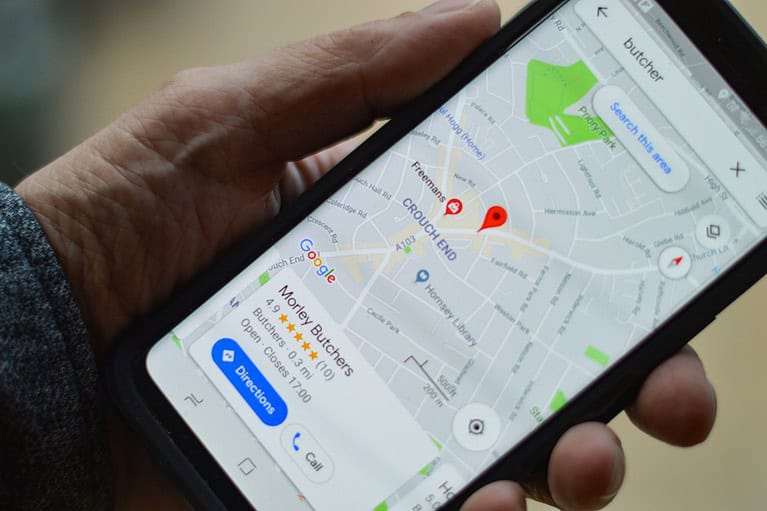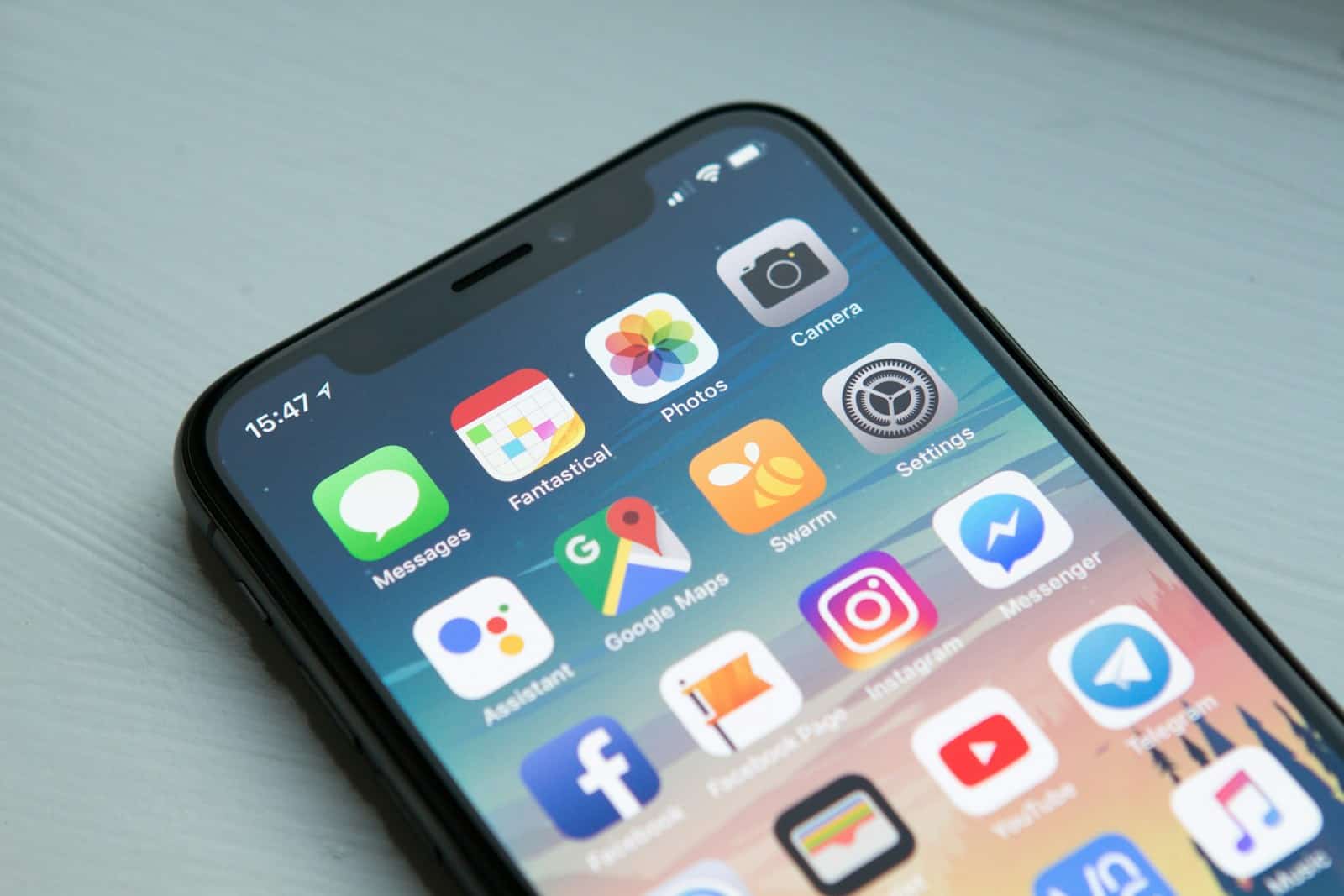
Removing unwanted apps from your device can free up space and improve performance. It’s a simple process that can make a big difference. To uninstall an app on Windows 10 or 11, go to Settings > Apps > Apps & features, select the app, and click Uninstall.
There are other ways to remove apps too. You can uninstall apps from the Start menu on Windows 11. On iPhones and Android phones, you can delete apps right from the home screen. Just tap and hold the app icon until a menu pops up.
Some apps may be harder to remove. Built-in apps on phones often can’t be fully deleted. On Windows, stubborn programs might need special tools to uninstall. But for most apps, the basic uninstall process works well.
By following these simple guides, you can effortlessly remove unwanted apps from your Android, iOS, or Windows devices, freeing up valuable storage space and ensuring your device runs smoothly.
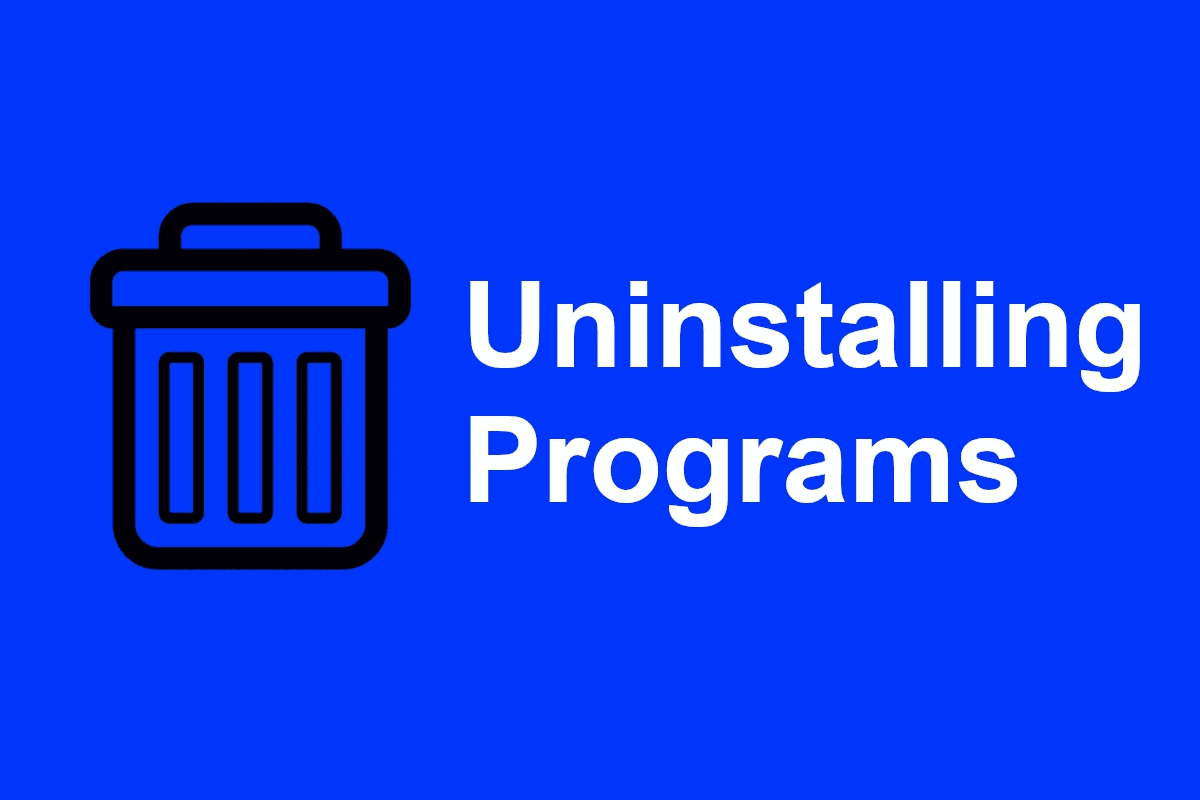
App Removal Made Easy: A Step-by-Step Guide
Uninstalling apps is a simple yet crucial task for keeping your devices organized and optimized. Whether you’re freeing up storage, getting rid of unused apps, or troubleshooting an issue, knowing how to uninstall an app is essential. This guide walks you through the process on various platforms.
Uninstalling Apps on Android
There are two main ways to uninstall apps on Android devices:
| Method | Steps |
|---|---|
| From the Home Screen or App Drawer | 1. Locate the app you want to uninstall. 2. Tap and hold the app icon. 3. Drag the icon to the “Uninstall” or “Remove” option that appears. 4. Confirm the uninstallation when prompted. |
| From the Settings Menu | 1. Open the “Settings” app on your device. 2. Navigate to “Apps” or “Applications.” 3. Find and select the app you want to uninstall from the list. 4. Tap on “Uninstall” and confirm. |
Uninstalling Apps on iOS (iPhone/iPad)
| Method | Steps |
|---|---|
| From the Home Screen | 1. Locate the app you want to uninstall. 2. Tap and hold the app icon until it starts to jiggle. 3. Tap the “X” that appears in the corner of the app icon. 4. Confirm the deletion when prompted. |
| From the Settings Menu | 1. Open the “Settings” app. 2. Go to “General” > “iPhone Storage” (or “iPad Storage”). 3. Find the app you want to uninstall from the list. 4. Tap on the app and then select “Delete App.” |
Uninstalling Apps on Windows
| Method | Steps |
|---|---|
| From the Start Menu | 1. Click the Start button. 2. Find the app you want to uninstall in the list of apps. 3. Right-click on the app and select “Uninstall.” 4. Follow the on-screen prompts to complete the uninstallation. |
| From the Settings Menu | 1. Open the “Settings” app. 2. Go to “Apps” > “Apps & features.” 3. Find the app you want to uninstall from the list. 4. Click on the app and then select “Uninstall.” |
Key Takeaways
- Uninstalling apps frees up space and can boost device speed
- Windows, iPhone, and Android all have easy ways to remove apps
- Some apps may need extra steps or tools to fully uninstall
Preparing to Uninstall Applications
Before removing apps from your Windows PC, it’s smart to take a few steps. This helps make sure you get rid of the right programs and don’t cause problems.
Assessing Installed Applications
First, look at what apps are on your PC. Go to the Start menu and click “Settings”. Then pick “Apps”. You’ll see a list of all installed programs.
Look through this list carefully. Think about which apps you use and which you don’t need anymore. Some apps might be part of your work or hobbies. Others could be old programs you forgot about.
Make a quick list of apps to remove. This helps you stay organized. It’s also a good time to check how much space these apps use. Windows Settings shows the size of each app.
Using Windows Settings
Windows Settings is the main place to remove apps. It’s easy to use and works for most programs.
To get there, click the Start button. Then click the gear icon for Settings. Choose “Apps” from the menu.
In the Apps section, click “Apps & features”. This shows all your installed programs. You can sort the list by name, size, or install date. This helps find specific apps.
To remove an app, click on its name. Then click “Uninstall”. Windows will ask if you’re sure. Click “Uninstall” again to confirm.
For some apps, you might need to use Control Panel instead. But Windows Settings works for most modern programs.
Uninstalling Apps via System Tools
Windows offers several ways to remove programs. These methods use built-in tools that make uninstalling apps simple and quick. Let’s look at four main ways to get rid of unwanted software.
Control Panel Method
The Control Panel is a classic way to uninstall programs in Windows. Here’s how to use it:
- Open the Control Panel
- Click on “Programs and Features”
- Find the app you want to remove
- Right-click on it and select “Uninstall”
This starts the uninstall wizard. Follow the steps to finish removing the app. Some programs might need a restart to fully uninstall.
The Control Panel works well for most desktop apps. It’s been around for a long time and is very reliable.
Settings App Method
Newer versions of Windows use the Settings app. It’s a more modern way to uninstall programs:
- Press Windows key + I to open Settings
- Click on “Apps”
- Select “Apps & features”
- Find the app you want to remove
- Click on it and press “Uninstall”
This method works for both desktop and Microsoft Store apps. It’s fast and easy to use. The Settings app gives a clear list of all installed programs.
Start Menu Method
The Start Menu offers a quick way to uninstall apps:
- Open the Start Menu
- Find the app you want to remove
- Right-click on it
- Choose “Uninstall”
This works best for Microsoft Store apps. It’s very fast if you know the app’s name. Not all desktop apps show this option in the Start Menu.
Command Line Techniques
Power users can uninstall apps using command line tools. Here are two main ways:
Command Prompt:
- Open Command Prompt as admin
- Type:
wmic product where name="app name" call uninstall - Press Enter
PowerShell:
- Open PowerShell as admin
- For Store apps:
Get-AppxPackage *app name* | Remove-AppxPackage - For other apps:
$app = Get-WmiObject -Class Win32_Product | Where-Object {$_.Name -like "*app name*"}
Then:$app.Uninstall()
These methods are powerful but need care. They can remove apps that other methods can’t. Always double-check the app name before running commands.
Addressing Common Uninstallation Issues
Some apps can be tough to remove from your computer. Let’s look at ways to fix failed uninstalls and get rid of stubborn programs.
Troubleshooting Failed Uninstalls
When an app won’t uninstall normally try closing all open programs first. Then attempt to uninstall again from the Control Panel or Settings app. If that doesn’t work reboot your PC and try once more.
For apps that still refuse to budge use the command prompt. Open it as admin and type “wmic” then press Enter. Next type:
product where name=”Program Name” call uninstall
Replace “Program Name” with the actual name of the stubborn app.
If nothing else works boot into Safe Mode. This starts Windows with minimal drivers and programs. It may allow you to remove problem apps more easily.
Removing Stubborn Applications
Some apps leave bits behind even after uninstalling. To fully remove these try a dedicated uninstaller tool. These scan for leftover files and registry entries.
Force-closing the app before uninstalling can help too. Open Task Manager and end all processes related to the program you want to remove.
For really stubborn apps edit the registry. But be careful – messing up here can harm your system. Always back up the registry first.
To edit it:
- Press Windows key + R
- Type “regedit” and hit Enter
- Navigate to HKEY_LOCAL_MACHINE > SOFTWARE > Microsoft > Windows > CurrentVersion > Uninstall
- Find and delete the key for your problem app
Utilizing Microsoft’s Uninstall Troubleshooter
Microsoft offers a free tool to help with tricky uninstalls. It’s called the Program Install and Uninstall Troubleshooter. This tool can fix corrupted registry keys that prevent proper uninstalls.
To use it:
- Download from Microsoft’s website
- Run the tool
- Select “Uninstalling”
- Pick the problem app from the list
The troubleshooter will try to remove the app. If successful it will also clean up leftover files and settings.
This tool works well for both regular programs and bloatware that came pre-installed on your PC. It can even help remove some types of malware.
Considerations for Third-Party Uninstallers
Third-party uninstallers offer advanced features for removing stubborn apps. They can find and delete leftover files that Windows might miss.
Benefits of Specialized Uninstallation Software
Third-party uninstallers can remove apps more fully than the built-in Windows tools. They scan for leftover files and registry entries after the main uninstall. This helps keep the system clean and frees up space.
These tools often have a “force uninstall” option. This can remove apps that won’t uninstall normally. Some also track new installations. This lets users undo changes made by recently installed programs.
Many third-party uninstallers can remove multiple apps at once. This saves time when cleaning up a cluttered system. Some even find and remove apps that don’t show up in the Windows Control Panel.
Selecting a Reliable Third-Party Tool
When picking an uninstaller, look for one with good reviews and regular updates. Free options like Geek Uninstaller work well for basic needs. Paid tools like Revo Uninstaller offer more features.
Check if the tool uses Windows Management Instrumentation (WMI). This helps it find and remove hidden files. Make sure the uninstaller is compatible with your version of Windows.
Some good features to look for:
- Ability to create restore points
- Batch uninstall for removing multiple apps
- Leftover file and registry cleaning
- Portable versions that don’t need installation
Pick a tool from a trusted developer to avoid security risks. Test the uninstaller on a few small apps before using it on important software.
What Happens When You Uninstall an App
What Usually Gets Deleted
- The App Itself: The core program files of the app are removed from your device.
- User Data: Any saved files, settings, or login information associated with the app are generally deleted.
What Might Remain
- Cache Files: Temporary files that the app used to speed things up might linger on your device.
- External Storage Files: If the app created files on your SD card or other external storage, those might not be automatically deleted.
- App-Specific Data in the Cloud: Some apps store settings or information in the cloud, which remains even after you uninstall the app.
Differences Between Android and iOS
Android and iOS (the operating system used by iPhones) handle app data slightly differently:
- Android: Gives you more control over leftover data. You can often manually clear an app’s cache and data before uninstalling.
- iOS: Generally more thorough at removing app-related data upon uninstallation.
How to Ensure a Full Uninstall
Here’s a table outlining steps you can take for a more complete app removal:
| Platform | Actions |
|---|---|
| Android | Go to Settings -> Apps -> Find the app -> Storage -> “Clear Cache” and “Clear Data” before uninstalling. |
| iOS | Offloading an app (Settings -> General -> iPhone Storage -> Find the App -> Offload App) can remove the app while preserving some data. |
Remember: Uninstalling an app typically cancels any active subscriptions you had through the app. However, you might need to double-check with the service provider to be sure.
Important Considerations After Uninstalling an App
Does Uninstalling an App Delete It Completely?
- In most cases, yes. Uninstalling an app typically removes the app’s files and data from your device’s storage.
- Exceptions: Some apps might leave behind residual files or settings, especially if they were deeply integrated with your system.
- Cloud storage: If the app used cloud storage, your data might still be accessible online even after uninstalling the app.
Does Uninstalling an App Remove Permissions?
- Yes. When you uninstall an app, you revoke all the permissions you granted it, such as access to your camera, microphone, contacts, or location.
- Reinstallation: If you reinstall the app later, you’ll need to grant those permissions again.
Does Uninstalling an App Clear Its Stored Cache?
- Yes. Uninstalling an app also deletes its cached data, which includes temporary files the app stored to improve performance.
- Clearing cache without uninstalling: You can clear an app’s cache without uninstalling it through your device’s settings. This can be helpful if you want to free up storage space or troubleshoot app issues.
Frequently Asked Questions
Uninstalling apps can be done on many devices. The steps may differ based on the operating system. Here are some common questions about removing apps from phones and computers.
What are the steps to remove an application from an iPhone?
To uninstall an app on an iPhone, touch and hold the app icon. Tap “Remove App” when it appears. Then tap “Delete App” and confirm by tapping “Delete” again. Some built-in Apple apps can’t be deleted.
How can one delete an application on an Android device?
On Android, open the Settings app. Go to “Apps & notifications” or “Application Manager”. Find the app you want to remove. Tap it and select “Uninstall”. Follow any prompts to finish the process.
What procedure does one follow to uninstall an application on Windows 10?
To remove an app on Windows 10, click the Start button. Find the app in the list. Right-click it and choose “Uninstall”. Follow the steps that pop up to complete the removal.
How does one completely remove an application, including its data?
For a full app removal, uninstall it first. Then delete any leftover files in the app’s folder. On phones, clear app data in Settings before uninstalling. On computers, use a third-party uninstaller tool for thorough removal.
What is the process for uninstalling an application from a Mac computer?
On a Mac, drag the app from the Applications folder to the Trash. Empty the Trash to finish the removal. For apps from the App Store, use Launchpad. Click and hold the app icon until it jiggles, then click the “X” to delete it.
Is there a difference between deleting and uninstalling an application?
Yes, there is a difference. Deleting often just removes the app icon. Uninstalling removes the app and its basic data. For complete removal, users may need to delete additional files and settings manually.