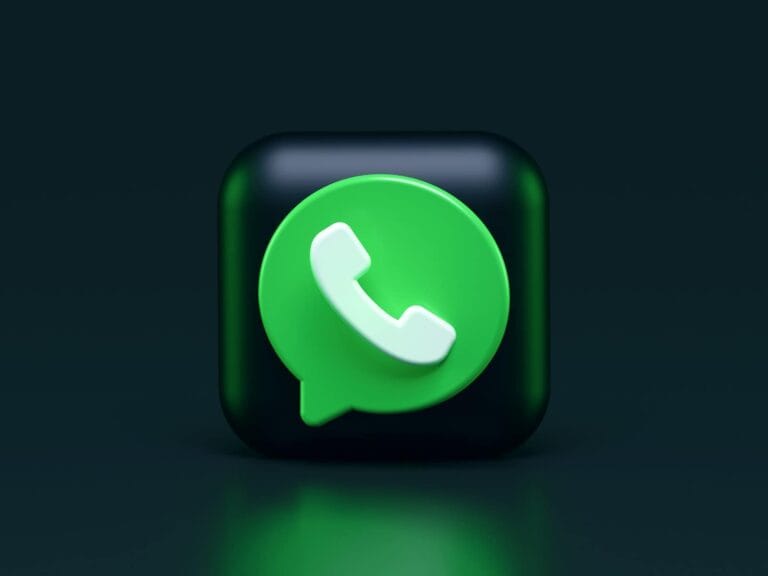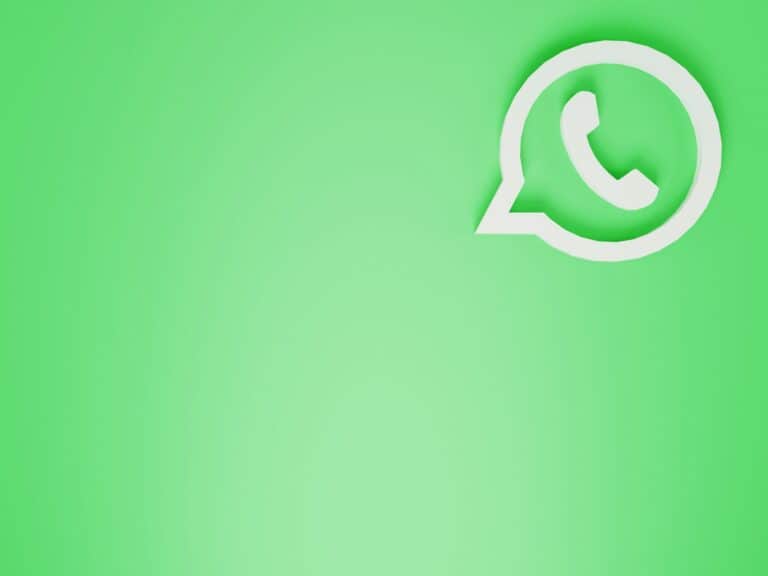WhatsApp Web offers a convenient way to access your messages on a computer. But sometimes it doesn’t work as expected. To fix WhatsApp Web not working, start by checking your internet connection and ensuring your phone is online. These simple steps often resolve the issue quickly. You’ll also want to check the server status to see if WhatsApp might be down. You can check that here on https://downdetector.com/status/whatsapp/ to see if other people have the same issues as you.
If the problem persists, try clearing your browser cache or updating to the latest version of WhatsApp on your phone. Sometimes, restarting your device can also help. For those using managed Wi-Fi networks, adding the WhatsApp Web domain to the allowlist may be necessary.
For users experiencing issues with scanning the QR code, cleaning your screen or switching networks might help. If these steps don’t work, consider trying a different browser or running the Internet Connections troubleshooter on your computer.
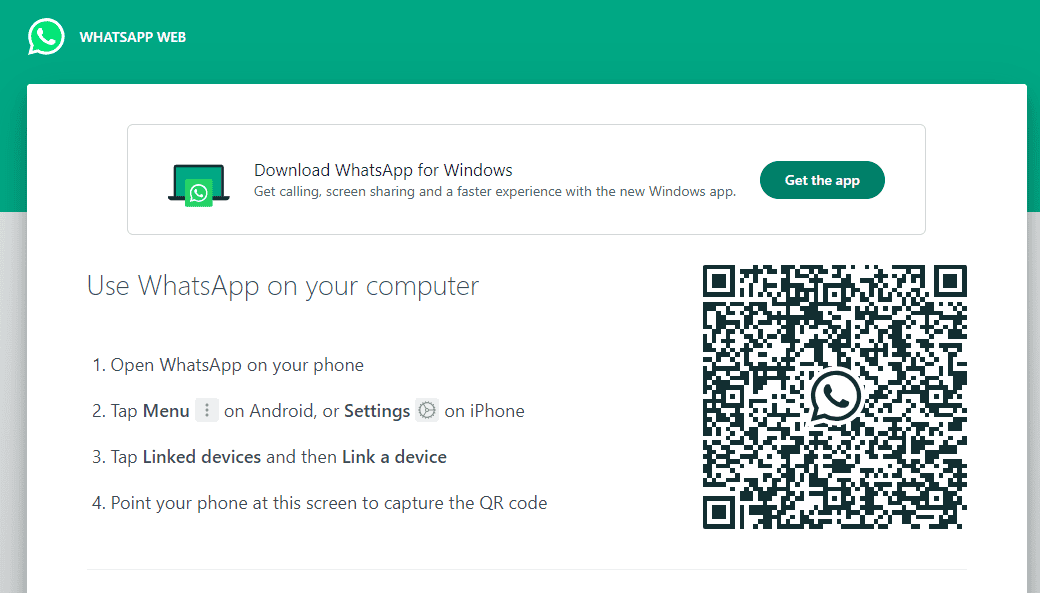
Troubleshooting WhatsApp Web Connection Problems
WhatsApp Web is a convenient way to use WhatsApp on your computer. But sometimes, you might encounter issues that prevent it from working correctly. Whether it’s a connection problem, a browser issue, or a problem with your phone, there are several troubleshooting steps you can take to get WhatsApp Web back up and running.
Check Your Internet Connection
WhatsApp Web relies on a stable internet connection on both your computer and your phone. Make sure both devices are connected to the internet and have a strong signal. Try refreshing the WhatsApp Web page or restarting your browser. If you’re using a public Wi-Fi network, there might be restrictions that prevent WhatsApp Web from connecting.
Phone Connectivity
Your phone needs to be connected to the internet for WhatsApp Web to work. Ensure your phone has a stable Wi-Fi or cellular data connection. Also, make sure WhatsApp is open and running in the background on your phone. If your phone’s battery saver mode is on, it might be restricting WhatsApp’s background activity.
Browser Compatibility
WhatsApp Web is compatible with most modern web browsers, including Chrome, Firefox, Edge, and Opera. However, using an outdated browser or an unsupported browser can cause issues. Make sure your browser is up to date and supported by WhatsApp Web. You can also try using a different browser to see if that resolves the problem.
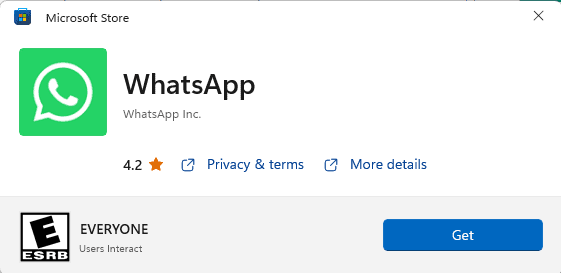
Clear Browser Cache and Cookies
Sometimes, outdated cache and cookies in your browser can interfere with WhatsApp Web’s functionality. Clearing your browser’s cache and cookies can often resolve these issues. You can usually find this option in your browser’s settings or history menu.
Check WhatsApp Web Server Status
Occasionally, WhatsApp Web itself might experience server outages or technical difficulties. You can check the status of WhatsApp Web on the official WhatsApp website or on social media platforms like Twitter. If there’s a server outage, you’ll need to wait for WhatsApp to resolve it.
Log Out and Log Back In
Try logging out of WhatsApp Web and then logging back in. This can sometimes refresh the connection and resolve any temporary glitches. You can find the log-out option in the WhatsApp Web menu.
Why is my WhatsApp not connecting to the Internet?
If WhatsApp itself is not connecting to the internet, the issue might be with your phone’s network settings.
- Check your Wi-Fi or cellular data connection. Make sure you have a strong signal and that your phone is properly connected to the network.
- Toggle Airplane mode on and off. This can sometimes reset your network connection and resolve connectivity issues.
- Check for any data restrictions or limits. Your mobile data plan might have restrictions that are preventing WhatsApp from connecting.
- Restart your phone. A simple restart can often resolve temporary network glitches.
- Update WhatsApp to the latest version. Newer versions often include bug fixes and performance improvements.
Can I use WhatsApp web without scanning QR code?
No, currently, you cannot use WhatsApp Web without scanning the QR code. This is a security measure to ensure that only the authorized user can access their WhatsApp account on the web. The QR code links your phone to the WhatsApp Web session, verifying your identity and establishing a secure connection.
How to use WhatsApp web if your phone is broken?
Unfortunately, if your phone is broken, you won’t be able to use WhatsApp Web. WhatsApp Web requires your phone to be functional and connected to the internet to establish and maintain the connection. The web version essentially mirrors your WhatsApp account on your phone. If your phone is broken, there’s no account to mirror.
In this situation, you might consider trying to recover your WhatsApp data from a backup (if available) and activating WhatsApp on a new device.
Troubleshooting Table
| Problem | Solution |
|---|---|
| WhatsApp Web not loading | Check internet connection, phone connectivity, browser compatibility. |
| QR code not scanning | Ensure your phone’s camera is working correctly and the QR code is clearly visible. |
| Messages not syncing | Check phone connectivity, log out and log back in, clear browser cache. |
| Connection issues | Restart your computer and phone, check WhatsApp Web server status. |
Why is WhatsApp Web not working?
There are several reasons why WhatsApp Web might not be working. The most common culprits are:
- Internet connection problems: Ensure both your computer and phone have a stable internet connection.
- Phone connectivity issues: Make sure WhatsApp is open and running on your phone and that your phone’s battery saver mode isn’t restricting background activity.
- Browser compatibility: Use a supported and updated browser like Chrome, Firefox, Edge, or Opera.
- Outdated cache and cookies: Clear your browser’s cache and cookies to resolve potential conflicts.
- WhatsApp Web server issues: Occasionally, WhatsApp Web might experience outages. Check the official website or social media for updates.
Key Takeaways
- Check internet connection and phone status first
- Clear browser cache and update WhatsApp if needed
- Try different browsers or network troubleshooting tools
Troubleshooting WhatsApp Web Connection Issues
WhatsApp Web can sometimes face connection problems. These issues often stem from internet connectivity or browser-related factors. Fixing them usually involves a few simple steps.
Checking Internet Connectivity
Start by testing your internet connection. Open a new tab and try loading a different website. If it loads slowly or not at all, the problem might be your internet.
Try switching between Wi-Fi and mobile data. This can help identify if the issue is specific to one network. If you’re on Wi-Fi, move closer to the router or restart it.
Run your computer’s internet troubleshooter. It can spot and fix common connection problems.
Make sure your network allows access to “web.whatsapp.com” and “.whatsapp.net”. Some office or school networks might block these sites.
Managing Browser and Site Data
Clear your browser’s cache and cookies. This removes old data that might interfere with WhatsApp Web.
To clear cache in Chrome:
- Click the three dots in the top right
- Go to More Tools > Clear browsing data
- Select “Cached images and files” and “Cookies”
- Click “Clear data”
Try using incognito mode. If WhatsApp Web works there, a browser extension might be causing issues.
Disable extensions one by one to find the culprit. Re-enable them after you’ve fixed the problem.
If these steps don’t work, try a different browser. Chrome, Firefox, Safari, and Edge all support WhatsApp Web.
Optimizing Device and Application Settings
Properly configuring WhatsApp Web and your devices can resolve many common issues. These steps focus on linking devices, updating the app, and maintaining security.
Linking and Syncing Devices
To use WhatsApp Web, you need to link it to your phone. Open WhatsApp on your phone and go to Settings > Linked Devices. Tap “Link a Device” and scan the QR code on your computer screen. This connects your phone to WhatsApp Web.
If you face syncing problems, try logging out and linking again. On your phone, go to Linked Devices and tap the problematic device. Select “Log Out” to remove it. Then, scan the QR code again to relink.
Make sure your phone and computer are on the same network. Using different networks can cause connection issues. If needed, turn off your VPN to rule out network conflicts.
Updating and Configuring WhatsApp
Keep WhatsApp up-to-date on both your phone and computer. On your phone, visit the app store and check for WhatsApp updates. For the desktop app, look for update options in the settings menu.
If WhatsApp Web isn’t working in your browser, try the desktop app. You can download it from the WhatsApp website. It often works better than the web version.
Clear your browser cache if you’re having trouble. In Chrome, go to Settings > Privacy and Security > Clear browsing data. Select “Cached images and files” and click “Clear data”.
Ensuring Privacy and Security Compliance
WhatsApp uses end-to-end encryption to protect your messages. To check this, look for the lock icon next to your contact’s name. This means your chats are secure.
Set up two-step verification for extra security. Go to WhatsApp Settings > Account > Two-step verification. Create a PIN that you’ll need when linking new devices.
Be careful when using WhatsApp Web on public computers. Always log out when you’re done. To log out from all devices at once, go to WhatsApp Settings > Linked Devices > Log out from all devices.
Frequently Asked Questions
WhatsApp Web can face various issues on different devices and platforms. Users often encounter connectivity problems, syncing errors, and login difficulties.
Why is WhatsApp Web not functioning correctly on Windows 10?
WhatsApp Web may not work on Windows 10 due to outdated browsers or network issues. Users can try clearing their browser cache or using a different browser to resolve the problem.
Updating Windows and checking firewall settings can also help. If issues persist, restarting the computer might fix unexpected errors.
What reasons could there be for WhatsApp Web failing to work on an iPhone?
iPhone users may face WhatsApp Web problems due to outdated WhatsApp versions or iOS software. Updating the WhatsApp app on the iPhone can often resolve these issues.
Poor internet connection or browser compatibility can also cause problems. Switching to a different browser or reconnecting to Wi-Fi may help.
How can one troubleshoot connectivity issues with WhatsApp Web?
To fix connectivity issues, users can try logging out and linking their device again. This often resolves syncing problems.
Checking internet connection stability and disabling VPNs can also help. If issues continue, using the WhatsApp desktop app instead of the web version might be a good alternative.
What steps should be taken if WhatsApp fails to work suddenly on Android devices?
When WhatsApp stops working on Android, users should first check for app updates. Restarting the device can also solve many unexpected issues.
Clearing the app’s cache or reinstalling WhatsApp may be needed in some cases. Ensuring sufficient storage space on the device is also important.
Is there a current widespread issue affecting WhatsApp’s service availability today?
WhatsApp service issues can occur but are usually resolved quickly. Users can check official WhatsApp social media accounts or downdetector websites for current outage information.
If the problem is widespread, waiting for WhatsApp to fix the issue is often the best solution. Individual troubleshooting may not help in such cases.
What could be causing WhatsApp to have trouble connecting to the Internet?
Internet connection problems often cause WhatsApp connectivity issues. Users should check their Wi-Fi or mobile data connection.
Firewall or antivirus software may sometimes block WhatsApp. Temporarily disabling these programs can help identify if they’re causing the problem.