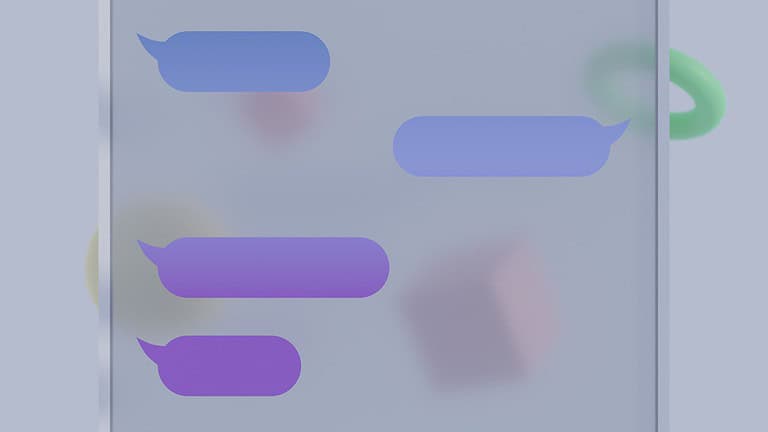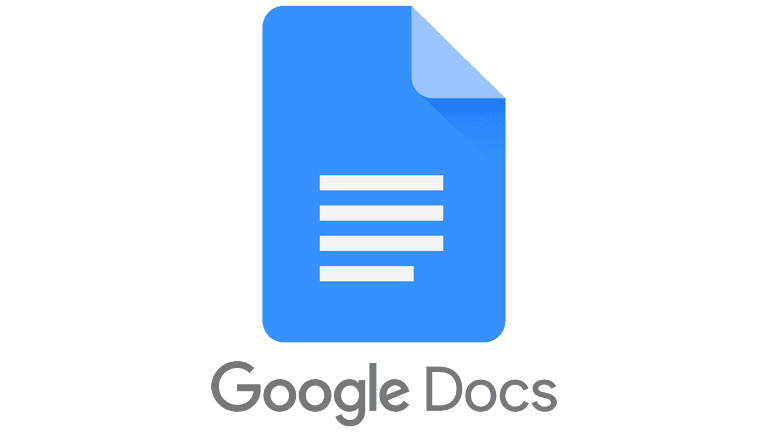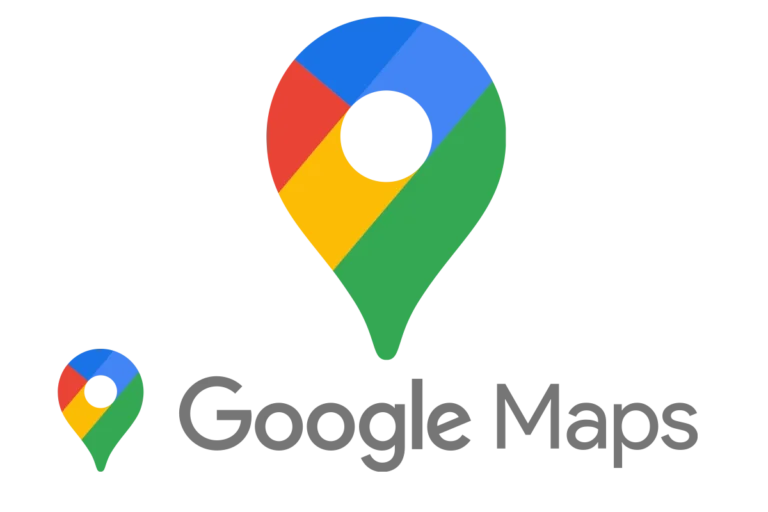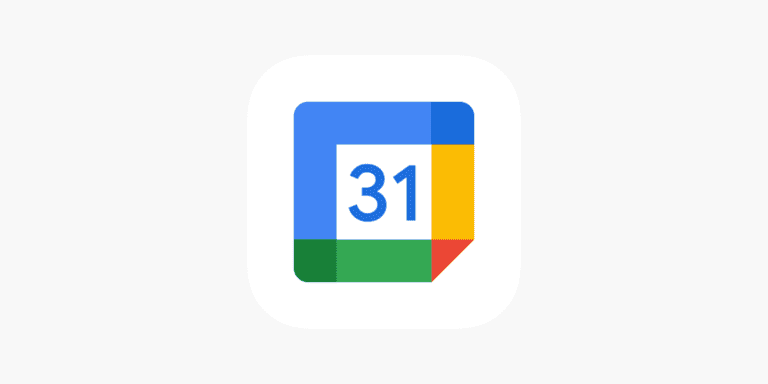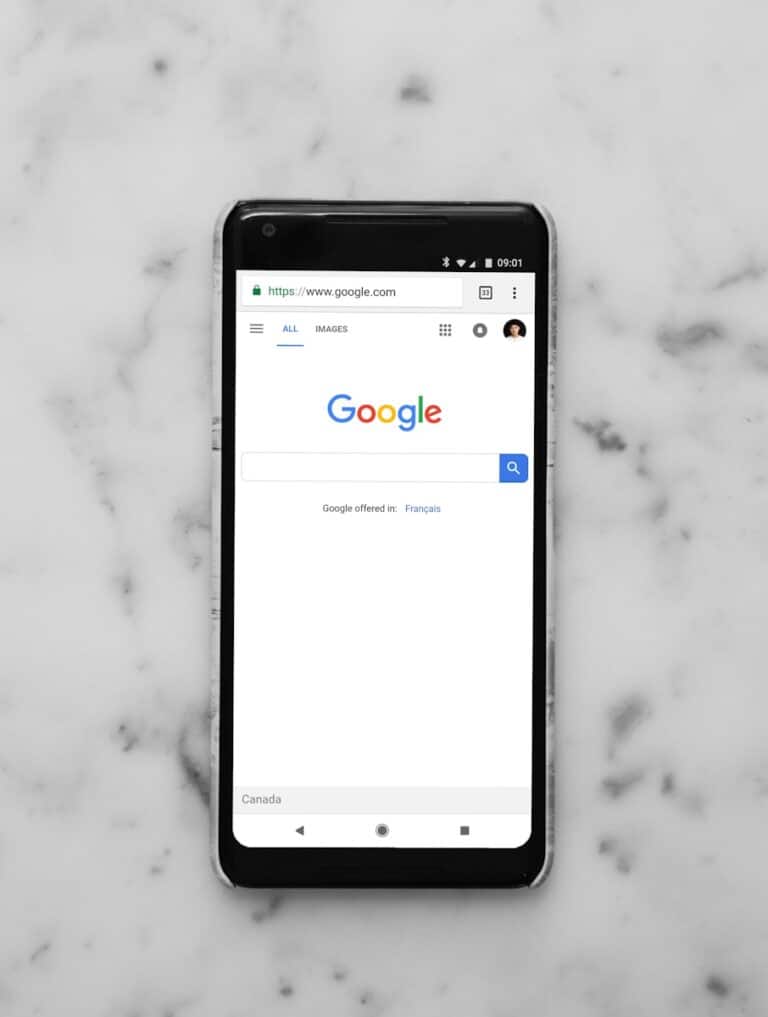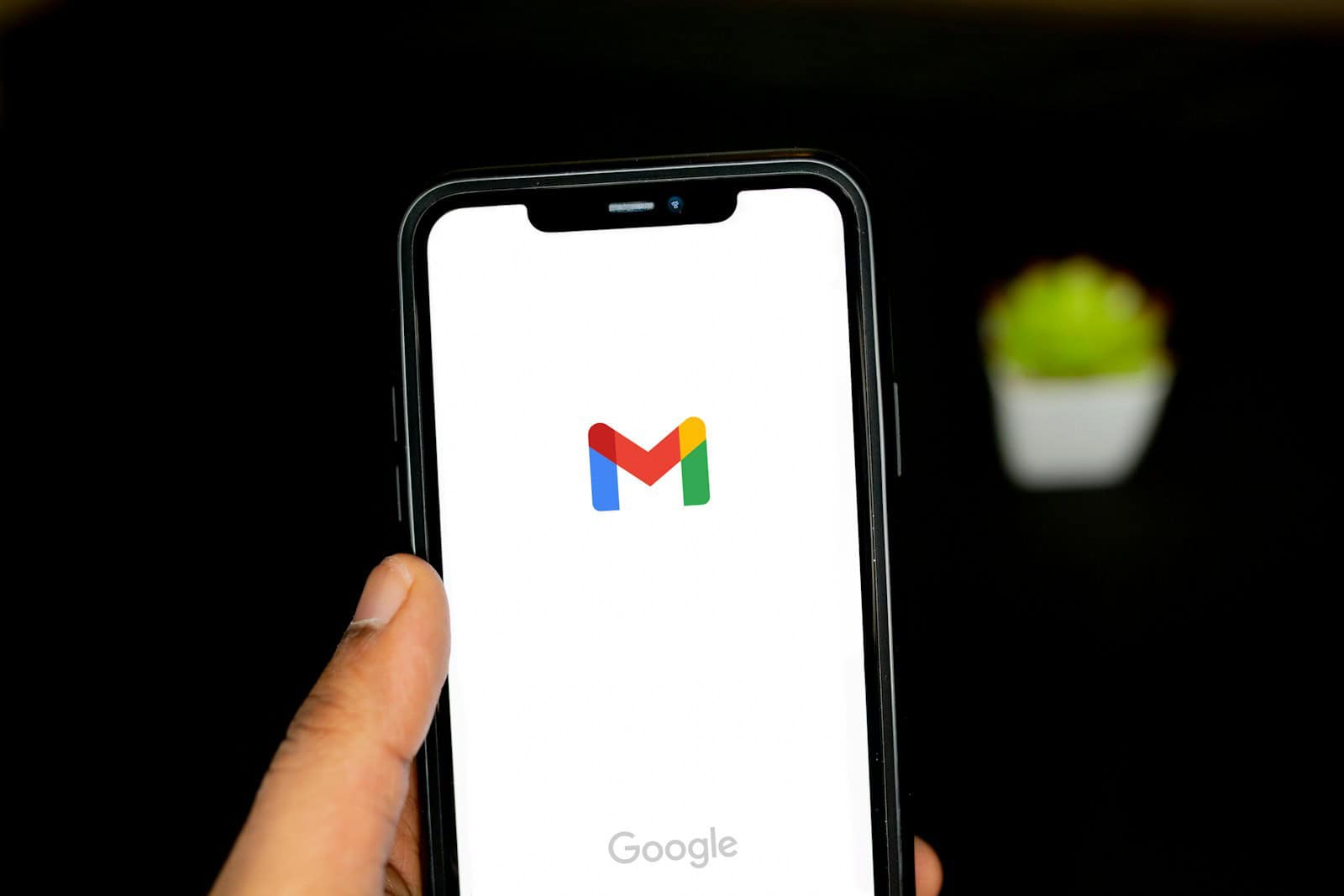
Deleting emails on your iPhone is a great way to free up space and stay organized. Here’s how to delete Gmail emails on your iPhone, along with some additional tips for inbox management:
Managing Your Gmail Inbox on iPhone
Deleting Individual Emails:
- Open the Gmail app.
- Find the email you wish to delete.
- Swipe left on the email.
- Select the “Trash” icon.
Deleting Multiple Emails:
- Open the Gmail app.
- Tap the circular icon to the left of an email to select it.
- Tap the circular icons next to additional emails you’d like to delete.
- Tap the Trash icon at the top of the screen.
Recovering Deleted Emails:
- Open the Gmail app.
- Tap the Menu icon (three horizontal lines) in the top left.
- Select “Trash”.
- Tap and hold the email you want to recover.
- Tap the three dots in the top right corner.
- Select “Move to” and choose your desired folder (typically “Inbox”).
Changing ‘Swipe to Delete’ Behavior:
If you prefer to archive emails instead of deleting them when you swipe, you can change this setting:
- Open your iPhone’s Settings.
- Scroll down and tap “Mail”.
- Tap “Accounts”.
- Select your Gmail account.
- Tap “Account” and then “Advanced”.
- Under “Move Discarded Messages Into:”, choose “Archive Mailbox”.
Table: Gmail Management Actions
| Action | Steps |
|---|---|
| Delete Single Email | Swipe left on the email, tap “Trash”. |
| Delete Multiple Emails | Select emails, tap the “Trash” icon at the top of the screen. |
| Recover Deleted Email | Go to “Trash” in the Gmail app, long-press the email, tap the three dots, select “Move to” and choose “Inbox”. |
| Change Swipe Behavior to “Archive” | Settings > Mail > Accounts > [Your Gmail Account] > Account > Advanced > Under “Move Discarded Messages Into”, select “Archive Mailbox”. |
Preparation for Email Deletion
To keep your Gmail inbox tidy on your iPhone, preparing your device and accessing your email account properly are crucial steps to get started.
Setting Up Your iPhone
First, ensure that your iPhone is loaded with the latest iOS version to access all functionalities without a hitch. One can check for updates through Settings > General > Software Update. It’s smart to back up your emails before starting the deletion process, just in case you need them later. Create a backup by going to Settings > [your name] > iCloud > iCloud Backup > Back Up Now.
Accessing Gmail Account
Access your Gmail account on your iPhone either through the Gmail app or by using the Mail app. If using Gmail, download the application from the App Store if it’s not already installed. For Mail, one needs to add their Gmail account in Settings > Mail > Accounts > Add Account > Google and follow the prompts to sign in. Once the account is added, emails can be managed directly from the Mail app.
Deleting Gmail Emails
Efficiently managing your Gmail account on an iPhone includes knowing how to delete emails you no longer need. From removing a single message to clearing out bulk emails, follow these steps to declutter your inbox.
Selecting Individual Emails
To delete specific emails, open the Mail app and navigate to your Inbox, then follow these steps:
- Tap Edit in the upper-right corner of the screen.
- Select the emails you want to delete by tapping the circles next to each email.
- Once you’ve made your selection, tap the Trash icon at the bottom of the screen.
Bulk Deletion Methods
For those who want to remove large quantities of emails at once, the process can be a bit trickier, as the Mail app doesn’t provide a direct ‘Select All’ button. However, you can still delete emails in bulk:
- Using Safari: Access your Gmail account via Safari and utilize Gmail’s own interface to select and delete emails in larger quantities.
- Multiple Selections: Manually select emails as described above, but extend your selection by holding down the next email with two fingers and dragging down to select more.
Using Search Filters for Selective Deletion
Search filters are powerful tools in Gmail that let you find specific types of emails quickly. For instance:
- Search by Sender: In Gmail’s search bar, type “from:[email address]” to see all emails from a particular sender.
- Search by Date: To find emails before a certain date, type “before:[yyyy/mm/dd]” in the search bar.
After applying the relevant filter, you can select the filtered emails and follow the same steps to delete them individually or in bulk.
Post-Deletion Steps
After you’ve deleted emails from your Gmail on an iPhone, there are a couple of steps you should consider to manage your mailbox effectively.
Emptying Trash to Permanently Delete
When you delete emails, they aren’t gone for good—not yet. They temporarily move to the Trash, which holds them for 30 days before they vanish. To free up space immediately, you’ll want to empty the Trash. Here’s how to do it:
- Open the Gmail app.
- Tap the Menu (three horizontal lines) in the top left.
- Scroll down and select Trash.
- At the top, tap Empty Trash Now.
A prompt will ask you to confirm. Once you do, the emails are permanently deleted.
Recovering Mistakenly Deleted Emails
Sometimes an important email gets deleted by accident. Don’t worry; there’s a way to bring it back from the digital beyond, but only within 30 days of deletion. To recover a mistakenly deleted email:
- Go to the Trash folder via the Gmail app or using a web browser.
- Look for the email you need.
- Open it, and at the top, you’ll have the option to Move it back to your Inbox or another folder.
Just remember, after 30 days, emails in the Trash are gone forever. So it’s a good idea to periodically check to ensure nothing important slips through the cracks.
Frequently Asked Questions
Managing your Gmail inbox on an iPhone can get confusing, especially when dealing with multiple messages. Here’s a quick guide to tackling common questions about deleting Gmail messages on your iPhone.
What are the steps to remove multiple Gmail messages at once on an iPhone?
To remove several messages simultaneously, open the Gmail app, tap ‘Edit,’ select the emails you want to delete, and then press the trash can icon.
Can you explain how to quickly select and delete large quantities of emails in Gmail on an iPhone?
Quickly deleting large numbers of emails in Gmail on an iPhone can be done by tapping ‘Edit,’ selecting each email manually, and then hitting the trash can icon. Unfortunately, a ‘select all’ option isn’t available in the Gmail app for iPhone.
What could be preventing the deletion of Gmail messages from an iPhone, and how can this be resolved?
If emails won’t delete, check the account settings in the Mail app. Go to ‘Settings,’ tap ‘Accounts,’ find your Gmail account, and ensure that ‘Deleted Mailbox’ points to the ‘Trash’ folder under ‘Advanced.’
How do I entirely remove my Gmail account from an iPhone’s mail app?
To remove your Gmail account entirely, go to ‘Settings,’ tap ‘Mail,’ select ‘Accounts,’ choose the Gmail account you want to remove, and tap ‘Delete Account.’
Is there a method to select all emails at once in the Gmail app when using an iPhone?
Currently, the Gmail app on iPhone doesn’t offer an option to select all emails at once, but you can use the Gmail website in a browser to select all messages by clicking the checkbox at the top of your inbox.
Are there any specific techniques for managing and deleting emails on newer iPhone models like the iPhone 14?
Email management techniques remain consistent across iPhone models. Regardless of the model, individual message selection and the lack of a ‘select all’ feature in the Gmail app apply just as much to newer iPhones like the iPhone 14 as to older ones.