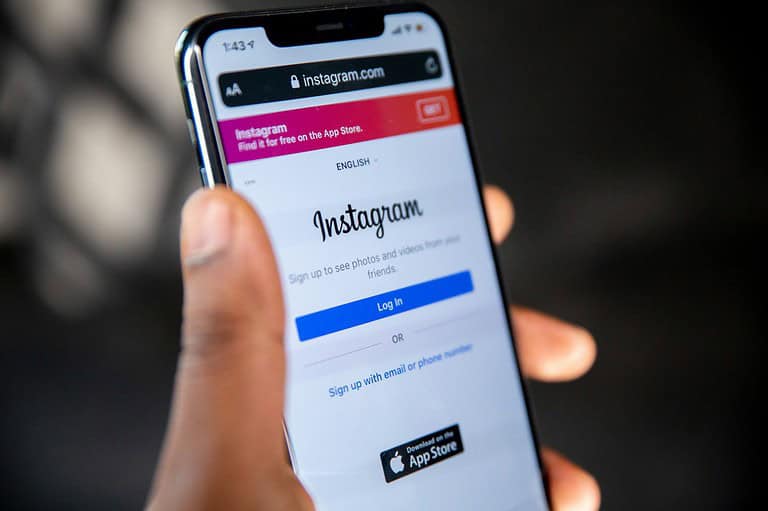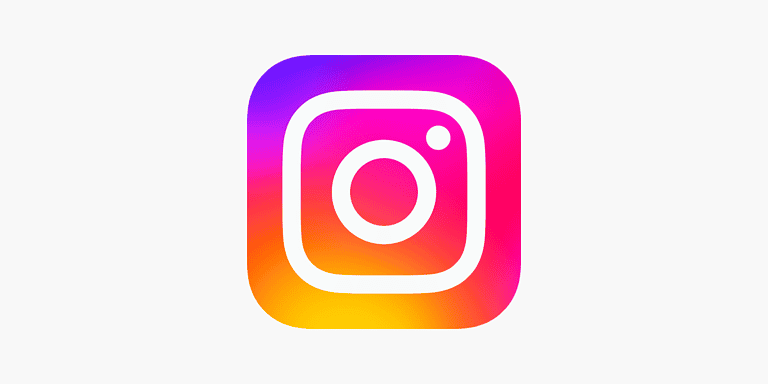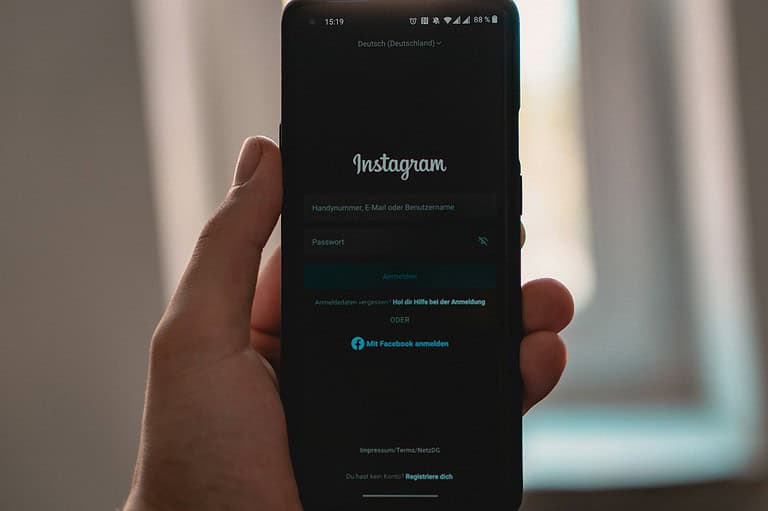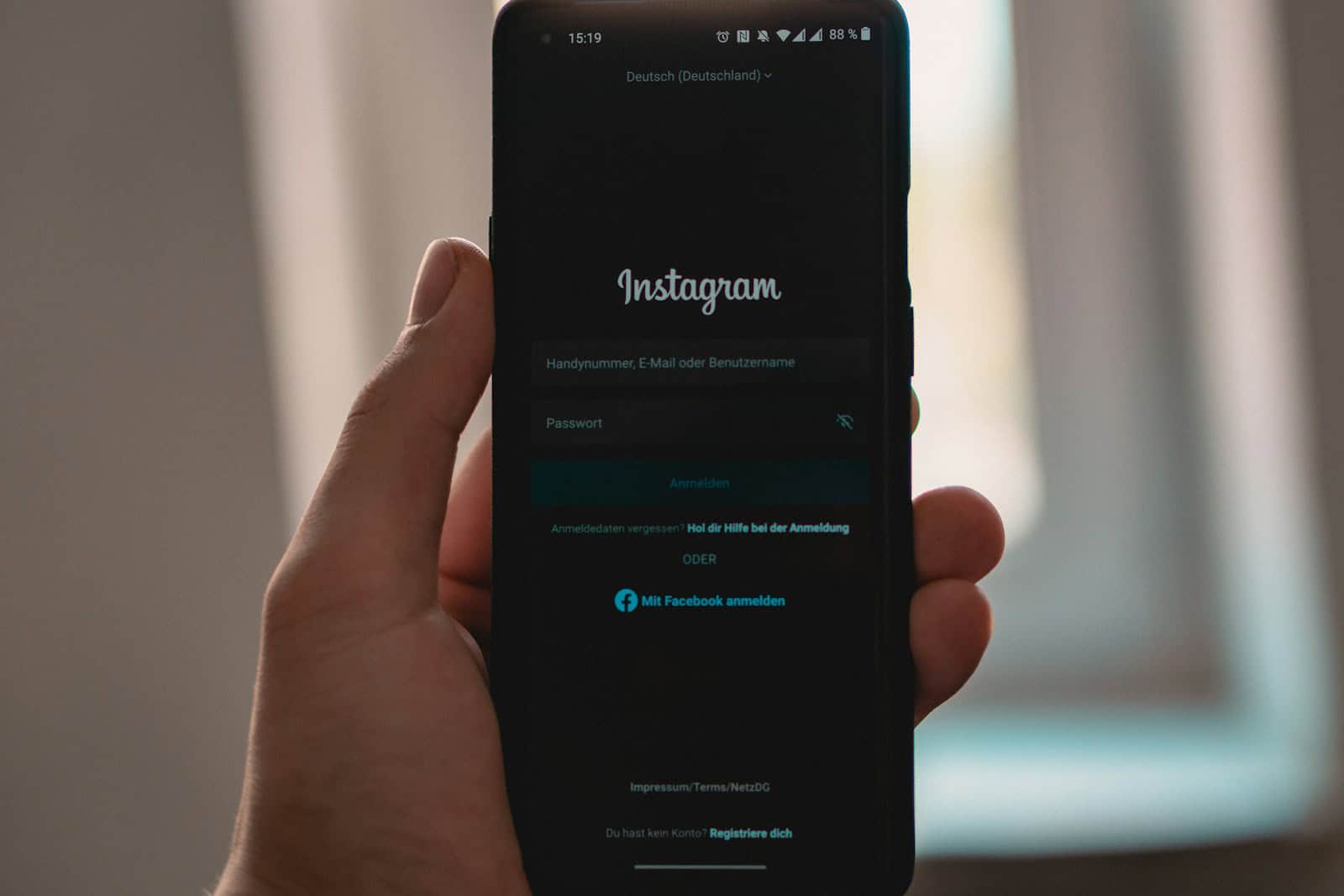
Are you frustrated by Instagram messages that won’t load? This common problem can happen when you’re eager to catch up with friends or waiting for an important message. The most common reasons for Instagram DMs not working include server outages, internet connection issues, or outdated app versions that need to be updated.
Many Instagram users have experienced the annoyance of messages not appearing or seeing only the most recent message while others fail to load. The good news is that most chat loading problems can be fixed with simple troubleshooting steps without needing technical expertise.
Before assuming the worst, it’s worth checking if Instagram is experiencing server problems which frequently cause messaging issues across the platform. A quick internet connection check or app restart often resolves these frustrating chat glitches instantly.
How To Fix Instagram Chat Not Showing Up or Loading
If your Instagram DMs aren’t showing up, loading slowly, or disappearing altogether, it could be due to a network issue, outdated app version, cache problems, or a temporary glitch on Instagram’s servers. Here’s how to troubleshoot and fix it.
Step 1: Check Your Internet Connection
- Switch between Wi-Fi and mobile data to see if the issue persists.
- Try loading other apps or websites to confirm your internet is working.
- Restart your router or reconnect to the network.
Step 2: Force Close and Reopen the App
- On iPhone: Swipe up from the bottom and swipe away Instagram to force quit.
- On Android: Open recent apps and swipe away Instagram.
- Relaunch the app and check if the messages are now visible.
Step 3: Update the Instagram App
- Go to the App Store or Google Play Store.
- Search for Instagram and tap Update if available.
- Reopen the app after updating and try your messages again.
Step 4: Clear Cache (Android Only)
- Go to Settings > Apps > Instagram.
- Tap Storage.
- Tap Clear Cache (do not tap Clear Data unless you want to log out).
On iPhone, the only way to clear the cache is to delete and reinstall the app.
Step 5: Log Out and Log Back In
- Go to your profile and tap the menu (three lines).
- Tap Settings and privacy > Accounts Center > Log out.
- Re-enter your credentials and check your DMs again.
Step 6: Try Instagram on Another Device or Browser
- Log into Instagram from a different phone or tablet.
- Alternatively, visit Instagram.com in a web browser and check your messages.
This can help determine if the problem is tied to your device.
Step 7: Check for Server Issues
- Instagram occasionally has outages or bugs affecting messages.
- You can check social platforms or websites that monitor outages to confirm if others are experiencing similar issues.
Step 8: Report the Problem to Instagram
- Open the Instagram app.
- Go to your profile > menu (three lines).
- Tap Settings and privacy > Help > Report a problem.
- Follow the prompts and describe the issue clearly.
If none of these steps work, the issue could be on Instagram’s side and may resolve itself after a few hours. Keeping your app updated and your device clear of junk data can help avoid these problems in the future.
Key Takeaways
- Instagram DM problems are usually caused by poor internet connection, outdated apps, or temporary server issues.
- Restarting the app, checking your connection, and updating Instagram often fixes message loading problems.
- When basic fixes fail, clearing cache, reinstalling the app, or contacting Instagram support can resolve persistent chat issues.
Understanding Instagram Chat Issues
Instagram direct messages can suddenly stop working for various reasons, leaving users frustrated when trying to communicate with friends or followers. These problems range from simple connectivity issues to more complex app glitches.
Common Causes of Chat Malfunctions
Instagram DMs may not load due to server outages caused by maintenance, upgrades, or technical faults. When Instagram’s servers are overloaded, chat functions often fail first.
Poor internet connectivity is another major culprit. When Wi-Fi or mobile data signals are weak, messages can’t transmit properly, leaving chats frozen or displaying outdated content.
App-related issues commonly include:
- Outdated Instagram app versions
- Corrupted cache files
- Insufficient device storage
- Account-specific problems
Sometimes the problem is device-specific. The Instagram app may have corrupted files or conflict with other applications running on the phone or tablet.
Distinguishing Between App Glitches and User Errors
Users often mistake temporary glitches for serious problems. A simple app restart or device reboot resolves many chat issues without further action required.
Technical issues within the Instagram platform typically affect multiple users simultaneously. Checking social media or downtime reporting websites can help determine if the problem is widespread.
User errors that mimic chat malfunctions include:
- Accidentally muting conversations
- Blocking contacts unintentionally
- Reaching message request limits
- Account restrictions due to policy violations
When experiencing chat problems, users should first check their internet connection before assuming there’s an app malfunction. A quick connectivity test can save time troubleshooting more complex issues unnecessarily.
Preliminary Checks
Before diving into complex troubleshooting, addressing some basic issues can quickly resolve Instagram chat loading problems. These simple checks often identify the most common reasons why your messages aren’t appearing properly.
Check Internet Connection
When Instagram chats won’t load, your internet connection is the first thing to investigate. Poor connectivity often causes message loading failures.
Try opening other apps or websites to verify if your connection is working properly. If they’re slow too, your internet might be the culprit.
Switch between Wi-Fi and mobile data to see if the problem persists across both connection types. Sometimes just toggling your Wi-Fi off and on can resolve temporary connectivity issues.
For mobile users, check if you’re in an area with weak signal strength. Moving to a location with better coverage might solve the problem immediately.
Speed tests can help determine if your connection is stable enough for Instagram. Apps like Speedtest by Ookla can quickly show if your download speeds are sufficient.
Verify Instagram Server Status
Instagram servers occasionally experience technical difficulties that prevent messages from loading correctly. These issues are beyond user control but important to identify.
Users can check Instagram’s official Twitter account (@instagram) for any announced maintenance or known problems. The platform often posts updates about service disruptions.
Several third-party websites monitor Instagram’s server status. Websites like Downdetector collect user reports to identify widespread outages.
If many others are reporting similar problems, it confirms a server-side issue rather than a problem with your device or account. In such cases, patience is necessary as Instagram works to resolve the problem.
Inspect for Instagram Outage
Widespread Instagram outages can affect the messaging feature specifically. Understanding how to identify these situations saves time in troubleshooting.
Check social media platforms like Twitter with hashtags like #Instagramdown to see if others are experiencing similar problems. A surge in posts about Instagram issues indicates a broader outage.
The Instagram DM loading problems might be linked to server outages due to maintenance, upgrades, or technical faults.
When Instagram performs updates, certain features including direct messages may temporarily malfunction. These scheduled maintenance periods typically don’t last long.
Regional outages can occur too, affecting users in specific geographic areas while others experience normal service. Checking with friends in different locations can help determine if the issue is regional.
Basic Troubleshooting Methods
When Instagram chats aren’t loading, simple fixes often work best. These basic troubleshooting steps can resolve most chat loading issues without requiring advanced technical knowledge or contacting support.
Restart Your Device
Restarting your device is the first and most effective solution for fixing Instagram chat issues. This simple action clears temporary memory and refreshes system resources that might be causing the problem.
For iPhone users, press and hold the side button and either volume button until the power slider appears. Drag the slider to turn off your device, then press and hold the side button again to restart.
iPad users should press and hold the top button, then drag the power slider. Wait about 30 seconds before turning the device back on.
Many users report that a simple restart resolves DM loading problems within minutes. This works because it clears RAM and forces the app to establish fresh connections to Instagram servers.
Update the Instagram App
Outdated Instagram versions often cause chat loading problems. Developers regularly release updates that fix bugs and improve functionality.
To update Instagram on iPhone or iPad:
- Open the App Store
- Tap your profile icon in the top right
- Scroll down to see available updates
- Find Instagram in the list and tap “Update”
If automatic updates are disabled, you might be using an older version with known chat bugs. Some chat issues occur when your app version is incompatible with recent server changes.
According to user reports, Instagram DM problems are often fixed in newer versions of the app. Always keep Instagram updated to prevent various functionality issues.
Clear Instagram Cache
Accumulated cache data can corrupt app functions, including message loading. Clearing the cache removes temporary files without deleting your personal data.
On iPhone and iPad:
- Go to Settings > General > iPhone/iPad Storage
- Find and tap Instagram in the app list
- Select “Offload App” (preserves data) or “Delete App” (requires reinstallation)
- If deleted, reinstall from the App Store
Clearing cache is particularly effective when DMs consistently fail to load despite other troubleshooting attempts. This process removes corrupted data that might interfere with proper message synchronization.
Users report that clearing cache resolves not only chat loading issues but also improves overall app performance and stability.
Advanced Fixes
When basic troubleshooting fails to resolve Instagram chat issues, these advanced solutions can help get your messages working again. These methods address deeper technical problems that might be preventing your chats from loading properly.
Resolve Connectivity Issues
Instagram messages often fail to load due to network connectivity problems. Try switching between Wi-Fi and mobile data to see if one connection works better than the other. Poor internet connection is a common cause of chat problems.
Reset your network settings on your device. On iPhone, go to Settings > General > Reset > Reset Network Settings. On Android, navigate to Settings > System > Reset options > Reset Wi-Fi, mobile & Bluetooth.
Try using a VPN to bypass any potential regional restrictions. Sometimes Instagram servers might be blocked or restricted in certain locations.
If possible, test Instagram on a different network altogether. This helps determine if the issue is with your specific internet connection or with Instagram itself.
Repair Corrupted Files
Corrupted app files can prevent Instagram chats from displaying correctly. Clearing cache files often resolves this issue, but sometimes more thorough methods are needed.
Try force stopping the app completely. On Android, go to Settings > Apps > Instagram > Force Stop. On iOS, swipe up (or double-click home button on older models) and swipe the Instagram app away.
Perform a complete reinstallation rather than a simple update:
- Back up important conversations if possible
- Uninstall Instagram completely
- Restart your device
- Download a fresh copy from the official app store
- Log in with your credentials
On Android, you can also try clearing app data (Settings > Apps > Instagram > Storage > Clear Data), which resets the app to its initial state without uninstalling.
Seeking Further Assistance
If basic troubleshooting doesn’t resolve your Instagram chat display issues, it’s time to seek professional help through official channels. Instagram has support systems in place specifically for these types of problems.
Contact Instagram Support
When all else fails, reaching out to Instagram’s support team can help resolve persistent messaging problems. Users can report issues directly through the app by navigating to their profile, tapping the three horizontal lines in the top right corner, and selecting “Settings and Privacy.” From there, scroll down to “Help” and tap “Report a Problem.”
It’s important to provide specific details about the chat loading issue. Include when the problem started, what devices are affected, and what troubleshooting steps have already been attempted. Screenshots of the problem can be helpful for the support team to understand the exact issue.
For faster assistance, users should check the Instagram Help Center before submitting a report. The Help Center contains articles addressing common problems that might match the situation.
Instagram typically responds to support requests within a few business days. Their team can provide personalized advice based on account-specific factors.
Proactive Measures and Best Practices
Taking preventive steps can help you avoid Instagram chat loading problems before they occur. These simple habits can save you frustration and keep your messaging experience smooth.
Regularly Update the Instagram App
Keeping your Instagram app updated is crucial for preventing chat problems. Instagram regularly releases updates that fix bugs and improve messaging features.
Set your device to automatically download app updates when connected to Wi-Fi. This ensures you’ll always have the latest version without having to remember to check.
For manual updates, visit your device’s app store regularly. Look for the “Updates” tab and check if Instagram has a pending update available.
Old versions of Instagram may eventually lose compatibility with newer messaging features. This often leads to chats not loading or displaying correctly.
Maintain a Stable Internet Connection
Instagram messages require a reliable internet connection to function properly. Unstable connections are a leading cause of chat loading issues.
When using Instagram, try to connect to strong Wi-Fi networks whenever possible. Public Wi-Fi can be unreliable and may cause message loading problems.
If using mobile data, check your signal strength. Poor reception areas can interrupt the data flow needed for messages to load properly.
Test your connection speed using online speed test tools if messages consistently fail to load. Instagram requires at least 1-2 Mbps for basic functionality.
Consider restarting your router if you experience persistent connection issues at home. This simple step often resolves network problems that affect messaging.
Frequently Asked Questions
Instagram chat issues are common and can usually be fixed with simple troubleshooting steps. Many users experience problems with loading messages or seeing notifications properly.
What steps can I take to resolve Instagram direct messages not loading on my device?
If your Instagram direct messages aren’t loading, try restarting the app first. This simple step often fixes minor glitches.
Next, check your internet connection to ensure it’s stable. Poor connectivity can prevent messages from loading properly.
You can also try sending messages to five people you’ve never messaged before, close the app, then reopen it. This unusual trick has helped many users reset their messaging system.
Logging out and logging back into your account may also resolve the issue. This refreshes your connection to Instagram’s servers.
Why are Instagram messages failing to appear on my lock screen, and how can I fix this?
Check your notification settings in both Instagram and your phone’s system settings. Make sure Instagram has permission to send notifications.
Verify that you haven’t accidentally muted conversations. Open individual chats and check the notification settings for each conversation.
For Android users, ensure battery optimization isn’t preventing Instagram from running in the background. This setting can block notifications from appearing.
iPhone users should check the Focus mode settings, as these can filter out Instagram notifications during certain times.
What are common troubleshooting methods for Instagram chats that aren’t refreshing?
Clear the Instagram app cache to remove corrupted temporary files. This can be done through your device’s application settings.
Update the Instagram app to the latest version. Outdated apps often have bugs that affect messaging functionality.
Restarting your device can resolve many technical issues with Instagram chat not refreshing. This clears temporary memory problems.
Check if Instagram is experiencing widespread service issues by looking at downdetector or similar outage reporting sites.
How can I fix the issue of not being able to load earlier messages on Instagram?
Try switching between Wi-Fi and mobile data. Sometimes network-specific issues prevent loading older messages.
Clear space on your device if storage is running low. Limited storage can prevent Instagram from loading message history properly.
If only certain conversations won’t load earlier messages, try deleting and reinstalling the app. This preserves your account data while fixing app-related issues.
Consider accessing Instagram through the web version to see if you can view the missing messages there instead.
What should I do if Instagram direct messages are not working on one specific account?
Check if the account has reached Instagram’s daily limits for sending messages. Exceeding these limits can temporarily restrict messaging capabilities.
Verify if the account has been flagged for suspicious activity. Unusual patterns might trigger Instagram’s security systems.
Try accessing the account from a different device to determine if it’s a device-specific issue or an account problem.
Logging out and signing in again often resolves account-specific messaging problems. This refreshes your account connection.
How can I troubleshoot Instagram direct messages not working on my iPhone?
Check for iOS updates, as outdated operating systems can cause compatibility issues with Instagram’s messaging features.
Force close all background apps running on your iPhone. Too many active apps can interfere with Instagram’s performance.
Reset network settings if you suspect connectivity issues are affecting message delivery. This can fix hidden network configuration problems.
Try restarting the Instagram app or deleting and reinstalling it if persistent issues occur. A fresh installation often resolves stubborn messaging problems.