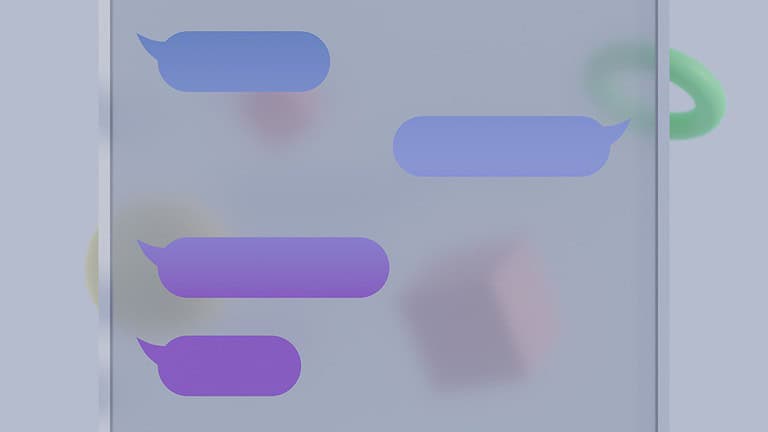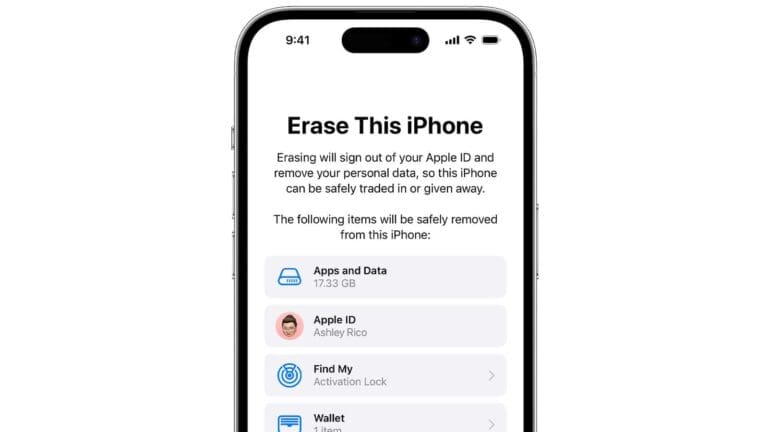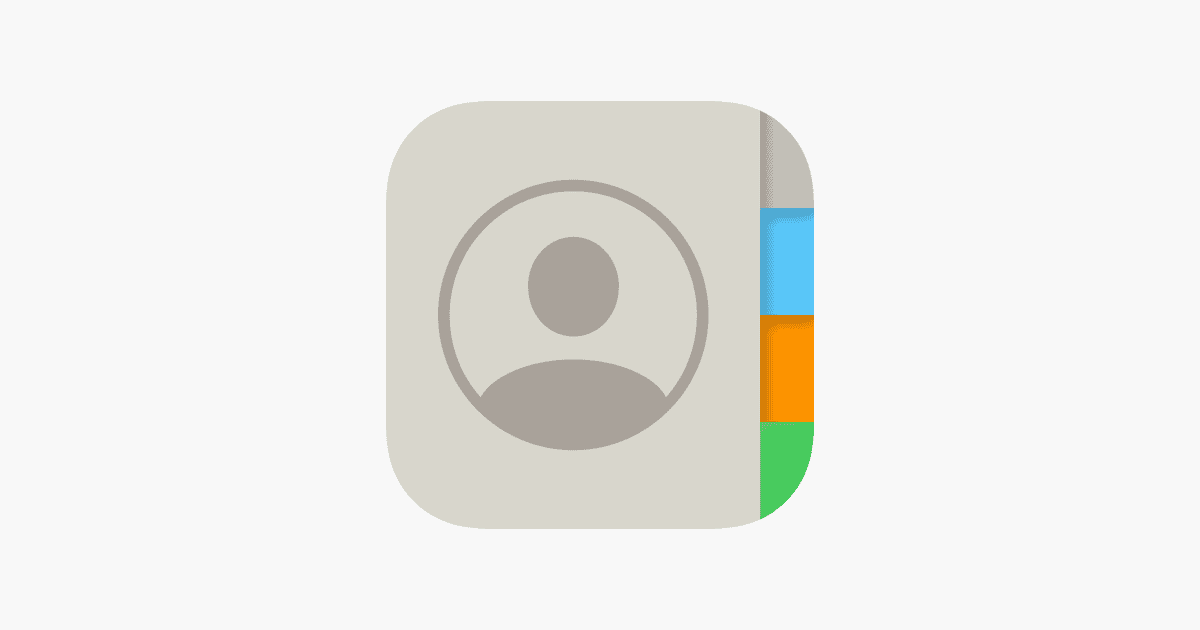
Losing contacts on an iPhone can be frustrating and disruptive. Many users have experienced this issue, wondering where their important phone numbers and email addresses have gone. Fortunately, there are several effective methods to recover disappeared contacts on an iPhone.
The most common solution involves re-syncing the Contacts app with iCloud. This process can often restore missing contacts quickly. Users can toggle the Contacts option off and on in their iCloud settings to initiate a fresh sync. If this doesn’t work, checking other connected accounts like Gmail or Outlook may reveal the missing contacts.
For more persistent issues, resetting network settings or performing an iTunes restore might be necessary. These steps can help resolve underlying sync problems that cause contacts to vanish. It’s also wise to regularly back up contacts to prevent future losses.
Troubleshooting Missing Contacts on Your iPhone
Losing your contacts can be a major inconvenience. But don’t panic! There are several ways to recover them. Let’s explore some troubleshooting steps and solutions.
Check iCloud Settings
iCloud is a common way to store and sync contacts. Make sure it’s enabled:
- Open Settings: Go to the Settings app on your iPhone.
- Tap your name: At the top, you’ll see your name and Apple ID. Tap it.
- Select iCloud: Tap on “iCloud.”
- Check “Contacts”: Make sure the toggle next to “Contacts” is green. If it’s not, turn it on.
Check Contact Groups
You might have accidentally filtered your contacts. Here’s how to check:
- Open the Contacts app: Launch the Contacts app.
- Tap “Groups”: In the upper-left corner, tap “Groups.”
- Select “All on My iPhone”: Make sure this group is selected.
- Tap “Done”: Tap “Done” in the upper-right corner.
Restart Your iPhone
A simple restart can sometimes resolve temporary glitches.
- iPhone X or later: Press and hold the side button and either volume button until the slider appears. Drag the slider to turn off your iPhone. Then, press and hold the side button until the Apple logo appears.
- iPhone SE (2nd or 3rd generation), 8, 7, or 6: Press and hold the side button until the slider appears. Drag the slider to turn off your iPhone. Then, press and hold the side button until the Apple logo appears.
Check for iOS Updates
Make sure your iPhone is running the latest version of iOS.
- Open Settings: Go to the Settings app.
- Tap “General”: Select “General.”
- Tap “Software Update”: If an update is available, follow the instructions to install it.
Restore from a Backup
If you have a recent backup, you can restore your contacts from it.
- Connect your iPhone to a computer: Use a USB cable to connect your iPhone to your computer.
- Open Finder or iTunes: Open Finder (on macOS Catalina or later) or iTunes (on older macOS or Windows).
- Select your iPhone: Click on your iPhone in Finder or iTunes.
- Choose “Restore Backup”: Select the “Restore Backup” option.
- Select a backup: Choose a backup that contains your contacts.
- Wait for the restore to finish: This may take some time.
Other Solutions
- Check your email accounts: If you sync contacts with an email account, make sure the account is properly configured on your iPhone.
- Contact Apple Support: If you’ve tried all the above steps and still can’t find your contacts, contact Apple Support for assistance.
Preventing Contact Loss
- Back up regularly: Regularly back up your iPhone to iCloud or your computer.
- Use iCloud for contacts: Enable iCloud Contacts to keep your contacts synced across your devices.
- Export your contacts: Periodically export your contacts as a vCard (.vcf file) for safekeeping.
Using iCloud to Its Full Potential
iCloud is a powerful tool for managing and syncing your data. Here are some ways to use it effectively:
- Store files: Use iCloud Drive to store files and access them from any device.
- Share with others: Share files and folders with others using iCloud Drive sharing.
- Collaborate on documents: Work on documents with others in real-time using iCloud collaboration features.
- Back up your devices: Back up your iPhone, iPad, and Mac to iCloud to protect your data.
- Find your devices: Use Find My iPhone to locate your lost or stolen devices.
- Manage your Apple ID: Manage your Apple ID and account settings through iCloud.
Key Takeaways
- Re-syncing iCloud or checking other connected accounts can often restore disappeared contacts
- Resetting network settings or performing an iTunes restore may fix persistent issues
- Regular backups help prevent contact loss in the future
Initial Troubleshooting Steps
When iPhone contacts disappear, users can take several quick actions to resolve the issue. These steps focus on checking iCloud settings, ensuring the iOS version is up-to-date, and verifying account synchronization.
Check iCloud Contacts Settings
Users should first examine their iCloud Contacts settings. To do this, they can open the Settings app on their iPhone and tap their Apple ID at the top of the screen. Next, they should select “iCloud” and ensure the toggle next to “Contacts” is switched on.
If the toggle is already on, users can try turning it off and back on again. This action often triggers a resync of contacts with iCloud. After toggling, a prompt will appear asking to keep or delete contacts on the iPhone. Selecting “Keep on My iPhone” followed by “Merge” will combine existing contacts with those stored in iCloud.
Verify iOS Version
An outdated iOS version can cause contact syncing issues. Users should check for available updates by going to Settings > General > Software Update. If an update is available, it’s recommended to install it.
Before updating, users should back up their iPhone to prevent data loss. They can do this through iCloud or by connecting to a computer and using iTunes or Finder. After the update, users should restart their iPhone and check if their contacts have reappeared.
Inspect Account Sync Settings
If contacts are still missing, users should review their account sync settings. This is particularly important for those who use multiple email accounts or services to store contacts.
To check these settings, users can go to Settings > Contacts > Accounts. Here, they’ll see a list of all accounts connected to their iPhone. For each account that stores contacts, they should ensure the Contacts toggle is switched on.
If an account is missing, users can add it by tapping “Add Account” at the bottom of the screen. After adding or adjusting account settings, a sync will typically begin automatically. Users can then open the Contacts app to see if their missing contacts have returned.
Restoration Methods
Several effective methods exist to recover disappeared contacts on iPhone. These approaches utilize built-in Apple features and third-party services to restore lost information.
Restore Contacts From iCloud
iCloud offers a straightforward way to retrieve lost contacts. Users can access iCloud.com from a web browser and log in with their Apple ID. The Data Recovery section provides options to restore contacts from previous backups.
To restore contacts:
- Go to iCloud.com and sign in
- Click “Data Recovery”
- Select “Restore Contacts”
- Choose an available archive
- Click “Restore”
This process replaces current contacts with the selected backup. It may take a few minutes for changes to sync across devices.
Recover Using iTunes or Finder
iTunes (on Windows) or Finder (on macOS) can restore contacts from a previous backup. This method requires a computer and a recent iPhone backup.
Steps to restore:
- Connect iPhone to computer
- Open iTunes or Finder
- Select the device
- Choose “Restore Backup”
- Pick a relevant backup
- Click “Restore”
This approach restores the entire iPhone to a previous state. It may overwrite other data changes made since the backup.
Import Contacts From Email Accounts
Email services like Gmail and Outlook can serve as a backup for contacts. Users can import these contacts to their iPhone if they were previously synced.
To import contacts:
- Go to iPhone Settings
- Tap “Contacts”
- Select “Accounts”
- Choose “Add Account”
- Pick the email provider
- Sign in and enable contact sync
This method works best if contacts were previously synced with the email account. It may not recover recently deleted contacts not backed up to the email service.
Advanced Troubleshooting
When basic fixes fail to restore missing contacts on an iPhone, more intensive measures may be necessary. These advanced steps can help recover disappeared contacts and resolve persistent syncing issues.
Reset Network and All Settings
Resetting network settings can often resolve contact syncing problems. Go to Settings > General > Transfer or Reset iPhone > Reset > Reset Network Settings. This action removes saved Wi-Fi passwords and cellular settings but may restore contact synchronization.
If network reset doesn’t work, consider resetting all settings. Navigate to Settings > General > Transfer or Reset iPhone > Reset > Reset All Settings. This option resets all iPhone settings to default without erasing data. It can fix deeper system issues affecting contacts.
After resetting, check if contacts reappear. If not, re-add email accounts and ensure contact syncing is enabled for each.
Contact Apple Support for Assistance
When self-help methods fail, Apple Support can provide expert guidance. Contact them through the Apple Support app, website, or by phone. Prepare your Apple ID, device information, and a description of the problem.
Apple Support may suggest additional troubleshooting steps or use remote diagnostics to identify the issue. They can check iCloud status, verify account settings, and guide you through advanced recovery options.
In some cases, they may recommend using iCloud.com to restore contacts from a backup. This can retrieve contacts that were synced to iCloud before disappearing from the iPhone.
Prevent Future Issues
Safeguarding iPhone contacts requires proactive measures. Implementing regular backups, managing iCloud settings, and exercising caution during account changes can help prevent contact loss.
Regularly Backup Contacts
Frequent backups are crucial for contact preservation. Users should sync contacts with iCloud or iTunes regularly. To enable iCloud backup:
- Go to Settings > [Your Name] > iCloud
- Toggle on “Contacts”
For iTunes backup:
- Connect iPhone to computer
- Open iTunes
- Select device
- Click “Back Up Now”
Backing up to both iCloud and iTunes provides extra security. Consider third-party backup apps for additional protection. Set reminders to perform backups weekly or after adding important contacts.
Manage iCloud Syncing Preferences
Proper iCloud syncing settings help maintain contact consistency across devices. To optimize iCloud syncing:
- Enable iCloud Contacts on all devices
- Check “Merge” when prompted to combine contacts
- Verify sufficient iCloud storage space
Regularly review synced contact groups. Remove unnecessary groups to streamline syncing. If issues occur, toggle iCloud Contacts off and on to refresh sync status.
Ensure a stable internet connection during syncing to prevent data conflicts.
Sign Out of iCloud Carefully
Signing out of iCloud can lead to contact loss if not done correctly. Follow these steps:
- Backup contacts before signing out
- Go to Settings > [Your Name]
- Scroll down and tap “Sign Out”
- Choose to keep a copy of contacts on device
- Confirm with Apple ID password
After signing out, verify contacts remain on the device. If contacts disappear, restore from backup. When signing back in, select “Merge” to combine existing and iCloud contacts.
Avoid signing out unnecessarily to minimize risk of data loss.
Frequently Asked Questions
iPhone users may encounter issues with their contacts disappearing or not displaying correctly. This can be frustrating, but there are often simple solutions available.
Why have my contacts disappeared from my iPhone?
Contacts can disappear due to syncing issues with iCloud or other accounts. Check your iCloud settings to ensure contacts are enabled for syncing. Go to Settings > [Your Name] > iCloud and verify the Contacts toggle is on.
How do I get my lost contacts back on my iPhone?
To recover lost contacts, try re-syncing with iCloud. Sign out of iCloud in Settings, then sign back in. This often restores missing contacts. If that doesn’t work, restore from a recent iCloud backup.
Why are my contacts not showing up on my iPhone?
Contacts may not show up due to account syncing problems or software glitches. Ensure all relevant accounts (iCloud, Gmail, etc.) are properly connected and set to sync contacts in the iPhone’s Settings app.
Why did all my saved contacts disappear?
A software update or iCloud sync error can cause saved contacts to vanish. Check your iCloud settings and try toggling Contacts off and on. If the issue persists, restart your iPhone or reset network settings.
What should I do if my iPhone contacts disappear after an update?
After an update, wait a few hours for contacts to re-sync. If they don’t return, check iCloud settings and ensure Contacts is enabled. As a last resort, restore your iPhone from a backup made before the update.
What are the reasons for contacts missing names in text messages on an iPhone?
Missing contact names in text messages can occur if the contact isn’t saved properly or if there’s a sync issue. Ensure the contact is saved with a full name and phone number. Try deleting and re-adding the contact if the problem persists.