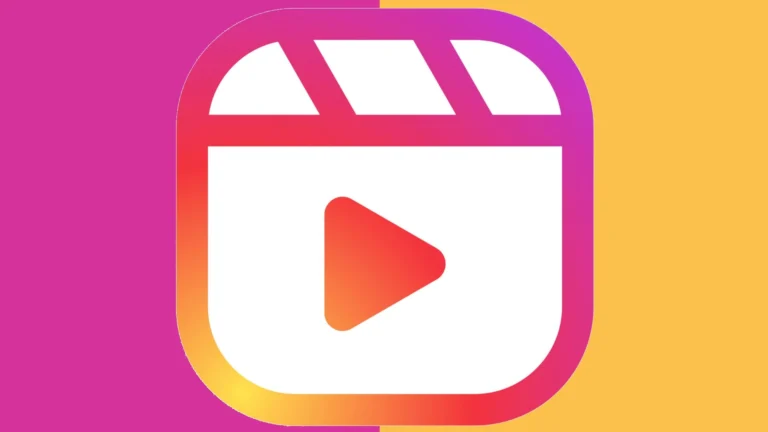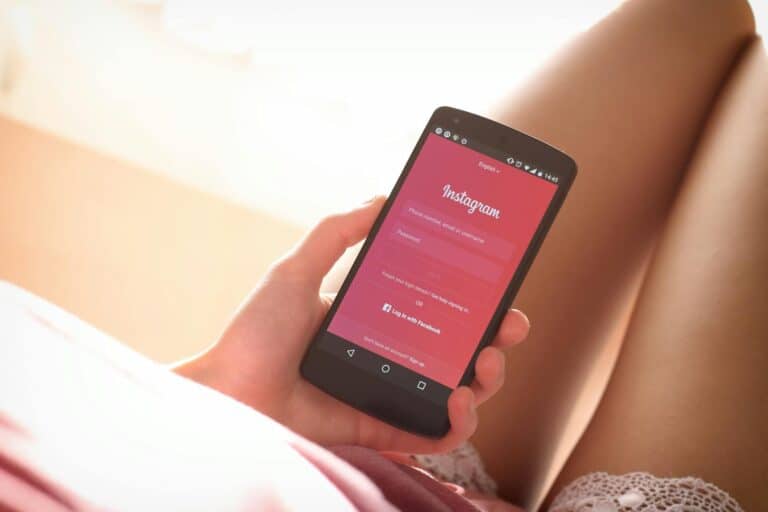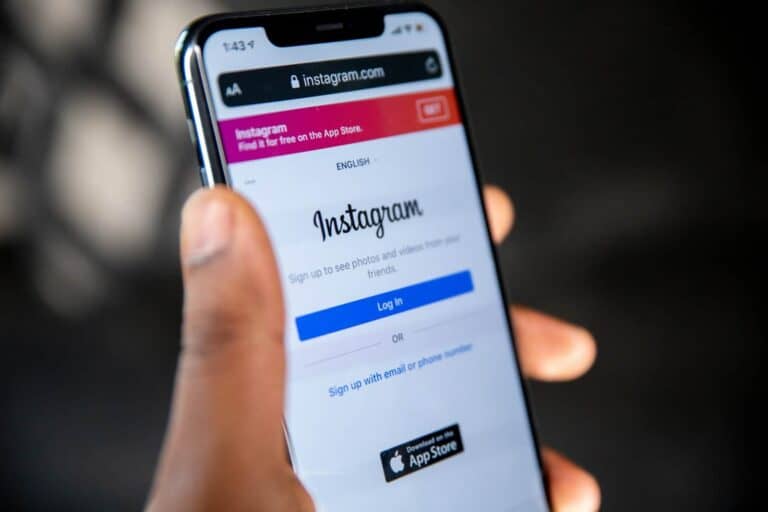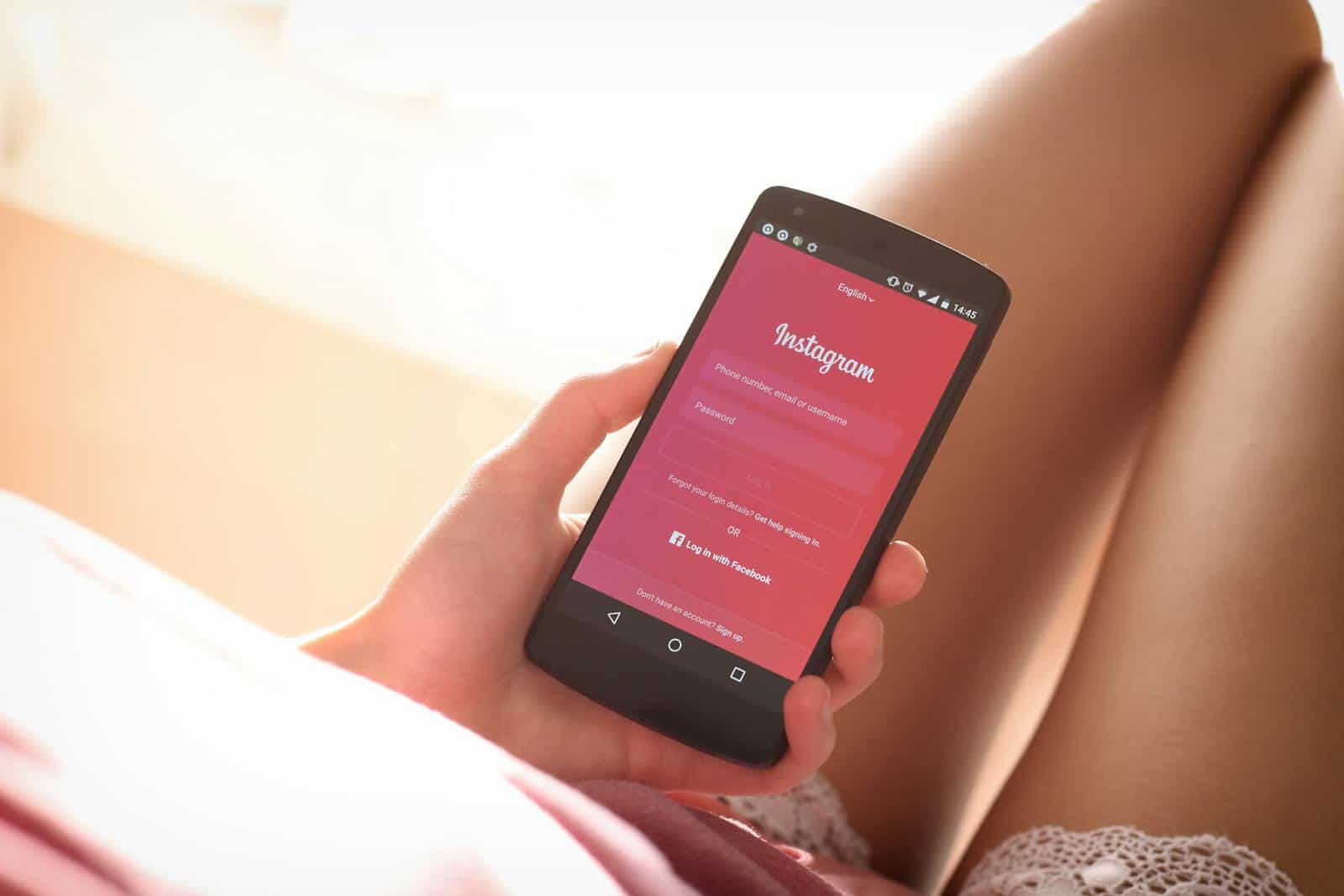
Instagram Stories have become a popular feature for sharing daily moments. Yet, users sometimes encounter issues with this function. Restarting the Instagram app often solves problems with Stories not working or loading.
If a simple restart doesn’t fix the issue, checking your internet connection is the next step. A weak or unstable connection can prevent Stories from loading properly. Switching between Wi-Fi and mobile data may help identify and resolve connectivity problems.
For persistent issues, logging out and back into your Instagram account can refresh your connection to the platform. This action can clear temporary glitches and restore normal functionality to the Stories feature.
Troubleshooting Instagram Stories
Having trouble with Instagram Stories? Here’s a breakdown of common issues and how to fix them:
1. App Issues
- Force close and reopen the app: This often resolves temporary glitches.
- Check for updates: Make sure you have the latest version of the Instagram app installed.
- Clear app cache: Go to your phone’s settings, find the Instagram app, and clear the cache.
2. Network Connectivity
- Check your internet connection: Make sure you have a stable Wi-Fi or cellular data connection.
- Try a different network: Switch between Wi-Fi and cellular data to see if that helps.
- Restart your router/modem: If using Wi-Fi, restart your router or modem.
3. Camera and Microphone Permissions
- Check app permissions: Ensure Instagram has permission to access your camera and microphone. You can usually find this in your phone’s settings.
4. Instagram Server Issues
- Check Instagram’s status: Sometimes, Instagram’s servers may be down or experiencing issues. You can check the status on websites like Downdetector.
5. Phone Storage
- Free up space: If your phone’s storage is full, it can affect app performance. Delete unnecessary files or apps.
6. Outdated Phone Software
- Update your phone’s OS: Make sure your phone’s operating system is up to date.
7. Story Features Not Working
- Specific features not loading: If features like filters, stickers, or GIFs aren’t working, try restarting the app or checking your internet connection.
8. Can’t Post or View Stories
- Restart your phone: A simple restart can often resolve temporary glitches.
- Log out and back in: Try logging out of your Instagram account and logging back in.
9. Story Upload Stuck
- Check your internet connection: A weak connection can cause uploads to stall.
- Reduce file size: If you’re uploading a large video, try compressing it or reducing its resolution.
If you’re still having trouble, you can contact Instagram support for further assistance.
Key Takeaways
- Restarting the Instagram app is the first step to fix Story issues
- Checking and improving internet connection can resolve loading problems
- Logging out and back in can refresh the app and restore Story functionality
Understanding Instagram Stories Issues
Instagram Stories can encounter various problems that prevent users from viewing or posting content. These issues often stem from technical glitches, device compatibility, or network connectivity.
Common Problems with Instagram Stories
Users frequently experience loading errors when trying to view Stories. The app may display a spinning circle or show blank screens instead of content. Sometimes Stories fail to upload, leaving users unable to share their posts. Another issue is Stories disappearing unexpectedly or not playing in the correct order.
These problems can occur on both Android and iOS devices. Users might see error messages like “Couldn’t load Story” or “Story unavailable.” In some cases, the Stories feature may be completely inaccessible.
To check if the problem is widespread, users can consult Downdetector. This service shows if others are reporting similar issues with Instagram.
Assessing Your Device’s Compatibility
Outdated apps or operating systems can cause Instagram Stories to malfunction. Users should ensure their Instagram app is up to date by checking the App Store or Google Play Store.
For optimal performance, devices should meet Instagram’s minimum requirements:
- iOS 12.0 or later for iPhones
- Android 5.0 or later for Android phones
Older devices might struggle to run the latest Instagram features smoothly. In such cases, users may need to consider upgrading their smartphone to enjoy all Instagram functions without issues.
Network and Connectivity Checks
Poor internet connection is a common cause of Instagram Stories not working. Users should test their Wi-Fi or mobile data speed using apps like Speedtest. A weak signal can prevent Stories from loading or uploading properly.
To troubleshoot:
- Switch between Wi-Fi and mobile data
- Move to an area with better reception
- Reset network settings on the device
If the problem persists across different networks, the issue likely lies with the Instagram app or servers rather than the user’s connection.
Users can also try accessing Instagram Stories through a web browser to determine if the problem is specific to the mobile app or affects all platforms.
Practical Fixes and Solutions
Resolving Instagram Stories issues often involves simple troubleshooting steps. These methods can quickly restore functionality and get users back to sharing and viewing Stories.
Restarting Devices and Apps
Restarting devices and apps is a quick fix for many Instagram Stories problems. Users should first close the Instagram app completely. On iOS, swipe up from the bottom and remove the app from recent apps. Android users can access recent apps and swipe Instagram away.
Next, restart the device. For iPhones, hold the power button until “slide to power off” appears. Android users can press and hold the power button to restart. After the device turns back on, relaunch Instagram.
If issues persist, force closing the app may help. On iOS, go to Settings > Instagram > Force Close. Android users can go to Settings > Apps > Instagram > Force Stop.
Clearing Cache and Data
Clearing cache and data can fix many app-related issues. On Android, go to Settings > Apps > Instagram > Storage. Tap “Clear Cache” and “Clear Data”. This removes temporary files without deleting personal data.
iOS doesn’t allow direct cache clearing. Users can offload the app instead. Go to Settings > General > iPhone Storage > Instagram > Offload App. Reinstall Instagram afterward.
After clearing cache, users should log out and log back into their accounts. This refreshes the connection between the app and Instagram’s servers.
Updating the Instagram App
Outdated apps can cause various issues. Users should regularly check for updates in their device’s app store. On iOS, open the App Store, tap the profile icon, and scroll to see available updates. Android users can open the Google Play Store, tap the profile icon, and select “Manage apps & device” to find updates.
If automatic updates are off, turn them on. iOS users can go to Settings > App Store > App Updates. Android users can open the Google Play Store, tap the profile icon, go to Settings > Network preferences, and enable “Auto-update apps”.
Reinstallation Steps
If previous steps don’t work, reinstalling Instagram might help. First, users should back up their data. Then, uninstall the app from their device. On iOS, press and hold the Instagram icon, then tap “Remove App”. Android users can go to Settings > Apps > Instagram > Uninstall.
After uninstalling, restart the device. Then, visit the App Store or Google Play Store to download Instagram again. Once installed, log in with your credentials.
Adjusting Date and Time Settings
Incorrect date and time settings can cause Instagram Stories to malfunction. Users should ensure their device’s date and time are set correctly. On iOS, go to Settings > General > Date & Time. Turn on “Set Automatically”. Android users can find these settings in Settings > System > Date & time.
If “Set Automatically” is already on, try turning it off and on again. This can help resynchronize the device with the network time. Users in different time zones should double-check that their location settings are accurate.
Advanced Troubleshooting Techniques
When standard fixes fail to resolve Instagram Stories issues, users can employ more sophisticated methods. These techniques involve examining server status and adjusting network settings to pinpoint and resolve persistent problems.
Checking Instagram Servers and Reports
Users experiencing problems with Instagram Stories should first verify if the issue is widespread. Down Detector, a popular outage monitoring website, provides real-time status updates for Instagram. Users can check this site to see if others are reporting similar problems.
Instagram’s official Twitter account (@instagram) often posts updates about service disruptions. Following this account can provide timely information about ongoing issues and expected resolution times.
If the problem appears to be isolated, users can report it directly to Instagram. The app offers a built-in reporting feature:
- Go to Settings
- Tap ‘Help’
- Select ‘Report a Problem’
- Choose ‘Something isn’t working’
- Describe the issue with Stories
Network Settings and Adjustments
Network-related issues can often cause Instagram Stories to malfunction. Users can try the following steps:
Reset network settings:
- On iOS: Settings > General > Reset > Reset Network Settings
- On Android: Settings > System > Reset options > Reset Wi-Fi, mobile & Bluetooth
Switch between Wi-Fi and mobile data to see if the problem persists on both networks.
Use a VPN to bypass potential regional restrictions or ISP-related issues.
Clear DNS cache:
- On iOS: Turn Airplane Mode on and off
- On Android: Use a third-party app or enter developer options
These advanced techniques can help resolve stubborn Instagram Stories problems when simpler solutions fail.
Frequently Asked Questions
Instagram Stories can experience various issues. Users may encounter loading problems, display glitches, or functionality errors. Here are some common questions and solutions for Instagram Story issues.
Why won’t my Instagram Stories load?
Poor internet connection often causes loading problems. Check your Wi-Fi or mobile data connection. Restart your device or switch between Wi-Fi and cellular data. Clear the Instagram app cache to resolve persistent loading issues.
What troubleshooting steps can I take if my Instagram Stories are not appearing?
Update the Instagram app to the latest version. Log out and log back into your account. Uninstall and reinstall the app if problems persist. Check Instagram’s official status page for any reported outages.
Is there a current issue with Instagram Stories not displaying properly?
Instagram occasionally experiences server-side problems. Check social media or tech news sites for reports of widespread issues. Visit downdetector.com to see if others are reporting similar problems with Instagram Stories.
How can I resolve issues with Instagram Stories not functioning on my iPhone?
Force close the Instagram app on your iPhone. Go to Settings > General > iPhone Storage > Instagram and select “Offload App.” Reinstall Instagram from the App Store. Ensure your iOS is up to date.
Why are some of my archived Instagram Stories not loading?
Archived Stories may not load due to storage issues. Free up space on your device. Check your internet connection. If problems continue, contact Instagram support for assistance with accessing archived content.
How to fix glitches with Instagram Stories?
Restart your device to clear temporary glitches. Update your phone’s operating system. Try using Instagram on a different device or web browser. If issues persist, report the problem to Instagram through the app’s help section.