
Privacy on our phones is crucial, especially when it comes to text messages. Whether you want to keep personal conversations private from friends who might borrow your phone or hide sensitive work information, the iPhone offers several ways to keep your messages discreet. You can hide text messages on iPhone without deleting them using built-in features like Invisible Ink, Hide Alerts, or by setting up Focus modes to filter specific conversations.
Many iPhone users don’t realize these privacy options exist right in the Messages app. The Hide Alerts feature lets you mute notifications from specific conversations while keeping them in your inbox. For more sensitive content, the Invisible Ink feature conceals message content until the recipient taps to reveal it. These simple solutions help maintain privacy without the hassle of deleting important conversations.
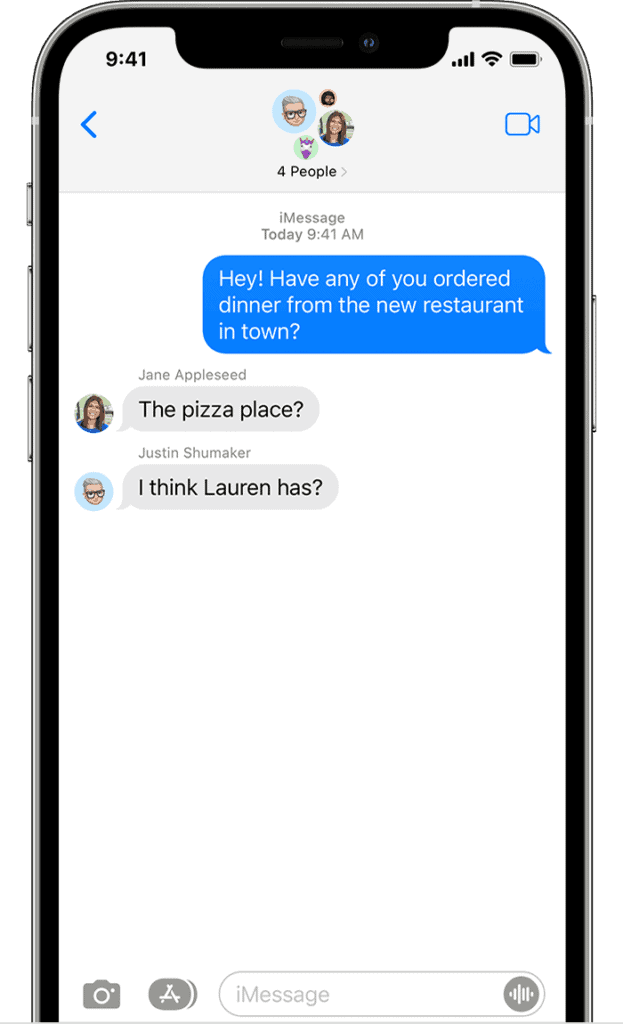
Hide Text Messages on iPhone
Whether you’re trying to keep messages private or just want a cleaner lock screen, there are several ways to hide text messages on an iPhone without needing third-party apps. Below are the best methods you can use depending on your goals—whether it’s hiding previews, conversations, or using built-in features like Notes or Screen Time.
Option 1: Hide Message Previews on Lock Screen
This keeps the message content from showing up on your lock screen while still allowing notifications.
- Go to Settings.
- Tap Notifications.
- Scroll down and select Messages.
- Tap Show Previews.
- Select Never or When Unlocked.
You’ll still receive notifications, but they won’t display the content of the message.
Option 2: Turn Off Message Notifications Completely
To stop message notifications from showing up at all:
- Go to Settings.
- Tap Notifications > Messages.
- Toggle off Allow Notifications.
This will silence all incoming message alerts.
Option 3: Hide a Specific Conversation from the Messages App
There’s no “hidden messages” folder on iPhone, but you can delete a conversation and archive its content elsewhere:
- Open the Messages app.
- Find the conversation you want to hide.
- Tap and hold the conversation, then tap Delete.
If you need to keep the information:
- Take a screenshot of the conversation.
- Save it to the Notes app (see next method).
- Delete the original chat from Messages.
Option 4: Move Messages to Notes with a Password Lock
You can store sensitive messages in the Notes app and lock them with a password.
- Copy the message or screenshot the conversation.
- Open the Notes app and create a new note.
- Paste the message or insert the screenshot.
- Tap the share icon and choose Lock Note.
- Set a password or use Face ID/Touch ID.
Now the conversation is hidden behind a locked note.
Option 5: Use Screen Time Restrictions to Lock Messages App
If you want to block access to the Messages app entirely:
- Go to Settings > Screen Time.
- Tap App Limits > Add Limit.
- Choose Social > Messages, then set a 1-minute limit.
- Enable a Screen Time Passcode.
Once the limit is reached, the app will require the passcode to open.
Option 6: Use iMessage in a Hidden Apple ID Account
For advanced privacy, you can sign out of iMessage on your main Apple ID and use a secondary Apple ID just for hidden messages:
- Go to Settings > Messages > Send & Receive.
- Tap your Apple ID and choose Sign Out.
- Sign in with a different Apple ID and only share that with the people you want to message secretly.
These methods give you full control over your message visibility, whether you’re trying to avoid prying eyes, reduce distractions, or just stay organized. Choose the one that best fits your privacy needs.
Key Takeaways
- iPhone’s Hide Alerts feature mutes notifications from specific conversations while keeping them accessible in your Messages app.
- The Invisible Ink feature conceals message content until deliberately revealed with a tap or touch.
- Focus modes can filter message threads from certain contacts during specified times for enhanced privacy management.
Understanding the iPhone Messages App
The iPhone Messages app offers powerful texting features that change based on who you’re talking to. Understanding how it works helps users communicate more effectively and take advantage of hidden options.
Difference Between SMS and iMessage
The Messages app handles two distinct types of messages: SMS/MMS and iMessage. SMS (green bubbles) works with any phone number but offers basic features like text and picture sharing. These messages go through your cellular network and may incur carrier charges.
iMessage (blue bubbles) is Apple’s proprietary messaging system that works between Apple devices. It offers advanced features like:
- Read receipts
- Typing indicators
- High-quality media sharing
- Digital Touch effects
- Invisible Ink (for hiding message content)
- App integration
iMessage uses internet data rather than SMS, making it free when connected to WiFi. This distinction is important when considering how to hide conversations.
Navigating the Messages App Interface
The Messages app has a straightforward design that hides powerful functionality. The main screen displays all conversations in chronological order, with the most recent at the top. Users can access individual threads by tapping on them.
Within a conversation, messages appear in bubbles – blue for iMessage, green for SMS. The text field at the bottom allows typing, while the plus icon reveals options for sharing photos, GIFs, and other content.
To manage messages, users can swipe left on a conversation to reveal options like Delete. Long-pressing individual messages shows options including reactions, replies, and the ability to hide specific content with Invisible Ink.
The Messages app also integrates with Focus filters, allowing users to temporarily hide selected conversations when certain Focus modes are active.
Using Built-in Features to Hide Messages
iPhones come with several built-in options that allow you to keep your conversations private without deleting them. These features range from hiding notifications to making the actual message content invisible until revealed.
Hide Alerts for Specific Conversations
You can easily hide notifications from specific text threads without affecting other messages. This feature is perfect for keeping private conversations from appearing on your lock screen.
To hide alerts for a specific conversation:
- Open the Messages app
- Find the conversation you want to hide
- Swipe right on the conversation
- Tap the “Hide Alerts” option (bell icon)
A half-moon icon will appear next to the conversation, indicating alerts are disabled. The messages will still appear in your inbox, but won’t trigger notifications when new messages arrive.
This setting can be reversed at any time by swiping right on the conversation again and tapping “Show Alerts.”
Filtering Messages from Unknown Senders
The iPhone can automatically filter messages from unknown contacts into a separate list, reducing the visibility of messages from people not in your contacts.
To enable this feature:
- Go to Settings
- Tap Messages
- Toggle on “Filter Unknown Senders”
Once enabled, messages from unknown senders will be placed in a separate tab within the Messages app. This helps organize your inbox and makes conversations with unknown numbers less noticeable to anyone using your phone.
No notifications will appear for these filtered messages, adding an extra layer of privacy for messages from numbers not in your contacts.
Enabling Invisible Ink for iMessage
For the ultimate privacy within conversations, iPhone offers the Invisible Ink feature that obscures message content until swiped.
To send a message with Invisible Ink:
- Compose your message in iMessage
- Long-press or tap the send button (blue arrow)
- Select “Invisible Ink” from the effects menu
- Tap the send button
The message appears as a blur of animated particles until the recipient taps or swipes to reveal it. After viewing, the message returns to its concealed state.
This feature works for both text and images, making it ideal for sending sensitive information that someone nearby might otherwise see. Both sender and recipient must be using iMessage for this feature to work.
Leveraging App Store Solutions
The iPhone App Store offers several specialized applications designed to keep your text messages private. These apps provide advanced features beyond the built-in options in iOS, giving users more control over message privacy and security.
Apps to Hide Text Messages Overview
Third-party messaging apps provide enhanced privacy features that Apple’s default Messages app doesn’t offer. These specialized applications create secure spaces for conversations you want to keep private. Most privacy-focused messaging apps use password protection, fingerprint authentication, or Face ID to restrict access.
Popular options include Private Message Box, CoverMe, and iDiscrete. These apps typically offer invisible ink features or completely separate messaging environments.
When choosing an app, consider:
- Security level (encryption standards)
- Authentication options (password, biometrics)
- Extra features (self-destructing messages, fake icons)
- Ease of use and interface design
Most privacy apps require both sender and receiver to use the same platform for maximum security.
Private Message Box and Its Features
Private Message Box creates a secure vault for storing sensitive text conversations away from the main Messages app. This application uses military-grade encryption to protect messages from unauthorized access.
Key features include:
- Password protection with customizable security questions
- Decoy passwords that show different content if entered
- Disguised app icon option to hide the true purpose of the app
- Break-in alerts with photos of anyone attempting unauthorized access
The app allows users to import existing conversations from the default Messages app. Messages can be organized into different folders and categories for better management.
Private Message Box also includes a private browser for secure web browsing and file downloads. The app regularly updates its security protocols to address potential vulnerabilities in iOS.
CoverMe and Enhanced Privacy Options
CoverMe goes beyond basic message hiding with comprehensive communication security. The app creates a complete second phone line with its own number for private texting and calling.
Its most notable privacy features include:
- End-to-end encryption for all messages
- Self-destructing messages that disappear after being read
- Message recall to delete sent messages from recipient’s device
- Private vault with fake password options for decoys
CoverMe’s “Shake to Hide” feature instantly minimizes the app when the phone is shaken, preventing others from seeing conversations. The app also offers notification hiding to prevent message previews from appearing.
Users particularly value CoverMe’s burner phone numbers, which allow private communication without revealing personal contact information. The app requires a subscription for premium features.
Understanding the iDiscrete App
iDiscrete takes a unique approach to message privacy by disguising itself as another app entirely. When opened, it appears to be a calculator app, but entering a special passcode reveals the hidden messaging platform.
Primary features of iDiscrete include:
- Stealth mode that hides app content if interrupted
- Calculator disguise to prevent detection on home screen
- Remote wipe capability if device is lost or stolen
- Encrypted backup options for message history
The app’s interface is simple and intuitive, making it accessible for users new to privacy tools. iDiscrete includes focus filters to organize conversations by importance or sensitivity.
Unlike some competitors, iDiscrete offers a one-time purchase rather than subscription pricing. The developers regularly update the app to maintain compatibility with new iOS versions.
Advanced iPhone Configuration
iPhone users can access deeper settings to control how their messages behave. These advanced options provide more control over privacy and message management.
Setting Up Text Message Forwarding
Text Message Forwarding lets iPhone users receive and send SMS messages from other Apple devices. This feature creates a seamless messaging experience across multiple devices.
To enable this feature, go to Settings > Messages > Text Message Forwarding. A list of your Apple devices signed into the same Apple ID will appear. Toggle on the devices you want to receive messages on.
When you activate a device for forwarding, Apple sends a verification code to that device. Enter this code on your iPhone to confirm the setup.
Some users report that Text Message Forwarding may not appear if iMessage is not enabled. Make sure iMessage is turned on in Settings > Messages first.
This feature requires all devices to be signed into the same Apple ID and connected to the internet.
Managing Notifications and Alerts
Controlling message notifications is essential for privacy and focus. iPhone offers several options to customize how and when messages appear.
To modify basic notification settings, go to Settings > Notifications > Messages. Here you can enable or disable alerts, sounds, and badges.
For enhanced privacy, users can hide message previews by selecting Settings > Notifications > Messages > Show Previews > When Unlocked or Never.
Focus mode provides even more control. Users can hide specific conversations without deleting them by setting up a Focus and configuring it to filter certain message threads.
iPhone also allows users to filter unknown senders by going to Settings > Messages and enabling “Filter Unknown Senders.” This creates a separate tab for messages from people not in your contacts.
Dealing with Spam and Unwanted Texts
Unwanted messages can clutter your iPhone and expose you to potential scams. Fortunately, iOS offers built-in tools to identify and filter spam texts, while third-party solutions provide additional protection.
Identifying and Blocking Spam Texts
iPhones have effective built-in tools to manage spam texts. Users can filter unknown senders by going to Settings > Messages, then enabling “Filter Unknown Senders.” This automatically separates messages from unknown contacts into a separate list.
For individual spam texts, users can block specific numbers:
- Open the message
- Tap the sender’s name or number at the top
- Tap “info” icon
- Select “Block this Caller”
Another effective approach is to forward spam texts to 7726 (spells “SPAM”). This reports the message to carriers who can block these numbers for all users.
Common signs of spam include:
- Unknown senders
- Urgent requests for personal information
- Suspicious links
- Misspellings and grammatical errors
Using Third-party Services to Filter Spam
Several third-party apps provide enhanced protection against spam texts. Trend Micro ScamCheck offers comprehensive protection against spam texts and calls with advanced filtering algorithms.
Other popular spam-blocking apps include:
- Robokiller
- Truecaller
- Nomorobo
These applications typically work by:
- Creating databases of known spam numbers
- Using AI to detect patterns in message content
- Providing user-friendly interfaces to report new spam
Most third-party services require permission to access messages. Users should review privacy policies before installation to ensure their personal data remains secure.
For iPhone users concerned about privacy, Apple’s built-in filtering remains the most secure option while third-party apps offer more advanced filtering features.
Recovering Hidden Text Messages
If you’ve hidden text messages on your iPhone using various methods, you might need to recover them later. This can be particularly important if you’ve used certain hiding features and can’t remember where your messages are stored.
Steps for Using iPhone Data Recovery Tools
iPhone data recovery tools can help retrieve hidden or filtered messages. First, download a reputable recovery app from the App Store such as Dr.Fone or PhoneRescue. These tools work with most iPhone models and iOS versions.
Connect your iPhone to your computer and launch the recovery software. Most tools will ask for permission to access your device. Turn off message previews temporarily if needed for privacy during this process.
Select the “Recover from iOS Device” option in the software. The program will scan your iPhone for all available data including hidden messages. This process might take several minutes depending on how much data is stored.
After scanning completes, the software will display recoverable messages. Look for the “Messages” or “iMessage” category in the results. You can preview these messages before recovery.
Select the hidden conversations you want to recover and click the “Recover” button. Most tools offer options to save these messages back to your device or export them to your computer as a backup.
For messages hidden using the Invisible Ink feature, simply opening the conversation will reveal them. If you’ve used the Hide Alerts function, go to the conversation, tap the info button, and toggle off “Hide Alerts” to make them visible again.
Best Practices for Privacy and Security
Protecting private conversations on an iPhone requires a multi-layered approach. Users should regularly update their iOS to ensure they have the latest security patches from Apple.
Setting up a strong passcode is essential. Avoid using simple codes like birthdays or consecutive numbers. Instead, use a mix of numbers that only you would know.
Turn off message previews in notifications to prevent others from seeing message content on your lock screen. This prevents casual glances from revealing sensitive information.
The Invisible Ink feature provides an extra layer of privacy for individual messages. Recipients must tap the message to reveal its contents, keeping it hidden from onlookers.
Consider using Focus Filters to temporarily hide specific message threads during certain times or activities. This feature helps organize communications while maintaining privacy.
Key Privacy Features to Enable:
- Auto-delete old messages (Settings > Messages > Keep Messages)
- Hide alerts for specific conversations
- Use Face ID or Touch ID for added security
- Consider third-party messaging apps with end-to-end encryption
For maximum privacy, users should toggle on Hide Alerts for sensitive conversations. This prevents notifications from appearing when new messages arrive.
Remember that digital privacy requires vigilance. Regularly review which apps have access to messages and revoke permissions when no longer needed.
Frequently Asked Questions
Hiding text messages on an iPhone can be done in several ways to protect your privacy. These methods range from simple built-in features to specialized apps.
What are the steps to conceal text messages from a specific contact on an iPhone?
You can hide messages from specific contacts by filtering unknown senders. Go to Settings, then Messages, and turn on “Filter Unknown Senders.” This separates messages from people not in your contacts list.
For contacts you want to hide, you can use Focus filters to prevent specific conversations from appearing. Set up a Focus mode in Settings, customize which contacts can notify you, and activate it when needed.
Can I hide my text messages on the iPhone lock screen and still receive notifications?
Yes, you can hide message content while still getting alerts. Go to Settings, tap Notifications, then Messages, and choose Show Previews.
Select “When Unlocked” to hide message content when your phone is locked. You’ll still receive notifications, but the message text won’t be visible until you unlock your device.
Is there a method to hide text messages on an iPhone without deleting them?
The simplest way is to use the Invisible Ink feature in the Messages app. When composing a message, type your text, then press and hold the send button, select Invisible Ink, and send.
Another option is to use message filtering or hide alerts for specific conversations. To hide alerts, swipe left on a conversation in Messages, tap the bell icon, and select “Hide Alerts.”
What iPhone apps are available to keep text messages private?
Several third-party apps offer enhanced privacy features. Signal and Telegram provide end-to-end encryption and self-destructing messages.
Private Message Box and CoverMe create separate secure spaces for private conversations. These apps often require both sender and receiver to use the same platform.
How can I view hidden text messages that I have previously concealed on my iPhone?
If you’ve hidden messages using the “Hide Alerts” feature, simply go to your Messages app. All conversations remain visible, just without notifications.
For filtered messages, go to Messages and tap the “Filters” button at the top left. Then select the appropriate filter category to view those messages.
How can I hide text message notifications so that they are not shown when my iPhone screen is locked?
Go to Settings, tap Notifications, then Messages. You can hide alerts completely by turning off “Allow Notifications.”
For a less extreme option, turn off “Show on Lock Screen” while keeping other notification types active. This prevents messages from appearing when your phone is locked but still notifies you in other ways.





