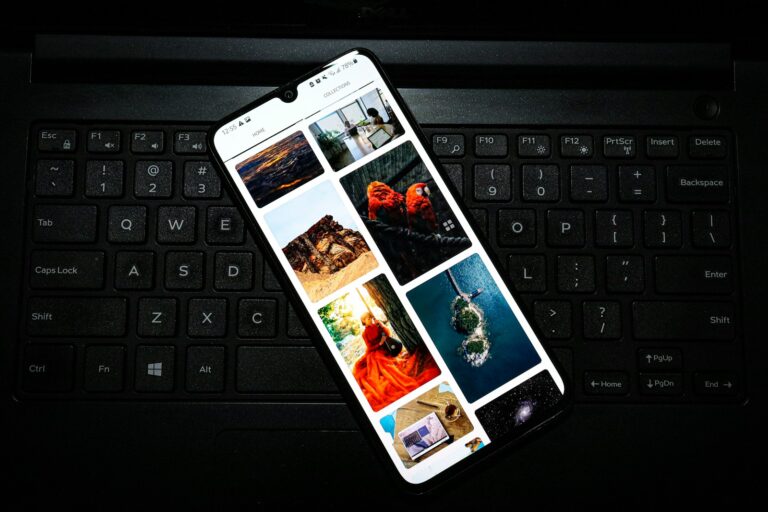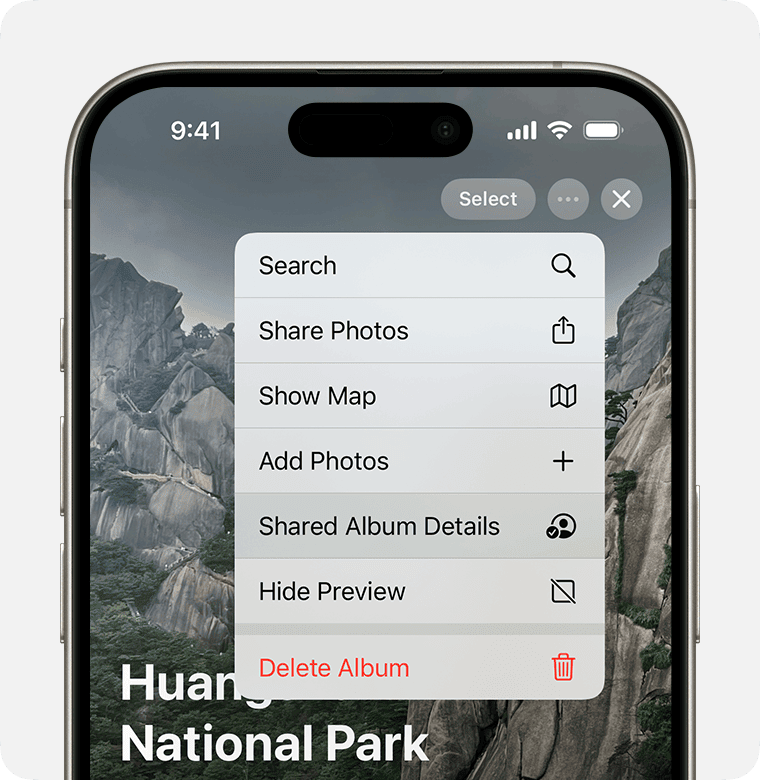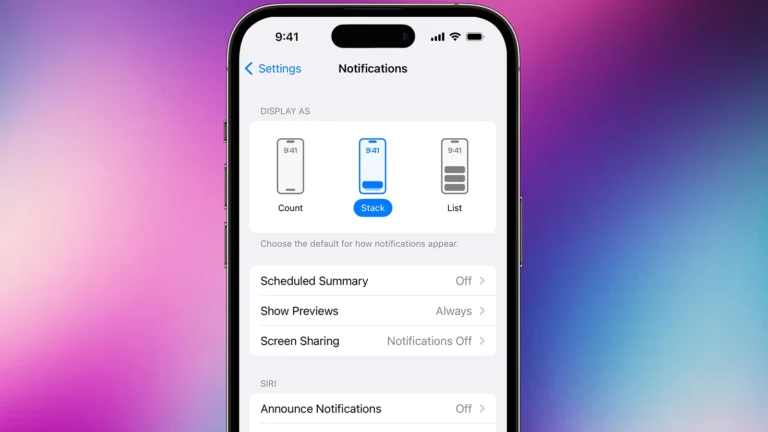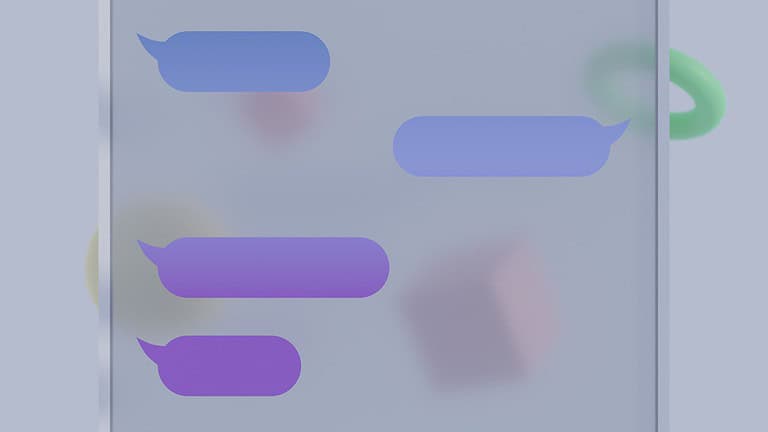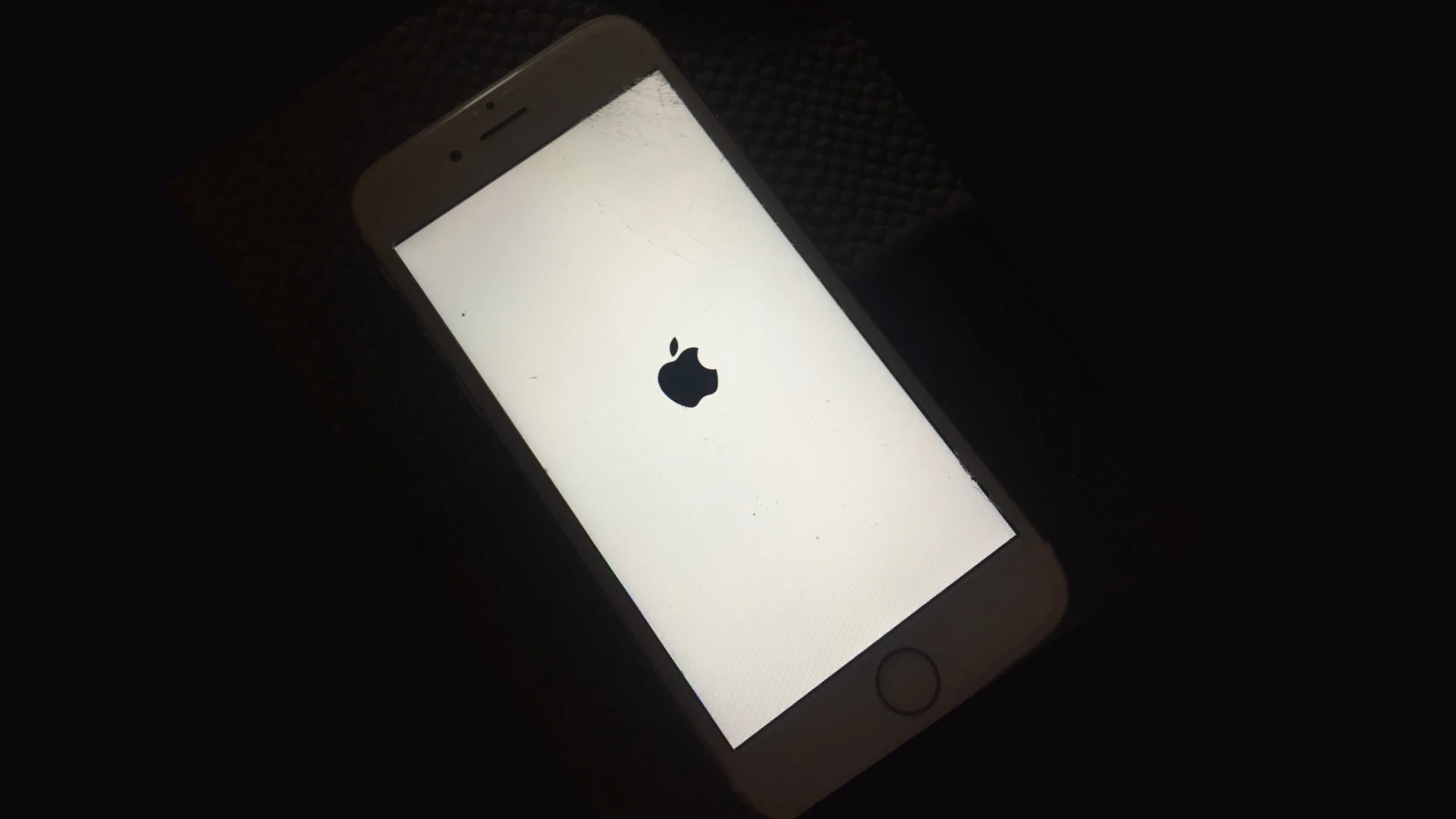
Apple’s diagnostic tool for iPhones helps users identify and resolve device issues. This online tool allows iPhone owners to run tests and troubleshoot problems without visiting an Apple Store. Users can access Apple Diagnostics by following simple steps to enter diagnostic mode on their iPhones.
The tool checks hardware and software components, pinpointing potential issues. It requires iOS 17.0 or later and is currently available in the United States. Apple plans to expand access to Europe soon to give more users the ability to perform self-repairs.
Apple Diagnostics supports Apple’s Self Service Repair program. This initiative empowers users to fix their devices using genuine Apple parts and tools. The combination of diagnostics and repair options offers a comprehensive solution for maintaining iPhone functionality.
Diagnose Your iPhone’s Health: A Guide to Using Apple’s Diagnostics Tool
Apple’s Diagnostics tool is a valuable resource for iPhone users. It helps you identify potential hardware issues with your device. This guide explains how and why to use this tool, empowering you to troubleshoot problems and keep your iPhone running smoothly.
What is Apple Diagnostics?
Apple Diagnostics is a built-in tool that performs tests on your iPhone’s hardware components. It checks for problems with the battery, processor, memory, sensors, and other critical parts. The tool provides you with error codes and reference codes that can help you understand the issue and seek solutions.
When to Use Apple Diagnostics
Consider using Apple Diagnostics if you experience any of the following:
- Performance issues: Your iPhone is running slower than usual or apps are crashing frequently.
- Battery problems: Your battery is draining quickly or not holding a charge.
- Hardware malfunctions: You suspect a problem with the display, camera, speakers, or other hardware components.
- Overheating: Your iPhone is getting excessively hot, even with normal use.
- Connectivity issues: You’re having trouble connecting to Wi-Fi or cellular networks.
How to Use Apple Diagnostics
- Back up your data: Before running Apple Diagnostics, back up your iPhone to iCloud or a computer.
- Connect to Wi-Fi: Ensure your iPhone is connected to a Wi-Fi network.
- Disconnect external devices: Remove any cases, headphones, or other accessories from your iPhone.
- Power off your iPhone: Turn off your iPhone completely.
- Press and hold the side button: Press and hold the side button (or the top button on older models) until the Apple logo appears.
- Press and hold the volume up button: While still holding the side button, press and hold the volume up button.
- Release the buttons: Release both buttons when you see the “Connect to Wi-Fi” screen.
- Select your Wi-Fi network: Choose your Wi-Fi network and enter the password if prompted.
- Wait for the diagnostics: Apple Diagnostics will run a series of tests, which may take a few minutes.
- Review the results: Once the tests are complete, you’ll see a message indicating whether any issues were found. If problems are detected, you’ll get error codes and reference codes.
Understanding the Results
- No issues found: If no issues are found, your iPhone’s hardware is likely functioning correctly.
- Error codes: If problems are detected, you’ll see error codes that indicate the type of issue.
- Reference codes: These codes provide more specific information about the problem and can be helpful when seeking support from Apple.
Next Steps
- Note the codes: If you get error or reference codes, write them down or take a screenshot.
- Contact Apple Support: Contact Apple support or visit an Apple Store for assistance with the issue.
- Research the codes: You can also search online for more information about the specific error or reference codes.
Benefits of Using Apple Diagnostics
- Early detection: Identify potential hardware problems early on.
- Troubleshooting: Get information that can help you troubleshoot issues.
- Informed decisions: Make informed decisions about repairs or replacements.
- Peace of mind: Gain peace of mind knowing the status of your iPhone’s hardware.
Additional Tips
- Run diagnostics periodically: Consider running Apple Diagnostics periodically, even if you’re not experiencing issues, to proactively monitor your iPhone’s health.
- Keep your software updated: Updating to the latest iOS version can often resolve software-related problems that might appear as hardware issues.
Seeking Support from Apple
If Apple Diagnostics reveals a problem with your iPhone’s hardware, there are several ways to get support from Apple:
- Contact Apple Support: You can contact Apple support by phone, chat, or email.
- Visit an Apple Store: Schedule an appointment at an Apple Store for in-person assistance.
- Check Apple’s Support Website: Apple’s website offers a wealth of troubleshooting resources and support articles.
- Use the Apple Support App: Download the Apple Support app for personalized support and access to troubleshooting tools.
Key Takeaways
- Apple Diagnostics allows iPhone users to test and troubleshoot their devices at home
- The tool requires iOS 17.0 or later and is currently available in the United States
- Apple Diagnostics supports self-repair efforts with genuine parts and tools
Understanding Apple Diagnostics for iPhone
Apple Diagnostics is a built-in tool for iPhones that helps identify potential hardware issues. This feature works across various iOS versions and provides valuable insights into device performance.
What is Apple Diagnostics?
Apple Diagnostics is a system tool that checks iPhone hardware components for problems. It runs tests on the battery, camera, sensors, and other parts. Users can access this tool by following specific button combinations during startup.
The diagnostic process takes a few minutes to complete. It generates a report with error codes if issues are found. These codes help users and technicians pinpoint hardware problems quickly.
Apple Diagnostics can detect issues with:
- Battery health
- Display functionality
- Touch response
- Cellular and Wi-Fi connectivity
- Camera operation
- Speaker and microphone performance
This tool is especially useful before seeking repairs or when troubleshooting unexplained device behavior.
Compatibility With iOS Versions
Apple Diagnostics is available on iPhones running iOS 10 and later versions. The tool’s interface and capabilities have evolved with newer iOS releases. iOS 17 introduced improvements to the diagnostic process, making it more user-friendly.
On iOS 17, users can access diagnostics by:
- Turning off the iPhone
- Pressing and holding the side button and volume buttons
- Connecting to a power source while holding the buttons
- Releasing when the Apple logo appears
Older iOS versions may require different button combinations. The diagnostic tool adapts to each iPhone model’s hardware specifications. This ensures accurate testing across various device generations.
Apple regularly updates the diagnostic tool through iOS updates. These updates enhance its ability to detect new hardware issues and improve overall performance.
Running the Diagnostics Test
Apple’s iPhone diagnostic tool helps identify hardware and software issues. It provides a comprehensive assessment of device functionality through a series of automated tests.
Initiating a Diagnostic Session
To start a diagnostic session, press and hold both volume buttons on the iPhone. While holding these buttons, connect the device to a power source using a Lightning cable. Keep holding until the Apple logo appears, then release the buttons. The iPhone will enter diagnostic mode.
For iOS 17 users, an alternative method exists. Connect to a Wi-Fi network and visit Apple’s Self Service Diagnostics website using a web browser. This online tool offers a user-friendly interface for running tests.
Both methods require the iPhone’s serial number. Find this in Settings > General > About or on the device packaging.
Interpreting Test Results
Diagnostic results appear as pass/fail indicators for various hardware components. Green checkmarks signify passing tests, while red X marks indicate potential issues.
The tool tests:
- Display (pixel anomalies, multi-touch functionality)
- Face ID sensors
- Audio output
- Wireless connectivity
- Battery health
Results may include error codes. Note these down for reference when contacting Apple Support or visiting a repair center.
Common Issue Indicators
Frequent indicators of iPhone problems include:
- Display issues: Dead pixels, touch unresponsiveness
- Face ID failures: Sensor malfunctions
- Audio problems: Speaker distortion, microphone not working
- Connectivity issues: Wi-Fi or cellular signal drops
The diagnostic tool may suggest software updates to resolve certain issues. For hardware problems, it often recommends professional repair services.
Repair and Service Options
Apple offers multiple avenues for iPhone repairs and service. Users can choose between self-repair options and professional service through Apple or authorized providers.
Using Self Service Repair
Apple’s Self Service Repair program empowers users to fix their iPhones at home. This option provides access to genuine Apple parts, tools, and repair manuals. Users can order components and rent tool kits for common repairs like screen or battery replacements.
The program requires technical skills and careful adherence to instructions. Apple provides step-by-step guides and an online diagnostics tool to assist DIY repairs. This option may void warranties if not executed correctly.
Self Service Repair can be cost-effective for tech-savvy users. It offers flexibility in repair timing and location. However, it carries risks of further damage if mistakes occur during the repair process.
Service Through Apple and Authorized Providers
Apple and its authorized service providers offer professional repair services for iPhones. These options ensure repairs are performed by trained technicians using genuine Apple parts.
Apple Stores and Apple Authorized Service Providers handle a wide range of issues. They can address hardware problems, software glitches, and perform system configurations. These services often come with warranties on the repairs.
Independent Repair Providers certified by Apple also offer repair services. They have access to Apple diagnostic tools and genuine parts. This option expands repair availability, especially in areas without Apple Stores.
Professional services are ideal for complex repairs or users uncomfortable with DIY methods. They minimize risks of further damage and often provide faster turnaround times.
Advanced Troubleshooting and Support
Apple provides powerful tools and resources for in-depth iPhone diagnostics and problem-solving. These options help users tackle complex issues and determine when professional assistance is needed.
Beyond Basic Diagnostics
The Apple Services Toolkit 2 offers advanced diagnostic capabilities for iPhones. This system requires a technician’s computer with an active Global Services Exchange connection to run comprehensive tests. It can identify hardware faults and software issues not detectable through basic troubleshooting.
For users comfortable with technical processes, the Mobile Resource Inspector tool provides detailed insights into device performance. This utility analyzes system logs, memory usage, and app behavior to pinpoint problems.
Some issues may require placing the iPhone in a special diagnostic mode. To do this:
- Press and hold volume up and down buttons
- Connect the iPhone to a power adapter (18W or higher recommended)
- Release buttons when Apple logo appears
- Wait for diagnostic message
When to Contact Apple Support
Users should reach out to Apple Support if they encounter persistent issues after trying basic and advanced troubleshooting steps. Signs that professional help is needed include:
- Repeated app crashes or system freezes
- Inability to update or restore iOS
- Unresponsive touchscreen or buttons
- Battery draining extremely quickly
- Overheating during normal use
Apple offers various support options:
- Online chat
- Phone support
- In-store Genius Bar appointments
- Mail-in repair service
For complex hardware problems, Apple’s Self Service Repair program now provides access to official diagnostic tools online. This option is ideal for tech-savvy users comfortable with device repairs.
Frequently Asked Questions
Apple provides several options for iPhone users to run diagnostics and troubleshoot issues. These methods range from built-in tools to professional services at Apple Stores.
How can I access Apple Diagnostics for my iPhone?
To access Apple Diagnostics on an iPhone, press and hold both volume buttons. While holding them, connect the iPhone to a power source. Release the buttons when the Apple logo appears. A message about diagnostics will show up on the screen.
Is it possible to perform an Apple diagnostic test online for my iPhone?
Apple does not offer online diagnostic tests for iPhones. Users need to use the built-in diagnostics mode or visit an Apple Store for professional testing.
What steps are involved in using the Apple Diagnostics for Self Service Repair?
Apple’s Self Service Repair program does not currently include a specific diagnostics tool for iPhones. The program provides repair manuals and genuine parts for users to fix their devices at home.
How do I schedule an appointment for iPhone diagnostics with Apple?
To schedule an iPhone diagnostic appointment, visit the Apple Support website. Select iPhone, then choose the specific issue. Follow the prompts to book an appointment at a nearby Apple Store or Authorized Service Provider.
Can I run diagnostics on my iPhone without visiting an Apple Store?
Yes, users can run basic diagnostics on their iPhone without visiting an Apple Store. The built-in diagnostics mode allows for some testing. Third-party apps can also provide insights into battery health and performance.
What information does Apple Diagnostics provide about iPhone performance and health?
Apple Diagnostics checks various hardware components. It can identify issues with the battery, display, camera, and other parts. The tool provides error codes and suggestions for next steps if problems are found.