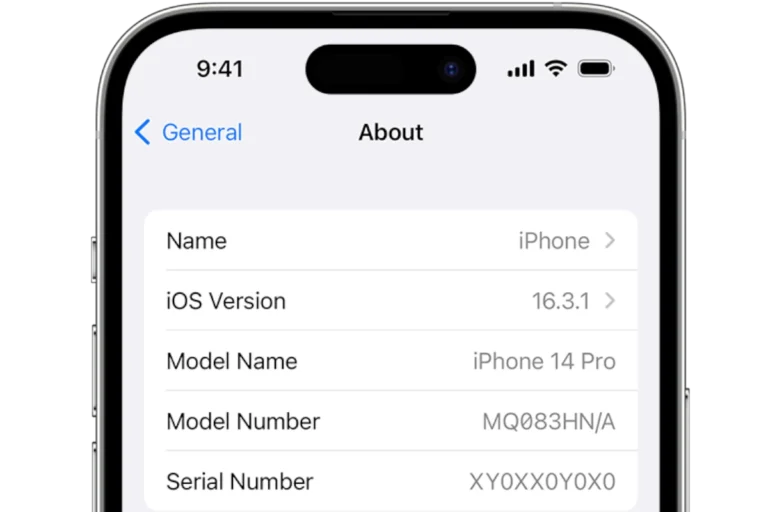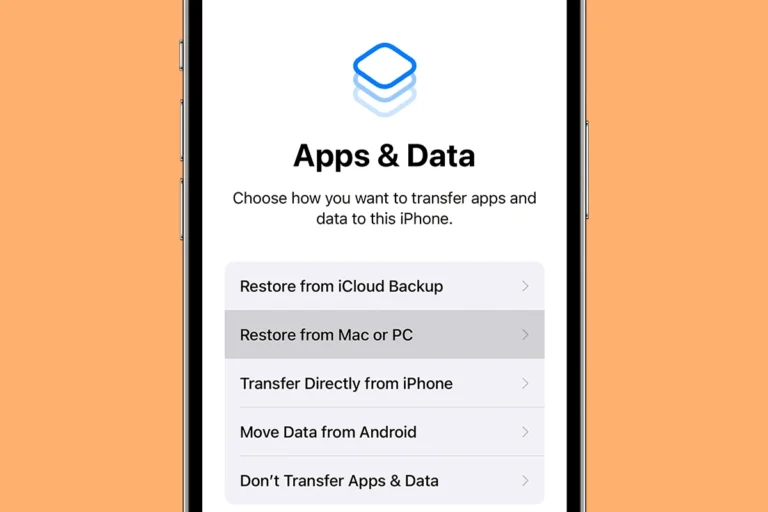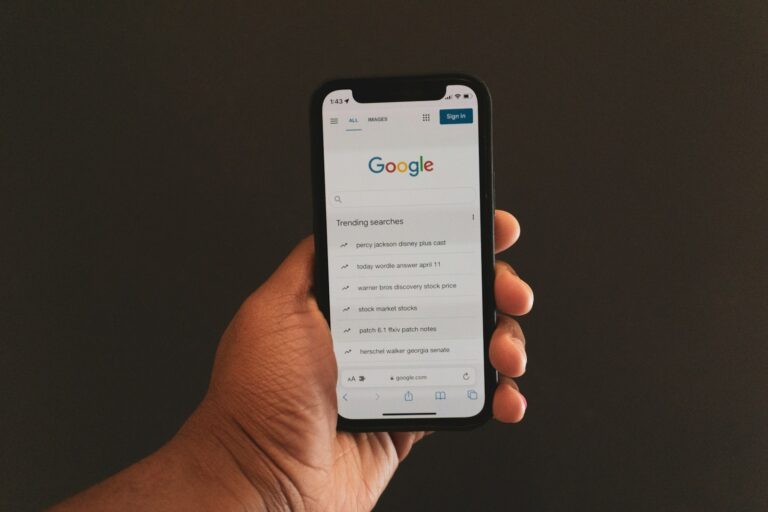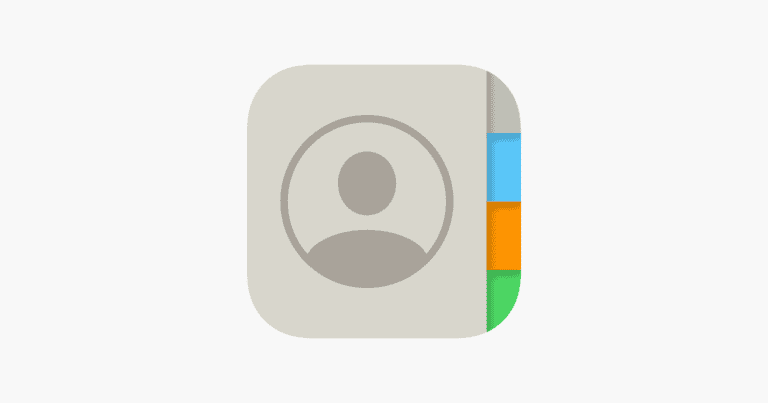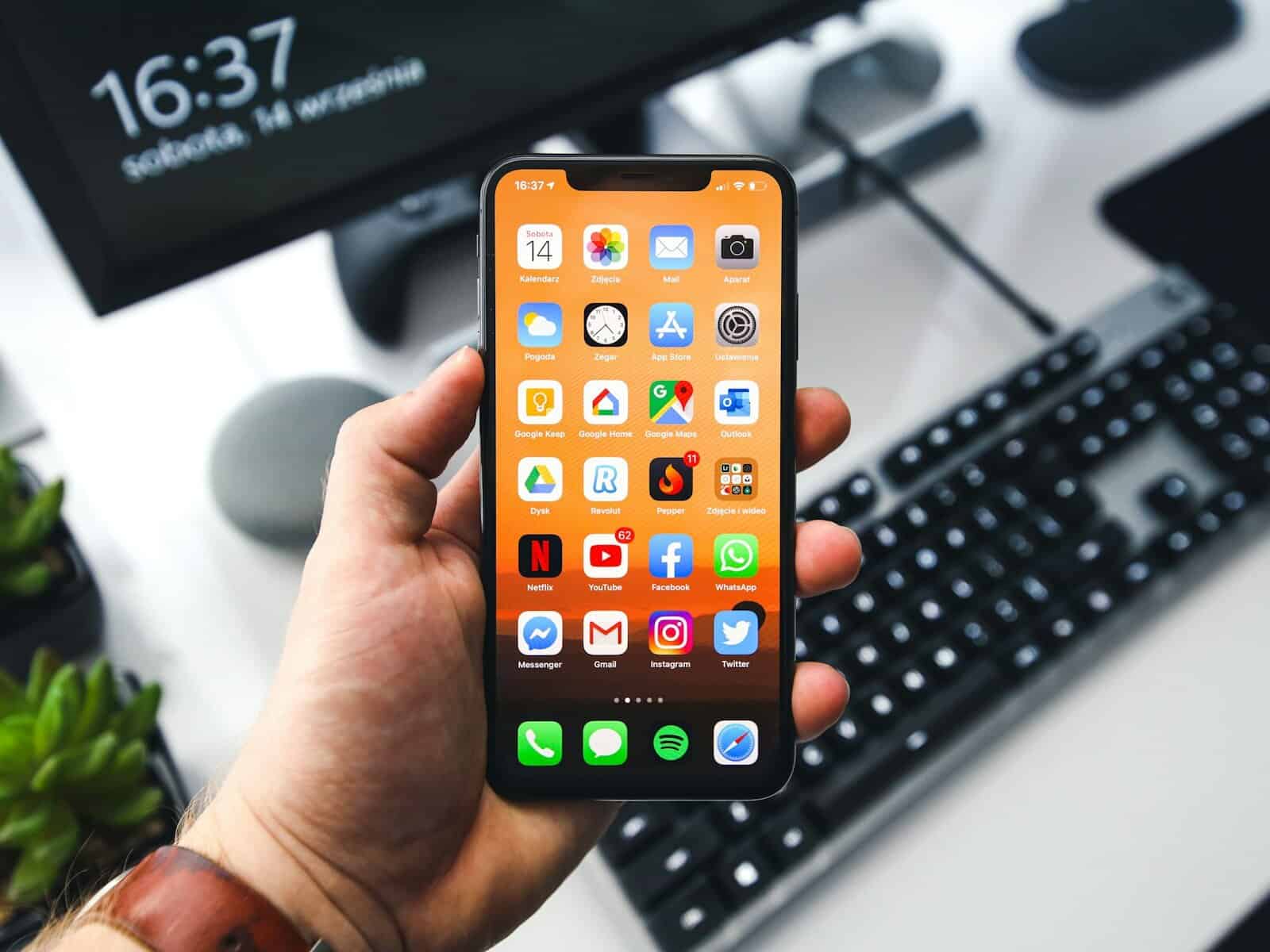
Managing your iPhone’s open apps can help improve performance and battery life. If you’ve noticed your device running slower than usual, you might want to close some of the apps running in the background. You cannot close all iPhone apps at once with a single gesture, but there are faster methods than closing them one by one.
The app switcher is the gateway to closing your open apps. To access it, simply swipe up from the bottom of the screen and pause mid-way (on newer iPhones without a home button) or double-click the home button (on older models). From there, you can swipe up on each app to close it. While Apple doesn’t provide an official “close all” feature, you can speed up the process by using multiple fingers to swipe up on several apps simultaneously.
How To Close All Open Apps On iPhone
While iPhones don’t have a “Close All” button, you can still manually close multiple apps at once using a few simple gestures. Here’s how to do it depending on your model:
For iPhones With Face ID (iPhone X and newer)
- Swipe up from the bottom of the screen and pause in the middle.
- This opens the App Switcher, showing all recently used apps.
- Swipe left or right to browse through them.
- Swipe up on an app’s preview to close it.
- You can use two or three fingers to swipe up multiple apps at once.
For iPhones With a Home Button (iPhone 8 and older)
- Double-click the Home button to bring up the App Switcher.
- Swipe through the apps.
- Swipe up on each app preview to close it.
⚠️ Important Note:
iOS is designed to manage apps in the background efficiently. Manually closing them won’t improve performance or battery life — unless an app is frozen or misbehaving.
When Should You Close Apps?
- An app is unresponsive or crashing.
- You’re troubleshooting something.
- You’re switching accounts or need the app to reset.
Key Takeaways
- iPhones don’t have a built-in feature to close all apps at once, but you can use multiple fingers to close several apps simultaneously.
- Access the app switcher by swiping up and pausing (newer iPhones) or double-clicking the home button (older models).
- Regularly closing unnecessary background apps may help improve device performance and battery life in some situations.
Understanding the App Switcher
The App Switcher is an essential iOS feature that helps users manage open applications efficiently. It provides a visual interface to see all running apps and quickly switch between them or close unwanted ones.
Accessing the App Switcher
On newer iPhones with Face ID, users can access the App Switcher by swiping up from the bottom edge of the screen and pausing in the middle. This gesture reveals all currently running applications in card format.
For iPhones with a Home button (iPhone 8 and earlier models), double-pressing the Home button activates the App Switcher. This action displays all open apps as a series of overlapping cards.
The App Switcher remains consistent across different iOS versions, though Apple occasionally introduces minor visual changes with system updates.
Users can tell which apps are actively running by their appearance in the switcher interface. Each app appears as a card showing its current state when last used.
Navigating Through Open Apps
Once the App Switcher is open, users can navigate through apps by swiping left or right. This allows for quick scanning of all open applications without needing to return to the home screen.
To switch to a specific app, simply tap on its card. The selected app will immediately fill the screen and become the active application.
Swiping right along the bottom edge provides another quick way to cycle through recently used apps on iPhones with Face ID, without fully opening the App Switcher.
To close an app, swipe its card upward until it disappears from view. Users can close multiple apps by swiping up on several cards in succession, though iOS doesn’t provide a native “close all” option.
Apple designed the interface to be intuitive, allowing users to manage their multitasking experience efficiently.
Steps to Close Open Apps on Traditional iPhones
For iPhones with a Home button, closing apps involves a few simple steps that are easy to master. Understanding these techniques can help manage your device’s resources and troubleshoot problematic apps.
Using the Home Button
To close apps on an iPhone with a Home button, start by double-clicking the Home button. This action will bring up the app switcher, which displays all your recently used apps in a card-like view.
You’ll see apps arranged side by side, with the most recently used apps appearing first. You can swipe left or right through these cards to navigate through all your open applications.
When you find the app you want to close, simply swipe up on its preview card. The app will animate upward and disappear from the screen, indicating it has been closed.
This process works on iPhone 8, iPhone 7, iPhone 6, and other models with a physical Home button.
Closing Multiple Apps Simultaneously
While Apple doesn’t provide an official “close all” button, you can close multiple apps quickly using a special technique.
When in the app switcher (after double-clicking the Home button), you can use up to three fingers to close multiple apps at once. Place one finger on each app card and swipe up simultaneously.
This method is particularly useful when you need to close several apps quickly. Many users find this helpful when troubleshooting performance issues or when an app becomes unresponsive.
Remember that constantly closing all apps isn’t necessary for battery optimization. iOS manages background apps efficiently, but closing problematic apps can help resolve specific issues.
Steps to Close Open Apps on Modern iPhones
Closing apps on iPhones with Face ID requires different gestures than older models. Modern iPhones use intuitive swipe motions to access and close background applications, which helps manage device resources.
Using Swipe Gestures on iPhone X and Later
To close apps on newer iPhone models like the iPhone X, iPhone XS, and iPhone 12 series, you’ll need to use a specific gesture to access the app switcher. Start by placing your finger at the bottom edge of the screen.
Swipe up from the bottom of the screen and pause in the middle without lifting your finger. This gesture reveals all your open apps in card format.
Once the app switcher appears, you can browse through your open applications by swiping left or right. Each app appears as a card showing a preview of its current state.
To close a single app, simply swipe up on the app’s preview card. The app will disappear from the screen, indicating it has been closed.
Closing Multiple Apps Simultaneously on iPhone X and Later
Modern iPhones like the iPhone 12 Pro allow users to close multiple apps at once, which is helpful when many applications are running in the background.
To close several apps at the same time, access the app switcher by swiping up and pausing as described above. Once the app cards appear, you can use multiple fingers to close different apps simultaneously.
Place one finger on each app card you want to close (up to three at a time). Then swipe up on all selected cards in one motion to close them together.
This method works on all Face ID-equipped iPhones including the iPhone X, XS, and iPhone 12 series. It’s particularly useful when you need to quickly clear numerous background apps to improve performance.
The Role of Background Apps
Background apps on iPhone serve multiple functions in the iOS ecosystem. They allow for quick app switching and enable certain processes to continue even when you’re not actively using the app.
Impact on Battery Life
Background apps can affect your iPhone’s battery performance, but not always in the way you might think. iOS is designed to manage background processes efficiently, putting unused apps into a suspended state after a short period of inactivity.
When an app is suspended, it remains in memory but uses minimal battery power. However, some apps have permission to perform specific tasks in the background, such as:
- Location tracking (navigation apps)
- Audio playback (music apps)
- VoIP calls (communication apps)
- Downloading content
These background activities can drain battery more quickly. To manage this, you can adjust which apps have background permissions in Settings > General > Background App Refresh.
For optimal battery performance, it’s wise to disable background refresh for apps that don’t need it rather than constantly closing all apps.
Myths About App Closure
Many iPhone users believe they should regularly close all background apps to save battery, but this is largely unnecessary. Apple has designed iOS to manage memory and battery usage automatically.
In fact, Apple engineers have confirmed that closing apps and reopening them often uses more battery than leaving them in the suspended state. The system is optimized to manage memory allocation without user intervention.
There are only a few situations when manually closing apps is recommended:
- When an app is frozen or malfunctioning
- When an app is actively using background resources (indicated by location icon, etc.)
- When your device is extremely low on battery
Apple doesn’t include a “close all” button because you aren’t supposed to routinely close apps. The system handles resource management more efficiently on its own in most cases.
Alternative Methods for Closing Apps
While iPhones don’t offer a built-in feature to close all apps at once, there are some alternative approaches that can help manage multiple open apps efficiently.
Using AssistiveTouch
AssistiveTouch is a helpful accessibility feature that can make closing apps more convenient. To set up AssistiveTouch:
- Go to Settings > Accessibility > Touch > AssistiveTouch
- Toggle AssistiveTouch to On
- Select Customize Top Level Menu
- Add the App Switcher to your menu options
Once configured, users can tap the AssistiveTouch button to quickly access the App Switcher. This eliminates the need to double-click the Home button or swipe up from the bottom on newer models.
The AssistiveTouch menu can be customized with other useful shortcuts as well. While it doesn’t provide a direct “close all” function, it makes the process of accessing the app switcher more efficient, especially for those with mobility limitations.
Restarting Your iPhone
When dealing with multiple problematic apps or system sluggishness, restarting the iPhone can be the most effective solution. This method effectively closes all running apps and clears temporary memory.
For iPhone X and newer models:
- Press and hold the Side button and either Volume button until the power slider appears
- Drag the slider and wait for the device to turn off
- Press and hold the Side button to restart
For iPhone 8 and earlier:
- Hold the Top or Side button until the power slider appears
- Drag the slider and wait for the device to turn off
- Press and hold the Top or Side button to restart
A restart not only closes all apps but can also resolve minor system issues that might be causing performance problems.
Differences Between iPhone and Android
iPhones and Android devices handle background apps differently. This affects how users close apps and manage device resources.
On an iPhone, there is no way to close all apps at once. Users must swipe up on each app individually in the app switcher to close them.
Android devices, in contrast, typically offer a “Close All” button in the recent apps view. This feature lets users clear all background apps with a single tap.
Why the difference?
iOS is designed to manage memory efficiently without user intervention. iOS handles background apps so well that closing them often reduces battery life rather than improving it.
Android gives users more direct control over background processes, reflecting its different approach to resource management.
Closing Speed Comparison:
| Device | Closing Method | Speed |
|---|---|---|
| iPhone | Individual swipes | Slower |
| Android | “Close All” button | Faster |
Some iPhone users have developed strategies to close apps more quickly than one-by-one, using multi-finger swipes to close several apps simultaneously.
Many tech experts recommend against routinely closing apps on iPhones. Apple’s system is optimized to freeze background apps automatically, using minimal resources.
Best Practices for Managing Apps and Battery Life
Many iPhone users believe that closing apps will save battery life, but this isn’t always true. Apple’s iOS is designed to manage apps efficiently.
When to Close Apps:
- When an app is “misbehaving” or not working properly
- If an app is actively using energy in the background
- When an app has frozen or become unresponsive
Constantly closing all apps isn’t necessary and may actually use more battery as apps need to reload completely when reopened.
To close specific apps that are causing issues, users can access the App Switcher and swipe up on the app card. This removes the app from memory and stops its processes.
Better Battery Management Tips:
- Turn off Background App Refresh in Settings > General > Background App Refresh
- Check which apps are using the most battery in Settings > Battery
- Use Low Power Mode when needed
- Keep iOS updated to the latest version
iOS is designed to manage background apps efficiently. Most apps in the background are in a suspended state and don’t drain battery.
For daily use, let iOS handle app management. Only force close specific apps that are causing problems rather than routinely closing all apps.
Frequently Asked Questions
iPhone users often wonder about efficient ways to manage their open apps. Here are answers to common questions about closing multiple applications on your iPhone.
What is the procedure to shut down multiple applications simultaneously on an iPhone?
Currently, iPhones don’t offer a built-in feature to close all apps at once. Users must use the app switcher by swiping up from the bottom of the screen (or double-pressing the home button on older models).
Once the app switcher appears, users can swipe up on apps individually to close them. This must be done one at a time, as Apple doesn’t provide a way to close all apps simultaneously.
Can I close all running applications on my iPhone without swiping each one individually?
Unfortunately, there is no official method to close all running apps without swiping each one individually. This design is intentional on Apple’s part.
Apple’s iOS is designed to manage app resources efficiently, so closing apps isn’t generally necessary unless they’re frozen or crashed. The system automatically manages background apps to optimize performance and battery life.
Is there a method to terminate all active apps at once on an iPhone using Siri?
Siri cannot close all apps at once on iPhone. Despite Siri’s many capabilities, Apple has not implemented a command to close multiple apps simultaneously.
Users must still use the manual method of closing apps through the app switcher interface. This limitation applies to all current iPhone models and iOS versions.
What steps should I follow to exit all applications on the latest iPhone model?
On the latest iPhone models without a home button, swipe up from the bottom of the screen and pause in the middle to open the app switcher. This shows all your open apps.
To close an app, swipe up on its preview card. Repeat this process for each app you wish to close. As demonstrated in several tutorials, this must be done individually for each app.
Is there a quick way to close all apps on an older iPhone model, such as the iPhone 11?
On older models with a home button, double-press the home button to access the app switcher. On models like the iPhone 11 without a home button, swipe up and pause in the middle of the screen.
Once in the app switcher, you must still close each app individually by swiping up. There is no quick method to close all apps at once, regardless of the iPhone model.
What are the official guidelines for managing and closing applications on an iPhone?
Apple’s official stance is that users don’t need to routinely close apps. The iOS system is designed to manage memory and battery usage efficiently.
Apple recommends only closing apps when they’re unresponsive or malfunctioning. Otherwise, keeping apps in the background can actually be more efficient as reopening them uses more resources than resuming them from a suspended state.