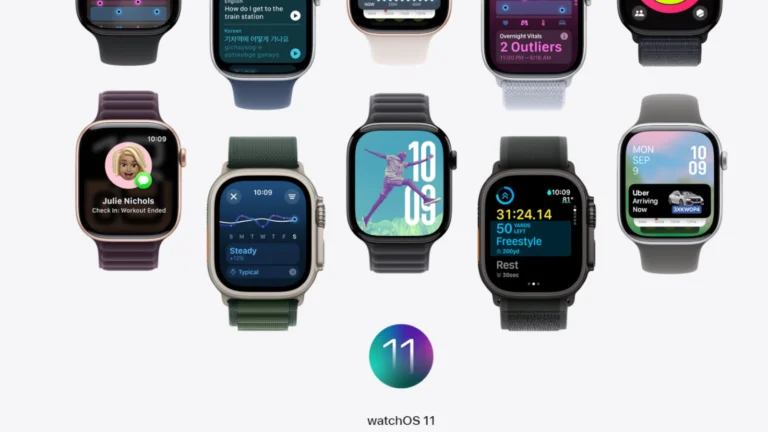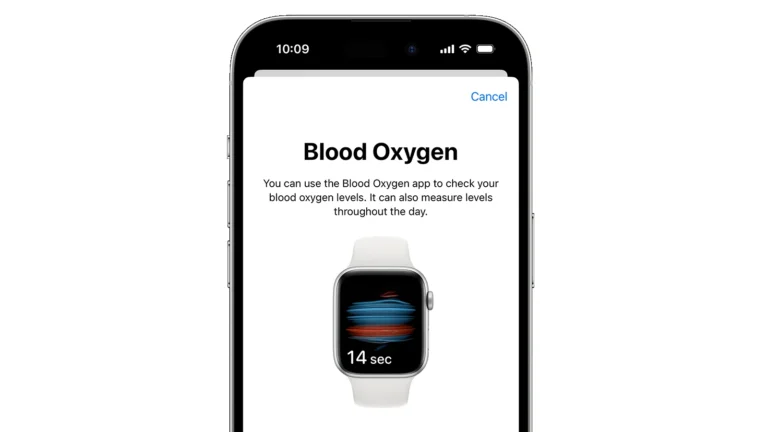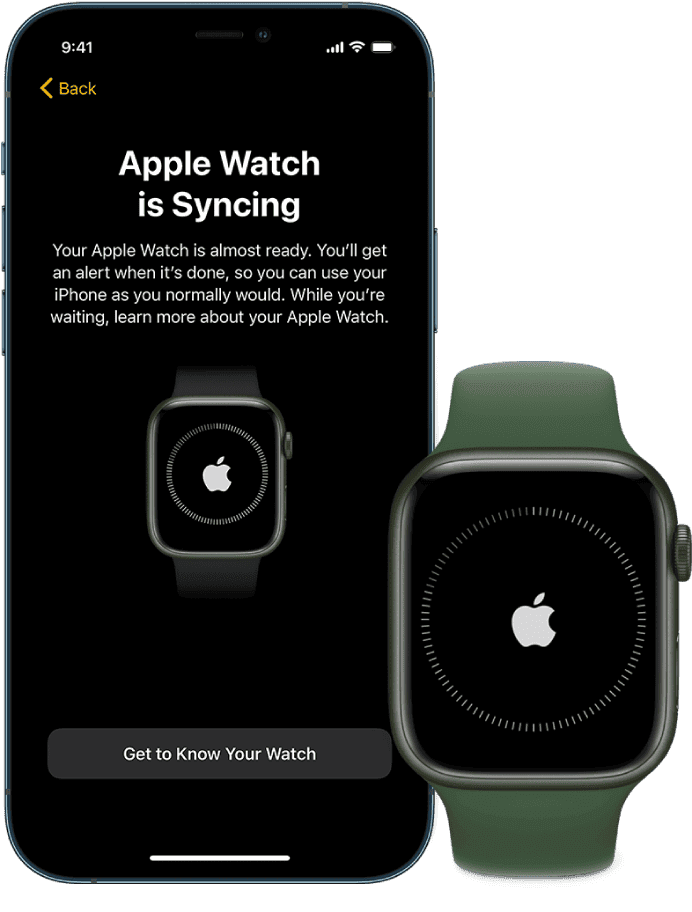
Getting a new iPhone is exciting, but it can be frustrating when your Apple Watch refuses to pair with it. To fix an Apple Watch that won’t pair with a new phone, you’ll need to unpair it from your old iPhone first, then follow the proper pairing process on your new device. This common issue happens to many users during phone upgrades, but following a structured approach can resolve it quickly.
The pairing process requires both devices to be in close proximity with Bluetooth and Wi-Fi enabled. Sometimes, simple solutions like turning off Airplane Mode, restarting both devices, or checking for software updates can resolve connection problems. If the Apple Watch shows “Pairing Not Complete,” it might indicate an interrupted previous attempt that needs to be properly finished.
For stubborn pairing issues, resetting the Apple Watch’s settings can provide a fresh start. Put your watch on your wrist, keep it unlocked, and use the Apple Watch app on your new iPhone to complete the pairing process. Remember that your watch’s data will sync to your new iPhone once the pairing is successfully completed.
If your Apple Watch won’t pair with a new iPhone, follow these steps to troubleshoot and resolve the issue:
1. Ensure Basic Requirements Are Met
- Make sure your Apple Watch is charged.
- Your iPhone should be updated to the latest version of iOS.
- Ensure Bluetooth and Wi-Fi are enabled on your iPhone.
- Place both devices close to each other.
2. Restart Both Devices
- Restart your Apple Watch by holding the Side button and swiping Power Off.
- Restart your iPhone by turning it off and then back on.
3. Reset Network Settings on iPhone
If there’s a connection issue:
- Go to Settings > General > Transfer or Reset iPhone > Reset > Reset Network Settings.
4. Check for Existing Pairing
Your Apple Watch may still be linked to your old iPhone. If so:
- Go to Settings > General > Reset on the watch and tap Erase All Content and Settings.
5. Use Manual Pairing
If the automatic setup animation doesn’t appear:
- Open the Watch app on iPhone.
- Tap Start Pairing and select Set Up Manually.
- Follow the instructions to complete the pairing.
6. Unpair and Re-Pair Manually
If you have your old iPhone:
- Open the Watch app.
- Tap All Watches > (Your Watch) > Unpair Apple Watch.
- On your new iPhone, set up the watch again.
7. Use iCloud Backup for Restoring
If you backed up your old iPhone:
- Restore from the latest iCloud backup before pairing your Apple Watch.
8. Reset Apple Watch if It’s Stuck
If your Apple Watch won’t pair:
- On the watch, go to Settings > General > Reset.
- Tap Erase All Content and Settings.
- Then try pairing again.
9. Contact Apple Support
If none of these solutions work, there might be a hardware issue. Contact Apple Support or visit an Apple Store for further assistance.
Key Takeaways
- Always unpair your Apple Watch from your old iPhone before attempting to connect it to a new device.
- Ensure both devices have Bluetooth and Wi-Fi enabled and are kept close together during the pairing process.
- If pairing fails, try restarting both devices or resetting your Apple Watch as a last resort.
Initial Checklist Before Pairing
Before attempting to pair an Apple Watch with a new iPhone, several key preparations will increase your chances of a successful connection. These steps address common issues that prevent the Apple Watch from pairing properly and help establish the right conditions for the setup process.
Ensure Device Compatibility
Not all Apple Watch models work with every iPhone. The original Apple Watch Series 0 requires iPhone 5 or newer running iOS 8.2+. Apple Watch Series 3 needs iPhone 6s or later with iOS 14 or newer. Series 4 and 5 require iPhone 6s or later with iOS 13+.
The newest watch models (Series 6, 7, 8, 9, and Ultra) need iPhone 8 or later with iOS 16 or newer. Apple Watch SE (1st gen) works with iPhone 6s or later with iOS 14+, while Apple Watch SE (2nd gen) requires iPhone 8 or later with iOS 16+.
Check Apple’s official compatibility list if uncertain about your devices. Attempting to pair incompatible devices will always fail, regardless of troubleshooting efforts.
Update to the Latest iOS and watchOS
Outdated software is a leading cause of pairing problems. Apple continually improves the connection process and fixes bugs through updates.
On iPhone, check for updates by going to Settings > General > Software Update. If an update is available, connect to Wi-Fi and a power source before downloading and installing it.
For Apple Watch, open the Watch app on the paired iPhone (if currently paired), tap My Watch > General > Software Update. If the watch isn’t paired, you’ll need to complete the pairing process first, then update.
Wait for both devices to finish updating completely before attempting to pair them. This might take 30-60 minutes depending on your internet speed and the size of the updates.
Charge Both Devices
Low battery levels can interrupt or prevent the pairing process. Apple recommends having at least 50% battery on both devices before starting.
Place your Apple Watch on its magnetic charger until it reaches at least 50% battery capacity. The charging indicator (a green lightning bolt) appears on the watch face when properly connected to power.
Connect your iPhone to a power source as well. The pairing process transfers data and can be power-intensive, especially if restoring from a backup.
Keep both devices charging throughout the initial setup if possible. This ensures the process won’t be interrupted by battery depletion during the critical pairing and data transfer steps.
Turn On Bluetooth and Wi-Fi
Apple Watch communicates with iPhone through Bluetooth, while Wi-Fi helps with data transfer during setup.
Enable Bluetooth on your iPhone by swiping down from the top-right corner (iPhone X or later) or up from the bottom (iPhone 8 or earlier) to open Control Center. Tap the Bluetooth icon to turn it on. Alternatively, go to Settings > Bluetooth and toggle it on.
Similarly, enable Wi-Fi through Control Center or Settings > Wi-Fi. Connect to a reliable Wi-Fi network rather than using cellular data for the setup.
Keep both devices within close proximity (about 10 feet/3 meters) during the pairing process. Signal interference from other electronic devices can disrupt the connection, so move away from potential sources of interference like microwave ovens or wireless speakers.
Preparing Your Apple Watch for Pairing
Before you can pair your Apple Watch with a new iPhone, proper preparation is essential. This process involves several key steps to ensure your data is preserved and your watch is ready for its new connection.
Unpair from an Old iPhone
To begin pairing your Apple Watch with a new iPhone, you must first unpair it from your previous device. Open the Apple Watch app on your old iPhone and tap the “My Watch” tab at the bottom of the screen.
Tap “All Watches” at the top, then select the info (i) button next to your watch. Select “Unpair Apple Watch” and confirm your choice. This process creates a backup of your watch data on your old iPhone automatically.
If your old iPhone is no longer functional, you can still reset your watch directly. Press the Digital Crown to access apps, then open Settings. Navigate to General > Reset > Erase All Content and Settings. This method doesn’t create a backup, so some data may be lost.
Backup Your Apple Watch Data
Backups are crucial when transferring your Apple Watch to a new iPhone. Your watch automatically backs up to your iPhone when unpairing properly, but you can take additional steps to ensure data safety.
Make sure your iPhone has recently backed up to iCloud or your computer. To check iCloud backups, go to Settings > [your name] > iCloud > iCloud Backup. For a computer backup, connect your iPhone to your computer and use iTunes or Finder.
Apple Watch backups include app data, health and fitness data, app layout, watch face configurations, and settings. They don’t include Bluetooth pairings, credit or debit cards used for Apple Pay, or the passcode for your Apple Watch.
Erase All Content and Settings
If your watch won’t pair with your new phone or you can’t unpair it from an old phone, a factory reset may be necessary. This option erases all content and settings but can resolve stubborn pairing issues.
On your Apple Watch, go to Settings > General > Reset > Erase All Content and Settings. Enter your passcode if prompted. For watches with cellular, choose whether to keep or remove your plan.
If you’ve forgotten your passcode, place your watch on its charger. Press and hold the side button until the Power Off slider appears. Press firmly on “Power Off,” then tap “Erase all content and settings.” This will remove all data but will allow you to set up your watch again with your new iPhone.
The Pairing Process
Pairing an Apple Watch with a new iPhone requires following specific steps to ensure proper connectivity. The process involves preparing both devices, using the Watch app, and deciding whether to set up as new or restore from a backup.
Initiate Pairing Mode
To begin pairing an Apple Watch with a new iPhone, users must first put the watch into pairing mode. This requires turning on the Apple Watch by pressing and holding the side button until the Apple logo appears.
Once powered on, bring the watch close to the iPhone. The iPhone should automatically detect the watch and display a pairing screen. If this doesn’t happen automatically, users can open the Watch app on their iPhone and tap “Start Pairing.”
The pairing screen will display an animated pattern on the Apple Watch. Users need to position the iPhone’s camera to view this pattern, which establishes the initial connection between devices.
Use the Watch App on the New iPhone
The Apple Watch app on iPhone manages the entire pairing process. Users should ensure this app is already installed on their new iPhone (it comes pre-installed on iOS).
Open the Watch app and tap “Start Pairing” on the welcome screen. If the automatic detection doesn’t work, users can tap “Pair Apple Watch Manually” and follow the on-screen prompts.
If the pairing process stalls with a “Pairing Not Complete” message, users should:
- Go to the My Watch tab
- Tap All Watches
- Select the watch showing “Pairing Not Complete”
- Follow the additional instructions
Bluetooth must be enabled on the iPhone for successful pairing. Users should also keep both devices close together throughout the process.
Set Up as New or Restore from Backup
After establishing the connection, users will face an important choice: set up the watch as new or restore from a backup.
Restoring from backup maintains previous settings, installed apps, and personalization. This option requires having a backup from when the watch was paired with the previous iPhone. The backup is typically created automatically when unpairing from the old device.
Setting up as new starts with default settings. This option works well if users never paired the watch before or want a fresh start.
During this process, users must enter their Apple ID credentials and set an Apple Watch passcode. The passcode adds security and enables features like Apple Pay on the watch.
The setup will also prompt users to configure various settings including activity goals, emergency contacts, and health information.
Troubleshooting Pairing Issues
When an Apple Watch won’t pair with a new iPhone, there are several systematic approaches to resolve the issue. These solutions range from simple connection checks to more comprehensive resets that address different potential causes.
Connection Troubles
Pairing problems often stem from basic connection issues. Users should first ensure both devices have Bluetooth enabled. This can be checked by swiping up from the bottom of the iPhone screen to access Control Center or going to Settings > Bluetooth.
Wi-Fi connectivity also plays a crucial role in the pairing process. Both devices should be connected to the same Wi-Fi network for optimal communication. Sometimes, moving both devices closer together eliminates interference that might be blocking the pairing signal.
Another common issue involves Airplane Mode being accidentally activated on either device. Check that Airplane Mode is turned off on both the iPhone and Apple Watch. If the watch shows an airplane icon at the top of the screen, swipe up to access Control Center and tap the airplane icon to disable it.
Restart Both Apple Watch and iPhone
Restarting both devices often resolves temporary software glitches that prevent successful pairing. To restart an iPhone, press and hold the side button and either volume button until the power off slider appears. Drag the slider, then wait 30 seconds before pressing the side button again to turn the device back on.
For the Apple Watch, press and hold the side button until the power options appear. Tap “Power Off” and slide to confirm. After the watch turns off completely, press and hold the side button again until the Apple logo appears.
Some pairing issues can be fixed by forcing a restart on the Apple Watch. This is done by pressing and holding both the side button and Digital Crown simultaneously for at least 10 seconds, releasing when the Apple logo appears.
Reset Network Settings on iPhone
Network-related issues can interfere with the pairing process. Resetting network settings on the iPhone can clear problematic configurations without affecting personal data.
- Open Settings app on the iPhone
- Tap General > Transfer or Reset iPhone
- Select Reset > Reset Network Settings
- Enter your passcode if prompted
- Confirm by tapping Reset Network Settings
This process will remove all saved Wi-Fi networks and passwords, cellular settings, and VPN configurations. After the reset completes, reconnect to your Wi-Fi network and attempt to pair the Apple Watch again.
Check for Software Updates
Outdated software on either device can prevent successful pairing. Apple regularly releases updates that fix bugs and compatibility issues.
To check for iPhone updates:
- Connect to Wi-Fi and plug into a power source
- Go to Settings > General > Software Update
- Download and install any available updates
For Apple Watch updates (if it was previously paired):
- Open the Watch app on the iPhone
- Tap General > Software Update
- Follow the prompts to install any available updates
If the watch isn’t paired, it will update during the pairing process. Ensure both devices are running compatible software versions—sometimes an older watch won’t pair with an iPhone running the newest iOS until the watch is updated.
Factory Reset the Apple Watch
As a last resort, performing a factory reset on the Apple Watch can resolve persistent pairing problems. This will erase all content and settings on the watch.
To reset the Apple Watch:
- On the Apple Watch, open Settings
- Tap General > Reset
- Select Erase All Content and Settings
- Enter your passcode if prompted
- For cellular models, choose to keep or remove your plan
- Tap Erase All to confirm
After the reset completes, the Apple Watch will restart and display the language selection screen. Follow the on-screen instructions to begin the pairing process with the iPhone again.
If error messages persist during pairing attempts after trying all these steps, contacting Apple Support for further assistance is recommended. They can provide guidance specific to your device models and software versions.
Additional Considerations for Pairing
When troubleshooting Apple Watch pairing issues with a new iPhone, several technical aspects may need attention beyond the basic pairing steps. These include checking activation lock status, understanding watch button functions, and managing network settings on your iPhone.
Check Activation Lock Status
Activation Lock is an important security feature that can prevent an Apple Watch from being paired with a new device. If the watch is still linked to someone’s Apple ID, it cannot be set up with another iPhone.
To check if Activation Lock is enabled:
- Look for the Activation Lock screen during setup
- Ask the previous owner to remove the device from their Apple ID
- Visit iCloud.com and check under “Find My” section
If you purchased a used Apple Watch and can’t contact the previous owner, you may need to provide proof of purchase to Apple Support. Always request the previous owner to unpair the watch before completing a purchase to avoid Activation Lock issues.
Understand the Digital Crown and Side Button Functions
The Digital Crown and side button play crucial roles in the pairing process and troubleshooting connection issues.
Digital Crown:
- Used to navigate menus and zoom
- Can be pressed to return to the watch face or app menu
- May need to be rotated during certain setup screens
Side Button:
- Powers the watch on/off (press and hold)
- Brings up the power menu when held
- Used to force restart (hold both Digital Crown and side button for 10+ seconds)
If your Apple Watch won’t pair, try a force restart by holding both buttons until you see the Apple logo. This can reset temporary software glitches without erasing your data and often resolves pairing issues with new phones.
Manage iPhone Network Settings and Cellular Plan
Network settings on your iPhone directly impact the Apple Watch pairing process, especially for cellular models.
For optimal pairing:
- Ensure Wi-Fi is enabled and connected to a stable network
- Toggle Bluetooth off and on in Settings
- Try resetting network settings (Settings > General > Reset > Reset Network Settings)
For cellular Apple Watch models, verify your cellular plan is active and supports Apple Watch. Some carriers require specific plans or add-ons for Apple Watch LTE functionality. Contact your carrier to confirm compatibility if you’re having trouble with cellular activation.
Remember that cellular Apple Watch models need to be activated with the same carrier as your iPhone. If you’ve recently changed carriers or phones, you may need to update your cellular plan details through the Watch app.
Using Your Apple Watch with the New iPhone
After successfully pairing your Apple Watch with your new iPhone, you can enjoy all the features and functionality that make this wearable device so useful. Your watch will sync with your phone to deliver notifications, health tracking, and access to your favorite apps.
Access Notifications and Health Data
Once paired with your new iPhone, your Apple Watch will begin displaying notifications from your phone immediately. To customize which notifications appear, go to the Apple Watch app on the iPhone and tap “Notifications.” Here you can toggle on or off specific apps.
Health data is a key benefit of the Apple Watch. The Health app on your iPhone will automatically sync data collected by your watch, including heart rate, steps, and workout information. This happens in the background without any action required.
For Activity rings and fitness tracking, your previous history will transfer to your new phone setup. Your daily goals and achievements remain intact after pairing with the new device.
Sleep tracking data also transfers seamlessly. Check your sleep patterns in the Health app by tapping “Browse” and then “Sleep.”
Explore Apple Watch Features and Apps
The Apple Watch Series 9 and Apple Watch SE offer numerous features worth exploring after pairing with your new iPhone. Open the App Store directly on your watch by pressing the Digital Crown to access the home screen and tapping the App Store icon.
Workout tracking is a standout feature. Start a workout by opening the Workout app on your watch and selecting your activity type. The watch tracks calories, distance, and heart rate during exercise.
Customize your watch face by pressing firmly on the current face and swiping left or right to browse options. Add complications (small features) to display the information most important to you, like weather, calendar events, or activity progress.
Use Apple Pay by double-clicking the side button and holding your watch near a payment terminal. Set up cards in the Wallet app on your iPhone first.
For music control, the Now Playing app automatically appears when you start playing audio on your iPhone. You can also store music directly on your watch for phone-free listening.
Frequently Asked Questions
Apple Watch pairing problems with new iPhones are common and frustrating. These questions address the most common issues users face when transitioning to a new device and provide clear solutions.
What steps are involved in unpairing an Apple Watch from an old iPhone?
To unpair an Apple Watch from an old iPhone, open the Apple Watch app on the iPhone. Tap the My Watch tab and select All Watches at the top of the screen.
Next, tap the information icon (i) next to the watch to be unpaired. Select Unpair Apple Watch and confirm the action when prompted.
This process backs up the watch to the iPhone before erasing all content and settings from the watch. This backup can be used when pairing with a new iPhone.
How can I resolve issues when my Apple Watch won’t pair with a new iPhone?
Ensure both devices have sufficient battery life and Bluetooth is enabled. Sometimes placing the Apple Watch on its charger during pairing can resolve connection issues.
Restart both devices if pairing fails. Press and hold the side button on the Apple Watch until the power off slider appears, then swipe to turn it off. On the iPhone, follow the standard restart procedure.
If problems persist, reset the network settings on the iPhone or try setting up the Apple Watch as a new device rather than restoring from a backup.
What is the proper procedure to pair an Apple Watch with a new iPhone?
On the new iPhone, open the Apple Watch app and tap the My Watch tab. Select All Watches at the top of the screen.
Look for “Pairing Not Complete” next to the unpaired Apple Watch. Ensure the watch is on your wrist and unlocked.
Tap Finish Pairing to sync watch content with the new iPhone. Follow the on-screen instructions to complete the process and restore your backup if available.
How can I reset my Apple Watch to factory settings?
On the Apple Watch, open the Settings app and navigate to General. Scroll down and tap Reset, then select Erase All Content and Settings.
Enter your passcode if prompted. For cellular models, choose to keep or remove your cellular plan.
Confirm the reset, and the Apple Watch will erase all data and return to factory settings. This process takes a few minutes to complete.
In what way do I put my Apple Watch into pairing mode?
Turn on the Apple Watch by pressing and holding the side button until the Apple logo appears. Bring the watch close to the iPhone.
Wait for the pairing screen to appear on the iPhone. If it doesn’t appear automatically, open the Apple Watch app on the iPhone and tap Start Pairing.
The watch enters pairing mode automatically when turned on and not already paired with an iPhone. A swirling pattern appears on the watch face during this process.
Why is my Apple Watch not syncing with my new iPhone?
Connection issues may occur if devices are too far apart. Keep the iPhone and Apple Watch within Bluetooth range (about 33 feet or 10 meters).
Outdated software can cause syncing problems. Ensure both devices are running the latest versions of iOS and watchOS.
The watch may still be linked to the previous iPhone in Apple’s activation servers. Sign in with the same Apple ID on the new iPhone that was used on the previous one to resolve this issue.