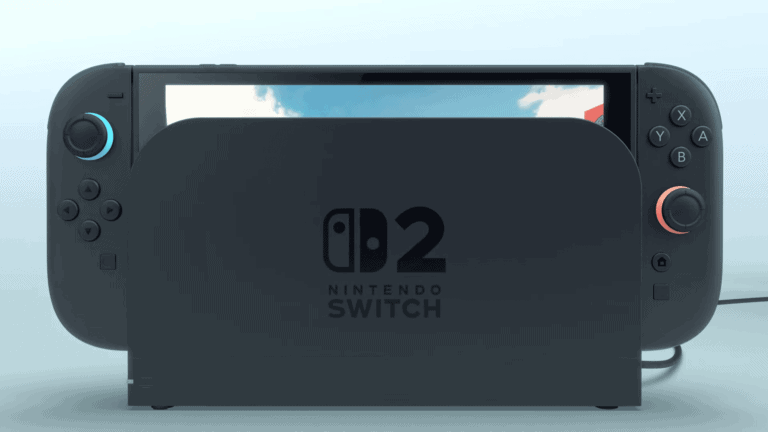Having issues with your Steam Deck buttons not working can be frustrating, especially when you’re in the middle of an exciting game. This common problem affects many Steam Deck owners and can happen suddenly, leaving players stuck without proper controls. Restarting your device is often the quickest fix for unresponsive Steam Deck buttons, but there are several other solutions if that doesn’t work.
Many users report that certain buttons stop working during gameplay or after waking the device from sleep mode. Sometimes it’s a simple software glitch that can be fixed with a quick system update, while other times it might require more troubleshooting. Some creative fixes include tipping the right stick upward to restore functionality to the Steam button.

Common Causes of Steam Deck Button Issues
Before diving into fixes, it’s important to understand the potential reasons why buttons might stop responding on a Steam Deck. Here are the most common culprits:
| Cause | Description |
|---|---|
| Software Glitch | A bug in SteamOS or a misbehaving game can temporarily disable input from buttons. |
| Dirty or Stuck Buttons | Dust, debris, or grime buildup under buttons can affect their response. |
| Hardware Malfunction | Internal components like the button contact pads or flex cables may be damaged. |
| Input Configuration Errors | Incorrect controller settings in Steam Input or per-game configurations. |
| System Overheating | Thermal issues can lead to throttling or input lag in extreme cases. |
Step-by-Step Troubleshooting Guide
1. Restart the Steam Deck
Start simple. Restarting your device can clear temporary glitches.
- Hold down the Power button until the shutdown menu appears.
- Select Restart and test the buttons again after reboot.
2. Test in the Steam Input Configurator
Steam Input lets you customize controls, but incorrect settings can cause buttons to stop working.
- Open Steam > Settings > Controller > Controller Settings.
- Select Steam Deck and Calibrate or Test Inputs.
- Try different layouts to see if the issue persists with default profiles.
3. Boot into the BIOS and Check Button Response
This step helps determine whether the issue is hardware or software related.
- Power down the Deck.
- Hold Volume Up and press Power to enter the BIOS menu.
- Try using the D-pad and other buttons here.
If buttons work in BIOS, it’s likely a software issue. If they don’t, it points to a hardware problem.
4. Check for SteamOS Updates
Software updates can fix known bugs and compatibility issues.
- Go to Settings > System > Software Update.
- Download and install any available updates, then reboot.
5. Try Desktop Mode for Additional Testing
Switching to Desktop Mode allows access to system tools and helps isolate problems.
- Hold the Power button, select Switch to Desktop.
- Open System Settings and use the Input Devices section to test buttons.
- You can also install Gamepad Tester (via Discover or Firefox) for detailed input diagnostics.
6. Clean the Buttons Carefully
If physical buttons feel sticky or unresponsive, gentle cleaning may help.
- Use a can of compressed air to blow around the button edges.
- Lightly dampen a microfiber cloth with isopropyl alcohol (at least 90%) and wipe around the buttons.
- Avoid using excessive moisture or poking tools under the buttons.
7. Rebuild SteamOS (As a Last Resort)
If everything else fails and you suspect a software corruption, reinstalling SteamOS might help.
- Visit Valve’s official Steam Deck recovery page and download the recovery image.
- Flash the image to a USB drive and follow the recovery instructions using a USB-C hub.
Note: This will reset your device, so back up any important data first.
8. Check Warranty and Consider Repair
If the issue is clearly hardware-related (e.g., specific button doesn’t register in BIOS or Desktop), your Deck may need servicing.
- Visit Steam Deck Help and go to Steam Deck > Hardware Issues.
- Valve’s support can help you start a return or repair process if your device is under warranty.
Quick Reference Table: Fixes Based on Symptoms
| Symptom | Likely Cause | Recommended Fix |
|---|---|---|
| All buttons not working | System freeze or software issue | Restart, update SteamOS |
| One button not working | Dirt or hardware fault | Clean button, test in BIOS |
| Buttons act wrong in games | Misconfigured Steam Input | Reset controller layout |
| Buttons lag or stutter | System load/overheating | Close background apps, cool device |
| Button unresponsive in all modes | Hardware failure | Contact Valve for repair |
This structured approach should help narrow down the problem and restore full button functionality on your Steam Deck.
Key Takeaways
- Restart your Steam Deck as the first troubleshooting step when buttons stop working.
- Check for and install system updates to fix common software-related button problems.
- If software solutions fail, hardware issues may require careful cleaning or professional repair services.
Identifying the Issue
Before attempting to fix your Steam Deck button problems, you need to determine exactly what’s wrong. Button issues can manifest in different ways and may stem from either hardware or software problems.
Common Symptoms of Button Malfunction
When Steam Deck buttons stop working, you might notice several telltale signs. The most obvious symptom is complete unresponsiveness when pressing certain buttons, such as the D-pad, face buttons, or shoulder triggers.
Sometimes buttons may respond inconsistently, working only with excessive pressure or registering multiple presses from a single push. You might also experience buttons that vibrate but show no response on screen.
The Steam and Quick Access (“…”) buttons are particularly prone to issues. Users have reported these buttons suddenly stopping functioning after system updates.
Many players first notice button problems while playing PC games that require precise inputs. Games may become unplayable or frustrating when buttons fail during critical moments.
Differentiating Between Hardware and Software Issues
Determining whether your button problem is hardware or software-related is crucial for proper troubleshooting. The Steam Deck offers a built-in diagnostic tool to help with this process.
Navigate to Settings > Controller > Test Controller Inputs to run the Controller Input Test. If buttons register here but fail elsewhere, you likely have a software issue.
Software problems often affect multiple buttons simultaneously and may appear after:
- System updates
- Installing custom software like Decky Loader
- Switching between game mode and desktop mode
Hardware issues typically show consistent problems regardless of what software is running. Signs of physical damage include:
- Buttons feeling stuck or “mushy”
- Strange clicking or grinding sounds when pressed
- Problems that persist even after system reboots
Try holding the power button for 12 seconds to force a shutdown, then restart. If problems persist through multiple restart attempts, hardware issues are more likely.
Basic Troubleshooting Steps
When your Steam Deck buttons stop responding, there are several simple fixes you can try before seeking professional help. These steps can resolve many common button issues and get you back to gaming quickly.
Restarting Your Steam Deck
Restarting your device is often the most effective first step when buttons aren’t working properly. There are multiple ways to restart the Steam Deck:
- Hold the power button and select “Restart” from the menu
- Navigate to Steam > Power > Restart
- If the device is unresponsive, hold the power button for 10-12 seconds for a hard reset
Many users report that a simple restart fixes random button failures. This works especially well after software updates or when custom animations have been added.
Always check for system updates after restarting. Valve regularly releases firmware updates that fix button responsiveness issues. These can be found in the “Software Updates” section of the settings menu.
Cleaning the Buttons
Dirt, dust, and debris can interfere with button functionality on the Steam Deck. Regular cleaning helps maintain optimal performance.
To clean the buttons effectively:
- Power off the Steam Deck completely
- Use compressed air to blow out particles around button edges
- Gently wipe the surface with a microfiber cloth
- For stubborn grime, lightly dampen the cloth with isopropyl alcohol (70-90%)
Never spray liquids directly onto the Steam Deck. Moisture can damage internal components and void the warranty.
Pay special attention to the D-pad and joysticks, as these components often collect the most debris. Light circular motions while cleaning can help dislodge particles without damaging the mechanism.
Checking for Physical Damage
Physical damage can cause button malfunctions that software fixes can’t resolve. A thorough inspection helps identify these issues.
Examine these areas carefully:
- Button surfaces for cracks or unusual sticking
- Areas around buttons for swelling or warping
- Ribbon cable connections (if comfortable opening the device)
- Impact marks that might indicate internal damage
If buttons feel “mushy” or require excessive force, internal components may be damaged. The Steam Deck’s controller test feature can help diagnose issues. Access this by going to Steam > Settings > Controller > Test Controller Inputs.
For persistent issues after trying these steps, contact Valve support. If the device is under warranty, repairs may be covered without additional cost.
Software-Related Solutions
Many Steam Deck button issues can be fixed through software adjustments. These solutions are typically less invasive than hardware repairs and should be tried first before considering more drastic measures.
Updating SteamOS
Running outdated software is a common cause of button problems. To update your SteamOS:
- Press the Steam button
- Navigate to Settings
- Select System
- Check for available updates under “Software Updates”
- If updates are available, select Apply and wait for the process to complete
After updating, restart your Steam Deck completely by holding the power button for 10 seconds. This ensures all changes take effect properly.
Some button issues are directly addressed in SteamOS updates. Valve regularly fixes bugs related to controller inputs that may resolve problems without requiring additional troubleshooting.
Verifying Game Files
Sometimes button issues only occur in specific games. This could indicate corrupted game files rather than a system-wide problem.
To verify game files:
- Go to your Steam Library
- Right-click on the problematic game
- Select Properties
- Navigate to Installed Files
- Click Verify integrity of game files
This process checks all game files against Valve’s servers and replaces any corrupted or missing data. Some users have reported success with this method when experiencing intermittent button failures in specific PC games.
If multiple games have issues, try disabling animations in the system settings. Heavy animations can sometimes cause input lag or dropped button presses.
Testing Buttons in Desktop Mode
Desktop Mode provides an alternative environment to test your buttons and isolate whether issues are software or hardware related.
To access Desktop Mode:
- Press the Steam button
- Go to Power
- Select Switch to Desktop
Once in Desktop Mode, open the Controller Settings application. This utility allows you to test each button individually and see if inputs are being registered correctly by the system.
If buttons work in Desktop Mode but not in Gaming Mode, the issue is likely software-related. Users have found that putting the Steam Deck to sleep and waking it again sometimes resolves temporary button recognition problems.
Consider creating a new user account to test if the problem persists, which would indicate a user configuration issue rather than a system-wide problem.
Hardware-Related Solutions
When buttons stop working on your Steam Deck, hardware issues may be the culprit. Physical inspection and proper diagnostic tools can help identify and fix these problems without needing to send your device for professional repair.
Consulting the Steam Deck Repair Guide
The Steam Deck repair guide offers valuable instructions for diagnosing button issues. Before opening the device, users should check for visible obstructions around the buttons. Dust, debris, and sticky residue can prevent buttons from making proper contact.
If external cleaning doesn’t resolve the issue, carefully opening the Steam Deck might be necessary. When inspecting the internal components:
- Look for loose ribbon cables connecting the button assemblies
- Check for damaged contact pads under the buttons
- Examine the circuit board for signs of corrosion or liquid damage
Many button problems can be fixed by reseating the connectors or cleaning the contact pads with isopropyl alcohol on a cotton swab. For stuck buttons, a small amount of compressed air can dislodge particles without damaging components.
Using Minitool Partition Wizard for Diagnosis
While Minitool Partition Wizard is primarily a disk management tool, it can help diagnose storage-related issues that affect button functionality. Some button problems occur when the Steam Deck’s storage system has corrupted files that interfere with input functions.
The tool can scan for and repair disk errors that might be causing controller input failures. Users should:
- Connect the Steam Deck to a PC in bootable mode
- Run Minitool Partition Wizard to check for storage errors
- Repair any corrupted sectors or file system issues
If analysis reveals storage problems, backing up game data is essential before performing repairs. Storage issues can sometimes manifest as button failures when controller mapping files become corrupted. Fixing these underlying storage problems can restore button functionality without physical repairs to the hardware.
Advanced Troubleshooting
When basic fixes fail to resolve button issues on your Steam Deck, these advanced methods can help restore functionality. Both entering BIOS mode and reinstalling the operating system serve as powerful solutions for persistent controller problems.
Entering BIOS Mode
The Steam Deck’s BIOS contains low-level controls that can help identify hardware-related button issues. To access BIOS, power off your Steam Deck completely. Then hold Volume Up + Power button together until you hear a beep and see the BIOS screen.
Once in BIOS, navigate using the D-pad and A button to test if these inputs work properly. If buttons function in BIOS but not in SteamOS, the issue is likely software-related.
The BIOS offers a “Controller Test” option that checks all button inputs. Run this diagnostic to identify which specific buttons are malfunctioning. Some users report that simply accessing and exiting BIOS can temporarily fix unresponsive buttons.
Restoring SteamOS
When button problems persist after other troubleshooting attempts, reinstalling SteamOS might be necessary. This process resets all software configurations that might be causing controller issues.
First, back up your games and saves to the cloud or an external drive. Download the SteamOS recovery image from Valve’s website to a USB drive (8GB minimum).
Connect the USB drive to your Steam Deck using a USB-C adapter. Power off the device, then hold Volume Down + Power until it boots to the recovery menu. Select “Re-image Steam Deck” and follow the prompts.
This process takes 15-30 minutes. After completion, your Steam Deck will restart with a fresh installation of SteamOS. Many users with persistent button issues report this resolves their problems completely.
Seeking Professional Support
When basic troubleshooting fails to fix button issues on your Steam Deck, professional help may be necessary. Valve offers multiple support channels to help resolve hardware problems that you can’t fix on your own.
Email Contact for Steam Support
The most direct way to get help with Steam Deck button problems is through Steam Support. Users can submit a detailed ticket about their specific button issue through the Steam Support website. When contacting support, it’s important to include:
- The exact buttons that aren’t working
- Troubleshooting steps already attempted
- When the problem started
- Your Steam Deck’s model and serial number
Response times typically range from 1-3 business days. Steam Support representatives may provide additional troubleshooting steps or authorize a repair if needed.
Using Service Centers
For physical repairs, Valve works with authorized service centers to fix hardware issues like unresponsive buttons. The process typically begins after Steam Support determines a repair is necessary.
Users will receive shipping instructions and a prepaid label to send their device to the nearest service center. Repair turnaround times generally take 1-2 weeks, depending on the issue’s complexity and parts availability.
Some regions have walk-in service centers where technicians can diagnose button problems on the spot. Before visiting, customers should check if their local center requires appointments and what documentation to bring.
Maintaining Your Steam Deck
Proper maintenance of your Steam Deck can prevent button issues and extend the device’s lifespan. Regular care routines and preventive measures help ensure smooth gameplay without frustrating control problems.
Regular Cleaning and Care
Dust and debris often cause button malfunctions on the Steam Deck. Clean the device regularly using a microfiber cloth for the screen and exterior surfaces.
For buttons and joysticks, use compressed air to blow out particles that may be lodged in crevices. Aim the air can at a slight angle, not directly into the openings.
Cleaning frequency recommendations:
- Light use: Once a month
- Heavy use: Every two weeks
- Dusty environments: Weekly
Never use liquid cleaners directly on the Steam Deck. Instead, lightly dampen a cloth with isopropyl alcohol (70%) for stubborn grime, ensuring no liquid seeps into the device.
Keep the Steam Deck in a protective case when not in use to minimize dust exposure and potential damage from drops.
Preventive Measures to Avoid Future Issues
Update your Steam Deck regularly through the Software Updates section. System updates often include fixes for button responsiveness issues and improve overall hardware performance.
Avoid eating or drinking near your device. Food particles and liquid spills are common causes of sticky buttons and permanent damage to internal components.
Button preservation tips:
- Use moderate pressure when pressing buttons
- Avoid button mashing during intense gameplay
- Let controllers cool down after extended sessions
Consider enabling haptic feedback at a medium setting rather than maximum to reduce wear on the vibration motors and button mechanisms.
Check for button calibration options in your Steam Deck settings if you notice slight responsiveness changes. Recalibrating occasionally can prevent complete button failure.
Resource Guide
When troubleshooting Steam Deck button issues, having access to the right resources can make all the difference. The following sources provide valuable guidance for diagnosing and fixing controller problems.
Online Resources and Communities
The Steam Deck community offers excellent support through various platforms. Reddit’s r/SteamDeck is particularly helpful, with users sharing solutions such as tipping the right stick upward to fix unresponsive Steam buttons.
For comprehensive troubleshooting guides, iFixit’s Steam Deck button troubleshooting page provides detailed steps for diagnosing hardware issues. Their repair guides include disassembly instructions if physical repairs become necessary.
Asurion’s tech tips offer well-organized troubleshooting steps for button problems. Their guides are particularly beginner-friendly and cover the most common solutions.
YouTube tutorials like this button fixing guide provide visual instructions that can be easier to follow than text alone.
Official Steam Deck Documentation
Valve provides official documentation that should be your first reference point for any Steam Deck issues. The Steam support site includes detailed guides for hardware troubleshooting, with specific sections dedicated to controller and button functionality.
The official Steam Deck update changelogs help identify if recent firmware updates might be affecting button performance. Checking these notes can reveal known issues and their status.
Steam’s community forums, particularly the Steam Deck Bug Reports section, contain official responses from Valve staff addressing common problems. Users have reported success by “unchecking all security options and restarting Steam” when buttons stop working.
The Steam Deck repair service information page provides details on warranty coverage and official repair options when DIY solutions don’t resolve button issues.
Peripheral Devices and Compatibility
Steam Deck’s versatility extends beyond its built-in controls. External devices can provide solutions when buttons malfunction or when you need to connect the handheld to other computing equipment.
Using External Controllers
When facing Steam Deck button issues, connecting an external controller can be a quick workaround. The Steam Deck supports various Bluetooth and USB-C controllers, including Xbox, PlayStation, and third-party options.
To pair a Bluetooth controller:
- Enter Desktop Mode by holding the power button and selecting “Switch to Desktop”
- Click the Bluetooth icon in the taskbar
- Put your controller in pairing mode
- Select the controller from the available devices list
USB controllers usually work through plug-and-play functionality. If controllers aren’t responding, check that your Steam Deck controller settings are properly configured. Navigate to Steam > Settings > Controller > General Controller Settings to verify detection.
Some games may require specific controller layouts. The Steam interface allows creating custom profiles for different games and controllers.
Connecting to Computers and Printers
The Steam Deck can connect to computers through USB-C for file transfers and software installations. This connection proves useful when troubleshooting controller issues that might require firmware updates.
For computer connections:
- Windows PCs: Connect via USB-C and access the Steam Deck as external storage
- Mac: Use Android File Transfer software for data exchange
- Linux: Typically supports direct USB connections
Printer connections are more limited but possible through Desktop Mode. The Steam Deck runs on Linux, so CUPS (Common Unix Printing System) handles printing tasks. Wireless printers on the same network can be added through System Settings > Printers.
For wired printers, a USB-C hub with standard USB ports is necessary. Once connected, install printer drivers through the Discover software center in Desktop Mode if they’re not automatically detected.
Frequently Asked Questions
Steam Deck button issues can be frustrating but are often fixable. The following questions address common button problems and provide practical solutions to get your device working properly again.
How can I troubleshoot non-responsive buttons on my Steam Deck when playing games?
When buttons stop responding during gameplay, first try a quick restart of your Steam Deck by holding the power button for 3 seconds and selecting “Restart.” This simple step often resolves temporary system glitches.
If the problem persists, check for any visible obstructions around the buttons. Dust and debris can sometimes interfere with button functionality.
Make sure your Steam Deck firmware is updated to the latest version. Updates often include fixes for hardware-related issues like button responsiveness.
What steps should be taken if the Steam Deck buttons fail to work after installing a new SSD?
After installing a new SSD, ensure all ribbon cables are properly connected inside the device. Loose connections are a common cause of button failures following hardware modifications.
Verify that the SSD is compatible with the Steam Deck. Using incompatible components can cause various hardware issues, including button malfunctions.
Try booting into the BIOS by holding Volume Up + Power and check if buttons work there. If they do, the issue might be software-related rather than hardware.
What are the common solutions for the Steam Deck’s buttons not working after performing a reimage?
After a reimage, perform a complete system update to ensure all drivers are current. Outdated drivers can affect button functionality on reimaged systems.
Try resetting the controller configuration in Steam settings. Go to Settings > Controller > General Controller Settings and reset to default.
If buttons still don’t work, try booting into Recovery Mode by holding Volume Down + Power when turning on the device. From there, you can repair the system installation.
What troubleshooting methods are recommended for the Steam Deck buttons that are not working in desktop mode?
In desktop mode, first check if the buttons work in Steam mode. If they do, the issue might be with desktop mode settings.
Try connecting an external keyboard and mouse, then reconfigure the controller settings in desktop mode. The issue may be related to input mapping.
Check if any recently installed software might be interfering with controller inputs. Some applications can override default button assignments in desktop mode.
Is there a way to fix the Steam Deck’s Y button if it stops responding?
If only the Y button is affected, try cleaning around the button with compressed air to remove any debris. Dirt can sometimes get trapped under specific buttons.
Test the Y button in different games and applications to determine if the issue is software-specific or hardware-related. Some games may have button mapping issues.
If cleaning doesn’t work, the button might need physical repair. The Y button issue is documented in various troubleshooting guides and might require opening the device.
What should I do if my Steam Deck is not recognizing any controllers?
First, try a full system restart to reset the controller detection system. Hold the power button for 3 seconds and select “Restart.”
Check Steam settings to ensure controllers are enabled. Go to Settings > Controller > General Controller Settings and verify all options are properly configured.
For external controllers, ensure they’re compatible with Steam Deck. Try connecting them via different methods (Bluetooth vs USB) to identify connection issues.