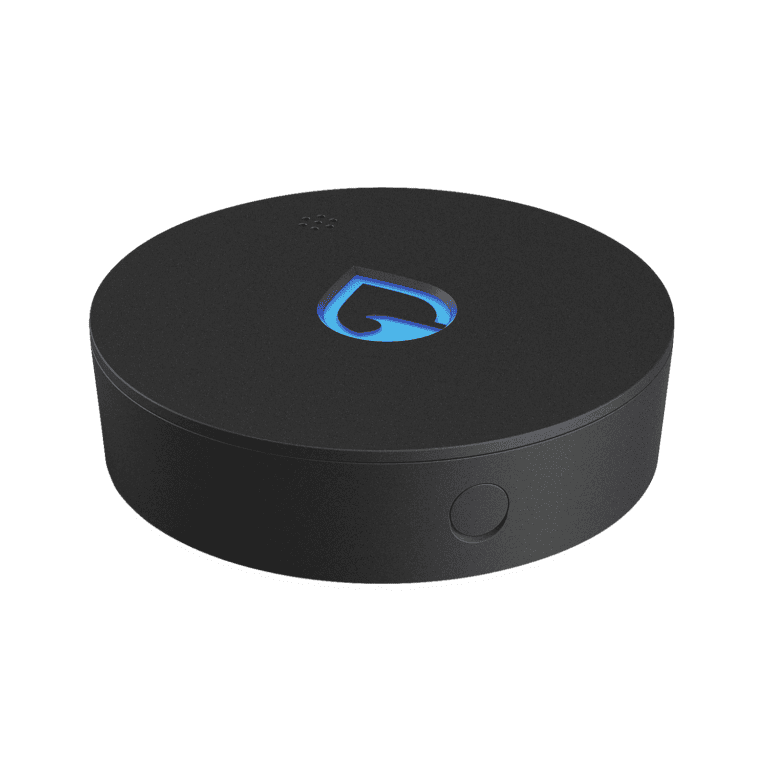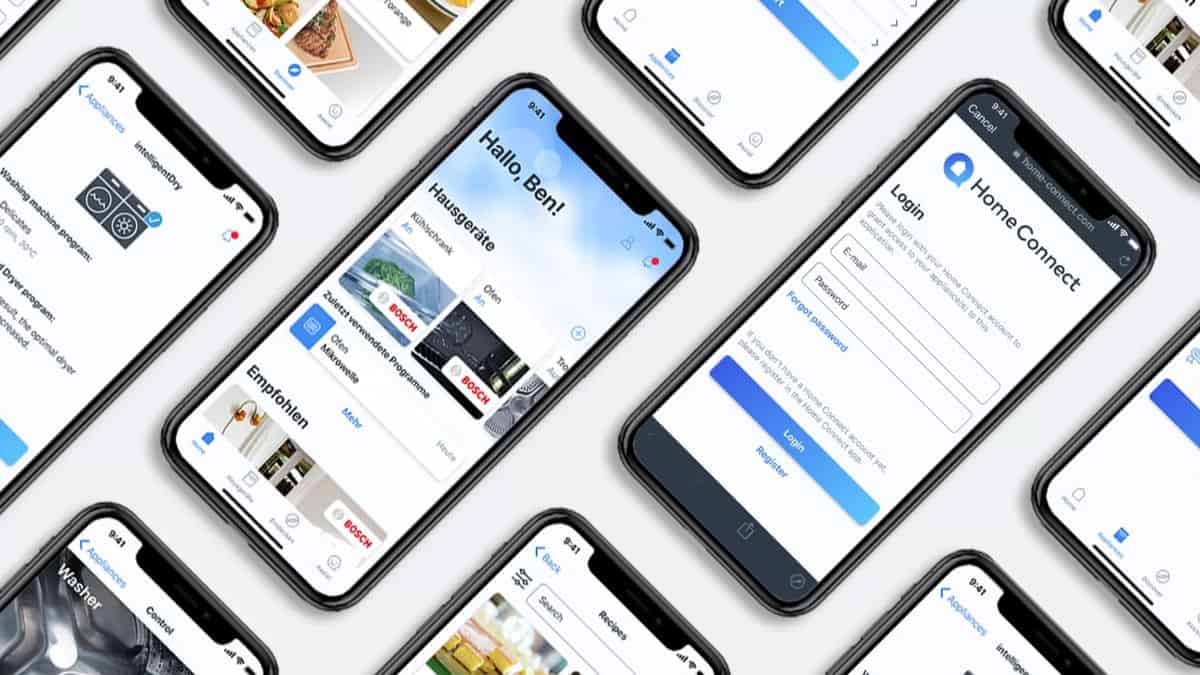
Home Connect brings smart technology to your kitchen and laundry appliances. But when things go wrong, it can be frustrating. Most Home Connect issues can be fixed by resetting your appliance or checking your Wi-Fi connection.
Is your dishwasher not responding to app commands? Or maybe your oven won’t connect at all? Don’t worry. We’ve got you covered with simple fixes for common Home Connect problems.
Let’s look at the top Home Connect errors and how to solve them quickly. Whether it’s a connectivity issue or an app glitch, you’ll be back up and running in no time.
| Error Code | Meaning | Quick Fix |
|---|---|---|
| E111 | Wi-Fi connection lost | Restart router |
| E222 | App not responding | Update app |
| E333 | Appliance offline | Factory reset |
Common Home Connect Issues and How to Fix Them
Wi-Fi Connection Problems
By far the most reported issue with Home Connect appliances is their tendency to drop or fail to establish a stable Wi-Fi connection. Fortunately, most of these are caused by predictable setup mismatches or local network quirks.
Use 2.4GHz Wi-Fi Only
Many Home Connect-enabled devices only support 2.4GHz Wi-Fi bands. If your router defaults to 5GHz or uses a combined SSID for both, you may encounter pairing problems or dropped connections. During setup, temporarily disable the 5GHz band or use a guest network limited to 2.4GHz to ensure compatibility.
Router Placement and Signal Strength
If your appliance is far from the router, especially in kitchens with thick walls or metal cabinetry, signal interference can lead to disconnections. Use a Wi-Fi analyzer app to check signal strength where the appliance is located. If needed, reposition the router or add a mesh extender.
Firewall, Port, and Network Settings
Home Connect relies on certain open ports to communicate with its servers—specifically ports 443, 8080, and 123. If your router’s firewall is too restrictive, or if these ports are closed, you might see errors like 5014 or 4613. Disable MAC filtering, ensure WPA2 encryption is enabled, and make sure no guest or isolation modes are preventing device communication.
Home Connect Errors and Fixes
- Error 5014: Indicates connection failure. Test with a phone hotspot. If it works, your router is likely the problem. Open necessary ports and use only WPA/WPA2 security.
- Error 4613: Usually a weak signal or blocked ports. Try a factory reset and move the router closer or improve coverage.
- Error 4623: Typically a session or app error. Log out, clear cache or app data (depending on device), and log back in.
App Troubleshooting
The Home Connect app itself can occasionally cause hiccups. Whether it’s crashing, freezing during setup, or failing to detect appliances, a few quick steps can usually get things back on track.
Clear App Cache or Data
For Android devices, go to Settings > Apps > Home Connect > Storage > Clear Cache and Data. On iOS, use the app’s internal reset option under Profile > Privacy and usage data > Reset. After clearing, restart your device and try setup again.
Update or Reinstall the App
Ensure you’re using the latest version of the app. If it’s acting buggy, uninstall it completely and download the latest version from the App Store or Google Play. This often resolves compatibility problems with newer operating system versions or appliances.
Log Out and Log Back In
Surprisingly effective—especially if you get persistent error codes. Logging out refreshes your session and can clear minor sync issues with your account and devices.
Tips for Successful Setup
- Press and hold the remote start button on your appliance until the Wi-Fi icon starts blinking. This begins the pairing mode.
- Use your phone’s 2.4GHz network when connecting—dual-band devices sometimes default to 5GHz, which is incompatible.
- Perform a full factory reset on your appliance if setup continually fails. Consult the manual for the reset sequence.
- Restart your router and any extenders before setup. This clears network memory and can resolve hidden conflicts.
Advanced Network Configurations
If you’re still running into problems and are comfortable tweaking router settings, dig into your router’s admin panel and make these adjustments:
- Disable 5GHz temporarily during setup.
- Enable 802.11b/g/n modes (some routers default to AC or AX, which can cause handshake failures).
- Ensure DHCP is active and not assigning conflicting IP addresses.
- Turn off AP Isolation to allow devices to see each other.
When All Else Fails
If you’ve tried every suggestion and your appliance still refuses to connect or stay online, don’t hesitate to contact Home Connect customer service. Make sure to have your appliance model number, firmware version (if visible), and error codes handy. In some cases, firmware updates or account-specific issues may require support intervention.
Home Connect can be a powerful ecosystem when it’s working correctly—but as with any smart platform, proper setup is critical. With the right network configuration and a few expert tweaks, you can eliminate most headaches and enjoy reliable control of your connected appliances.
Initial Setup and Installation
Setting up Home Connect involves installing the app and connecting your appliances to your home network. Proper initial configuration ensures smooth operation and access to smart features.
Installing the Home Connect App
To begin, download the Home Connect app from your device’s app store. The app is available for both iOS and Android platforms. After installation, open the app and create an account. You’ll need to provide basic information and agree to the terms of service.
Next, verify your email address through the confirmation link sent to you. Once verified, log in to the app using your new credentials. The app will guide you through initial setup steps, including selecting your region and preferred language.
Ensure your smartphone or tablet has a stable internet connection during this process. If you encounter any issues, check your device’s internet settings or try restarting the app.
Connecting Home Appliances to the Network
To connect your appliances, ensure they are Wi-Fi enabled and powered on. In the Home Connect app, tap “Add appliance” and follow the on-screen instructions.
You’ll need to:
- Select your appliance type
- Scan the QR code on the appliance or enter the model number manually
- Put your appliance in pairing mode (refer to your appliance manual for specific instructions)
- Connect to your home Wi-Fi network
Make sure your router uses WPA/WPA2 encryption for security. If your router has a MAC filter enabled, you may need to add your appliance’s MAC address to the allowed list.
Troubleshooting Initial Connectivity Issues
If you experience connection problems, try these steps:
- Restart your appliance and router
- Move your router closer to the appliance
- Check if your Wi-Fi network is visible and functioning properly
- Ensure you’re using the correct Wi-Fi password
For persistent issues, perform a factory reset on your appliance. To do this, access the appliance’s settings menu and select “Factory Reset.” After resetting, attempt to reconnect the appliance to your network.
If problems continue, contact Home Connect customer support for further assistance. They can provide specific guidance based on your appliance model and network setup.
Common Home Connect Errors and Solutions
Home Connect users may face various issues while using their smart appliances. These problems often stem from error codes, connection failures, or app-specific glitches. Let’s explore common problems and their solutions.
Deciphering Error Codes
Error codes can be confusing but they help pinpoint issues with your Home Connect appliances. When you encounter an error code:
- Check your appliance’s manual for code meanings
- Look up the code in the Home Connect app
- Visit the Home Connect error codes page for explanations
Common codes include:
- E01: Network connection lost
- E02: Authentication failed
- E03: Server communication error
To resolve most errors, try turning your appliance off and on. If the problem persists, a factory reset might be necessary. Follow your manual’s instructions for resetting.
Resolving Connection Failures
Connection issues are frustrating but often easy to fix. Try these steps:
- Ensure your Wi-Fi is working
- Check if your appliance supports 2.4GHz networks
- Verify your router settings
- Disable mobile data on your phone
If problems continue, perform a factory reset on your appliance. This often solves persistent connectivity issues.
Remember to keep your appliance’s firmware updated. Regular updates improve connectivity and add new features.
Handling App-Specific Issues
The Home Connect app might sometimes malfunction. Here’s what you can do:
- Update the app to the latest version
- Clear the app’s cache and data
- Uninstall and reinstall the app
- Check your phone’s settings (e.g., airplane mode, permissions)
If the app won’t connect to your appliances, ensure you’re on the same Wi-Fi network. Some users report success by toggling airplane mode on and off.
For persistent issues, contact Home Connect Customer Service. They can provide tailored solutions for your specific problem.
Advanced Troubleshooting Techniques
When basic troubleshooting fails, advanced techniques can often resolve persistent Home Connect issues. These methods focus on network settings, device resets, and professional assistance.
Assessing Firewall and Network Settings
Check your router’s firewall settings. They may block Home Connect from accessing the internet. Review your router’s manual to find firewall options. Temporarily disable the firewall to test if it’s causing problems.
Verify your IP address settings. Home Connect devices need a valid IP to communicate. Use “ipconfig” in Command Prompt to check your IP. Ensure it’s not conflicting with other devices on your network.
Change your Wi-Fi band if needed. Some appliances only work with 2.4 GHz. Others support 5 GHz. Match your router’s settings to your device’s capabilities.
| Wi-Fi Band | Compatibility |
|---|---|
| 2.4 GHz | Most devices |
| 5 GHz | Newer models |
Performing a Factory Reset
A factory reset can solve many persistent issues. It erases all settings and returns the device to its original state.
To reset your Home Connect appliance:
- Open the device’s menu
- Find the “Settings” option
- Look for “Factory Reset” or similar
- Confirm the reset
After resetting, reconnect the appliance to your Wi-Fi. Then pair it with the Home Connect app again. This process often resolves connectivity problems.
When to Contact Customer Service
If advanced troubleshooting doesn’t work, it’s time to seek expert help. Contact Home Connect customer service when:
- Factory reset doesn’t solve the issue
- You can’t access device settings
- Error messages persist after trying all steps
Prepare before calling. Note your device model, error codes, and steps you’ve tried. This info helps support staff diagnose the problem faster.
Home Connect’s support team can guide you through additional steps. They may also determine if your device needs repair or replacement.
Understanding Privacy and Security Features
Home Connect prioritizes user privacy and data protection. The system employs robust security measures to safeguard personal information while allowing convenient control of connected appliances.
Privacy Concerns with Home Connect
Home Connect collects data to enhance user experience. This includes appliance usage patterns and settings preferences. Users can control data sharing through the app settings.
The app uses encrypted networks for communication. Only essential data is stored on Home Connect servers. You can review and manage your privacy settings at any time.
Home Connect may use cookies to improve functionality. You can adjust cookie preferences in your device settings.
Third-party integrations require separate consent. You choose which services to connect with your Home Connect account.
Security Protocols and User Consent
Home Connect implements multiple security layers. These include:
- Password protection for the app
- Secure certificates for data transfer
- Firewall protection on servers
User consent is crucial for data processing. You must agree to terms of service before using Home Connect. The app requests permission for specific data access.
Two-factor authentication adds an extra security layer. Enable this feature in your account settings for enhanced protection.
Regular security updates address potential vulnerabilities. Keep your Home Connect app and connected devices updated.
| Security Feature | Description |
|---|---|
| Encryption | Protects data during transfer |
| Password Protection | Secures app access |
| User Consent | Required for data processing |
| Two-Factor Authentication | Optional extra security |
If you encounter issues, you can perform a factory reset on your appliance. This clears all stored data and reconnects the device securely.
Frequently Asked Questions
Home Connect users often encounter issues with app functionality, connectivity, and device pairing. These common problems can usually be resolved through simple troubleshooting steps.
Why is my Home Connect app not functioning properly?
The Home Connect app may malfunction due to outdated software or device compatibility issues. Check for app updates in your device’s app store. Ensure your smartphone meets the minimum system requirements for the Home Connect app.
Clear the app cache and data. Restart your device. If problems persist, try uninstalling and reinstalling the app.
How do I resolve connection issues with the Bosch Home Connect service?
Connection problems often stem from network issues or appliance settings. Verify your home Wi-Fi is working correctly. Ensure your Bosch appliance is within range of your router.
Check if the Home Connect feature is enabled on your appliance. Consult your appliance manual for specific instructions on activating this feature.
What steps should I take to troubleshoot WiFi connectivity problems with Home Connect?
Start by restarting your router and the Home Connect-enabled appliance. Ensure your Wi-Fi password is correct in the app settings.
Move your router closer to the appliance if possible. Consider using a Wi-Fi extender to improve signal strength in areas with weak coverage.
What do error codes like H9302, H5023, and H9005 indicate on Home Connect?
Error codes typically point to specific issues:
- H9302: Often indicates a connection problem between the appliance and your home network
- H5023: May signal an issue with the appliance’s Wi-Fi module
- H9005: Could mean the appliance is having trouble connecting to the Home Connect servers
Consult your appliance manual or the Home Connect support page for detailed explanations and solutions for each error code.
How can I perform a reset on my Home Connect system?
To reset your Home Connect system:
- Access your appliance’s settings menu
- Find the “Factory Reset” or “Reset Network Settings” option
- Activate the reset function
After resetting, reconnect your appliance to your Wi-Fi network and pair it with the Home Connect app again.
Why is my dishwasher not linking to the Home Connect network?
Your dishwasher may fail to link due to incorrect setup or network issues. Ensure the Home Connect feature is activated on your dishwasher. Check that your Wi-Fi network is operating on a compatible frequency (usually 2.4 GHz).
Verify that your dishwasher’s firmware is up to date. You may need to perform a manual update if automatic updates are disabled.
| Common Issue | Quick Fix |
|---|---|
| App not working | Update app, clear cache |
| Connection problems | Check Wi-Fi, restart devices |
| Error codes | Refer to manual or support page |
| Reset needed | Perform factory reset |
| Dishwasher not linking | Activate feature, check Wi-Fi compatibility |