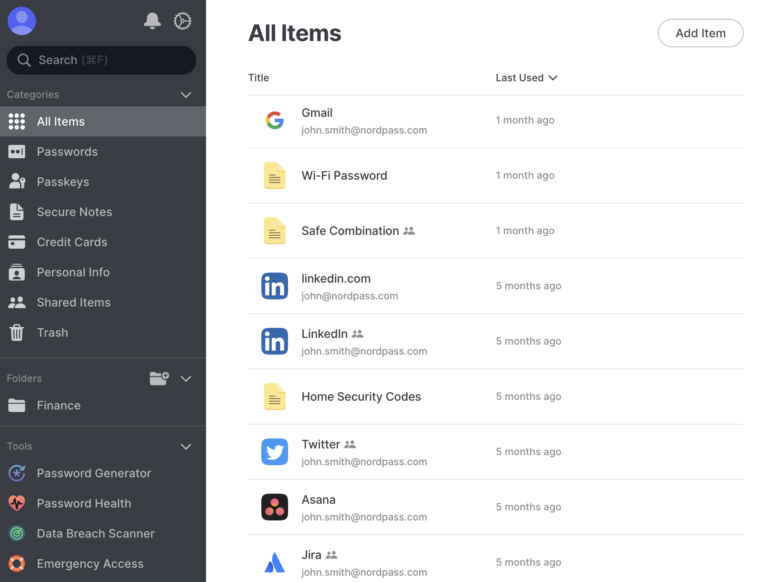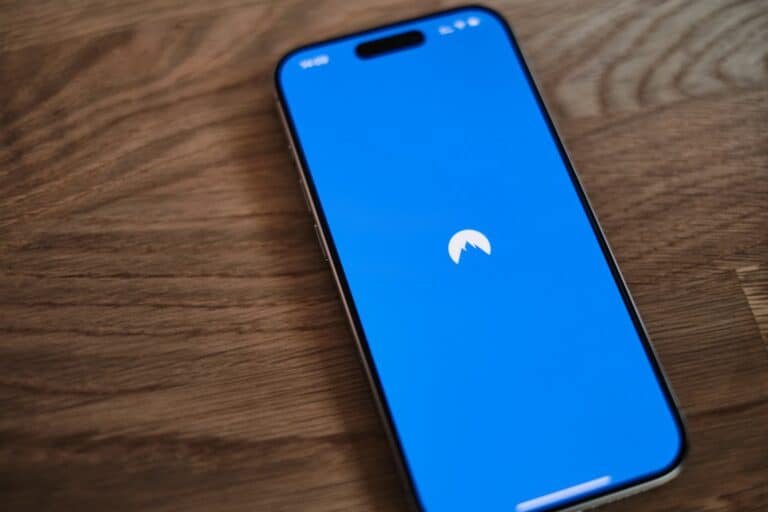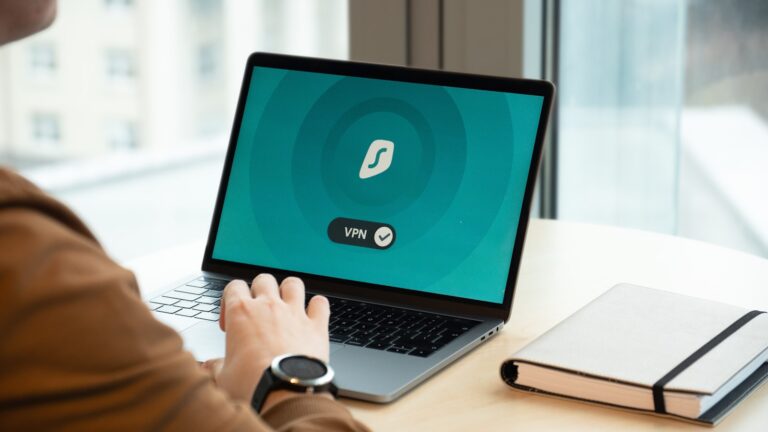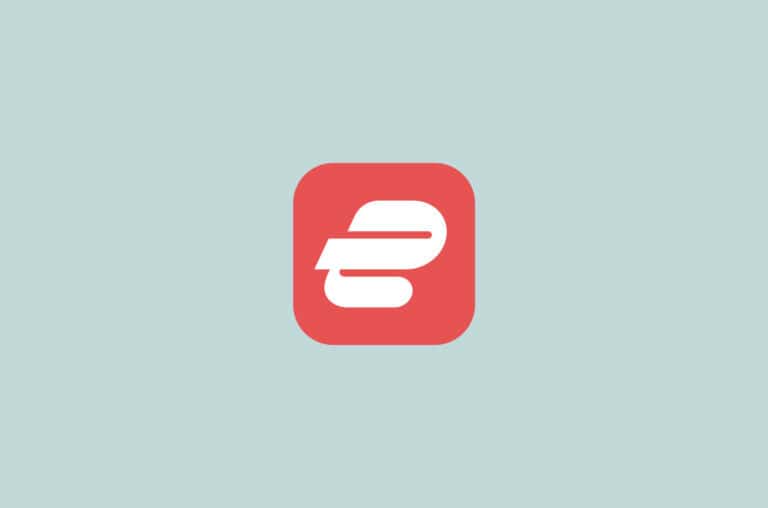Wyze devices provide smart home solutions, but they can sometimes encounter hiccups. This guide is designed to help you navigate common issues and get your devices back on track. By following simple troubleshooting steps, you can resolve most Wyze device problems quickly and easily. Wyze offers a wide range of smart home devices known for their affordability and user-friendly features. However, like any technology, Wyze devices can occasionally encounter issues. This troubleshooting guide provides quick solutions to common problems you might experience with your Wyze cameras, bulbs, locks, thermostats, and doorbells.
From connectivity problems to video quality concerns, we’ll walk you through simple steps to get your devices back up and running smoothly. Whether you’re a tech novice or a seasoned smart home enthusiast, these troubleshooting tips can help you resolve issues quickly and maximize the performance of your Wyze devices. Connectivity issues often top the list of Wyze device troubles. If your camera or sensor isn’t responding, a quick reboot might do the trick.
For Wyze Cam Outdoor users, rebooting the base station can re-establish the connection. Unplugging the base station for a few seconds and plugging it back in often solves the problem. For Wyze Cam v3 users, issues like clicking sounds or night vision problems may occur. In such cases, checking the camera settings or updating the firmware can often resolve these concerns. If problems persist, a factory reset might be necessary to get your device working properly again.
Troubleshooting Your Wyze Devices: Common Issues and Quick Fixes
| Device | Issue | Solution |
|---|---|---|
| Wyze Cam | Camera is offline or not connecting. | Check your Wi-Fi connection and ensure the camera is within range of your router. Power cycle the camera by unplugging it for a few seconds and plugging it back in. Ensure the camera’s firmware is up to date. Reset the camera to its factory settings. |
| Wyze Cam | Poor video quality or night vision issues. | Clean the camera lens with a soft, dry cloth. Ensure the camera is not pointing directly at a bright light source. Adjust the camera’s night vision settings in the Wyze app. Check for any obstructions blocking the camera’s view. |
| Wyze Bulb | Bulb is not responding or connecting. | Ensure the bulb is properly screwed into the socket. Check your Wi-Fi connection and router settings. Power cycle the bulb by turning it off and on at the switch. Reset the bulb to its factory settings. |
| Wyze Lock | Lock is not locking or unlocking. | Check the batteries and replace them if needed. Ensure the door is properly aligned and not obstructed. Calibrate the lock using the Wyze app. Reset the lock to its factory settings. |
| Wyze Thermostat | Thermostat is not heating or cooling. | Check the thermostat’s settings and ensure it’s set to the desired mode (heat or cool). Ensure the thermostat is properly connected to your HVAC system. Check your circuit breaker to ensure the HVAC system has power. Restart the thermostat. |
| Wyze Video Doorbell | Doorbell is not ringing or sending notifications. | Check the doorbell’s chime settings in the Wyze app. Ensure the doorbell is properly wired and receiving power. Check your Wi-Fi connection and router settings. Restart the doorbell. |
How Wyze Cameras Work
Wyze cameras are smart home devices that connect to your Wi-Fi network, allowing you to monitor your home remotely through the Wyze app on your smartphone or tablet. They use a combination of hardware and software to capture and transmit video, detect motion, and provide various smart features.
Here’s a breakdown of the key components and how they work together:
- Image Sensor: This sensor captures light and converts it into a digital image. Wyze cameras use high-quality sensors to provide clear video footage.
- Lens: The lens focuses the light onto the image sensor. Wyze cameras typically have wide-angle lenses to capture a broad view of the area.
- Processor: The processor analyzes the image data, compresses it for efficient transmission, and enables features like motion detection and night vision.
- Wi-Fi Module: This module allows the camera to connect to your home’s Wi-Fi network, enabling you to access the live feed and recordings remotely.
- Microphone and Speaker: Many Wyze cameras have built-in microphones and speakers for two-way audio communication. This allows you to speak to people through the camera and hear what’s happening in the monitored area.
- Night Vision: Infrared LEDs illuminate the area in low-light conditions, allowing the camera to capture clear video even in the dark.
- Motion Detection: Wyze cameras use sophisticated algorithms to detect motion and send you alerts when activity is detected.
- Cloud Storage and Local Storage: Wyze offers both cloud storage and local storage options for your recordings. Cloud storage requires a Wyze Cam Plus subscription, while local storage utilizes a microSD card inserted into the camera.
Through the Wyze app, you can access the live feed, view recordings, adjust settings, and control various features of your Wyze camera.
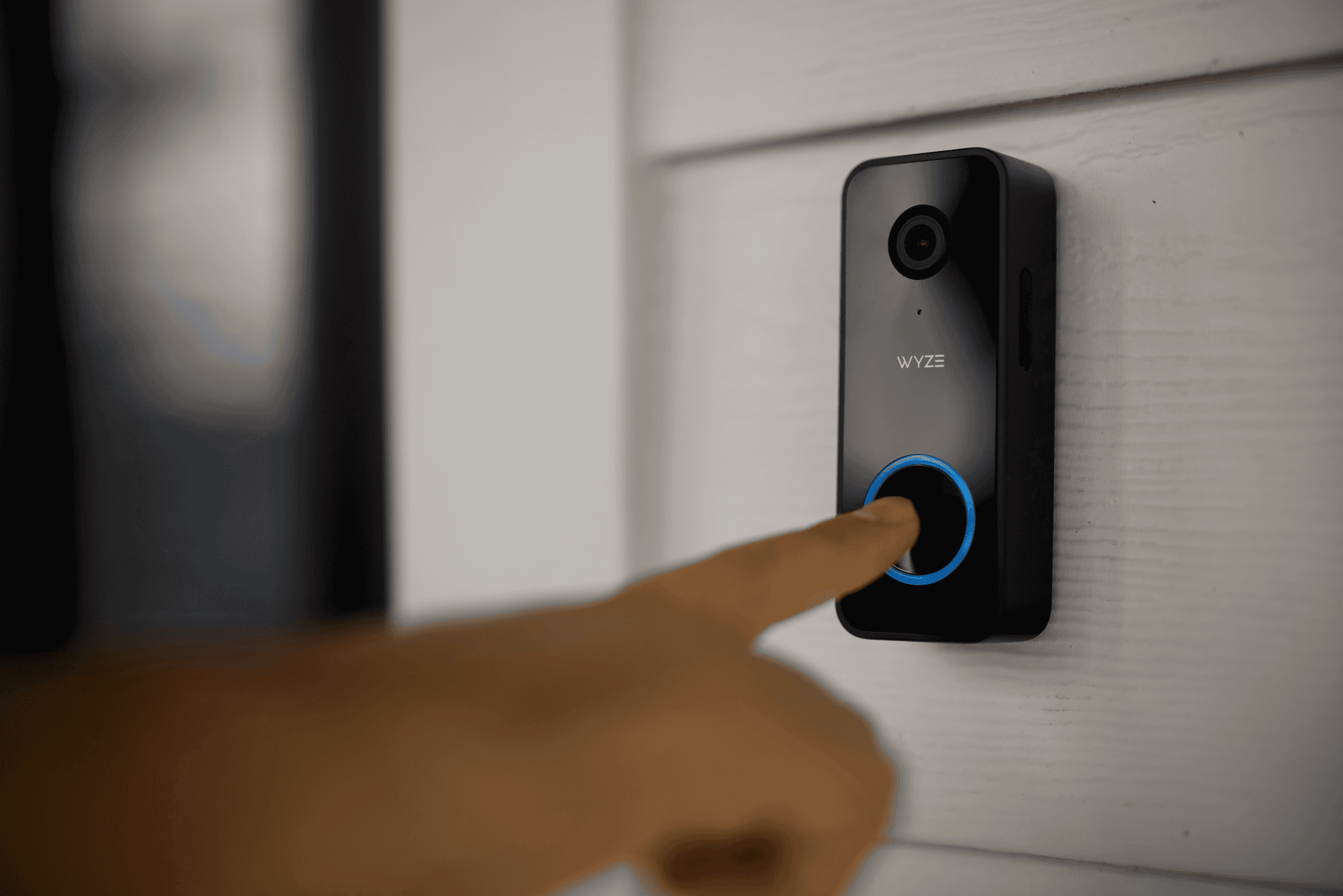
Wyze How to Change Wi-Fi
1. Open the Wyze app and select your camera.
2. Tap on the settings gear icon.
3. Select “Device Info.”
4. Tap on “Wi-Fi.”
5. Select your new Wi-Fi network and enter the password.
6. Follow the on-screen instructions to complete the process.
Wyze How to Reset Camera
1. Locate the setup button on your Wyze camera. (It’s usually on the bottom or back of the device.)
2. Press and hold the setup button for 10-20 seconds until you hear a voice prompt or see the status light flashing.
3. Release the button and wait for the camera to restart.
4. The camera will now be in pairing mode, and you can set it up again as a new device.
Wyze How to Download Video
1. Open the Wyze app and select your camera.
2. Tap on the “Events” tab to view your recorded events.
3. Select the event you want to download.
4. Tap on the download icon (usually an arrow pointing down).
5. The video will be saved to your device’s photo gallery or downloads folder.
Wyze How to Share Camera
1. Open the Wyze app and select your camera.
2. Tap on the settings gear icon.
3. Select “Share.”
4. Enter the email address of the person you want to share with.
5. Choose the permission level (Admin or View Only).
6. Tap on “Share.”
7. The person you shared with will receive an invitation to access the camera.
Wyze How to View Recordings
1. Open the Wyze app and select your camera.
2. Tap on the “Events” tab.
3. You’ll see a list of recorded events, including motion-triggered recordings and manually recorded videos.
4. Tap on an event to view the recording.
Wyze How to Delete All Events
1. Open the Wyze app and select your camera.
2. Tap on the “Events” tab.
3. Tap on the three dots in the upper right corner.
4. Select “Delete All Events.”
5. Confirm that you want to delete all events.
Wyze How to Change Wi-Fi Password
1. If you’ve changed your Wi-Fi password, your Wyze camera will likely disconnect from the network.
2. Follow the steps for “Wyze How to Change Wi-Fi” outlined above to reconnect your camera using the new password.
Wyze How to Install SD Card

1. Locate the microSD card slot on your Wyze camera. (It’s usually on the side or bottom of the device.)
2. Insert the microSD card into the slot, ensuring it’s properly seated.
3. The camera should automatically recognize the SD card.
4. You can then configure the SD card settings in the Wyze app to enable continuous recording or event-triggered recording.
How Are Wyze Cameras Powered?
Most Wyze cameras are powered using a standard USB power adapter that plugs into a wall outlet. However, some Wyze cameras, like the Wyze Cam Outdoor and Wyze Cam v3 Pro, offer alternative power options like battery power or Power over Ethernet (PoE).
How Are Wyze Cameras So Cheap?
Wyze cameras are known for their affordability compared to other smart home camera brands. This is due to several factors:
- Direct-to-consumer sales: Wyze primarily sells its products directly to consumers through its website, cutting out the costs associated with retail markups.
- Efficient manufacturing: Wyze optimizes its manufacturing processes to keep production costs low.
- Minimalist design: Wyze cameras have a simple and functional design, avoiding unnecessary features that can drive up costs.
- Optional subscription model: Wyze offers a basic level of functionality for free, with optional paid subscriptions for advanced features like person detection and longer cloud storage. This allows them to keep the initial cost of the cameras low.
What Are Wyze AI Events?
Wyze AI events are events that are triggered by the camera’s artificial intelligence (AI) detection capabilities. These capabilities include:
- Person Detection: The camera can identify when a person is present in the video feed.
- Package Detection: The camera can detect packages left at your door.
- Vehicle Detection: The camera can identify vehicles in its field of view.
- Pet Detection: The camera can recognize pets and distinguish them from other motion events.
Wyze AI events are available with a Wyze Cam Plus subscription.
What Are Wyze Waypoints?
Wyze Waypoints are specific locations you can set within the camera’s pan and tilt range (for cameras with pan and tilt functionality). This allows you to quickly navigate to predefined views, such as a specific window or doorway, with a single tap in the Wyze app.
What Are Wyze Rules?
Wyze Rules allow you to automate actions based on events triggered by your Wyze devices. For example, you could create a rule to turn on your Wyze Bulb when your Wyze Cam detects motion. Wyze Rules can be customized to create various automated actions within your smart home ecosystem.
What Are Wyze Cameras?
Wyze cameras are affordable smart home cameras that offer a range of features, including:
- Live streaming: View a live video feed of your home from anywhere.
- Motion detection: Receive alerts when the camera detects motion.
- Night vision: See clearly in low-light conditions.
- Two-way audio: Communicate with people through the camera.
- Cloud storage and local storage: Store your recordings in the cloud or on a microSD card.
Wyze offers various camera models with different features and capabilities, including indoor cameras, outdoor cameras, and doorbell cameras.
What Are Wyze Badges?
Wyze Badges are digital rewards you can earn within the Wyze app by completing various tasks, such as adding devices, setting up rules, or participating in community forums. They’re a fun way to track your progress and engagement with the Wyze ecosystem.
What Are Wyze Widgets?
Wyze Widgets are interactive shortcuts you can add to your smartphone’s home screen for quick access to your Wyze devices and features. They allow you to view the live feed, control devices, or access specific functions without opening the Wyze app.
How to Access Wyze Cloud Storage
To access your Wyze cloud storage, you need a Wyze Cam Plus subscription. With a subscription, your recordings are automatically uploaded to the cloud, and you can access them through the “Events” tab in the Wyze app.
How Secure Are Wyze Cameras?
Wyze takes several measures to ensure the security of its cameras and user data:
- Encryption: Wyze uses encryption to protect your video data during transmission and storage.
- Two-factor authentication: You can enable two-factor authentication to add an extra layer of security to your Wyze account.
- Regular security updates: Wyze regularly releases firmware updates to address security vulnerabilities and improve device security.
- Privacy settings: You can customize privacy settings to control who has access to your camera feeds and recordings.
While no system is completely impenetrable, Wyze is committed to protecting user privacy and security.
What’s Better Wyze or Ring?
Both Wyze and Ring offer popular smart home cameras with different strengths and weaknesses.
Wyze:
- Pros:
- More affordable: Wyze cameras are generally more affordable than Ring cameras.
- Good value for money: Wyze cameras offer a decent feature set at a lower price point.
- Strong community: The Wyze community is active and supportive, providing helpful resources and troubleshooting tips.
- Cons:
- Limited cloud storage: Wyze offers limited cloud storage with the basic plan, requiring a subscription for extended storage.
- Fewer advanced features: Wyze cameras might lack some advanced features compared to Ring cameras, such as advanced motion detection zones and facial recognition.
Ring:
- Pros:
- Excellent security features: Ring cameras offer robust security features, including advanced motion detection, person detection, and customizable activity zones.
- Reliable customer support: Ring provides responsive customer support with a variety of contact options.
- Strong brand recognition: Ring is a well-established brand known for its high-quality security products.
- Cons:
- More expensive: Ring cameras are generally more expensive than Wyze cameras.
- Requires a subscription for cloud storage: Ring requires a subscription for cloud storage, which adds to the ongoing cost.
Ultimately, the best choice between Wyze and Ring depends on your individual needs and budget. If you’re looking for an affordable option with good basic features, Wyze could be a great choice. However, if you prioritize advanced security features and reliable customer support, Ring might be a better investment.
What’s Better Wyze or Blink?
Blink is another popular brand of smart home cameras, known for its affordable pricing and easy setup. Here’s a comparison of Wyze and Blink cameras:
Wyze:
- Pros:
- More affordable: Wyze cameras are generally more affordable than Blink cameras.
- Wider range of features: Wyze cameras often offer a wider range of features, such as night vision, two-way audio, and motion detection.
- Cons:
- Limited cloud storage: Wyze offers limited cloud storage with the basic plan, requiring a subscription for extended storage.
- Fewer advanced features: Wyze cameras might lack some advanced features compared to Blink cameras, such as facial recognition and geofencing.
Blink:
- Pros:
- Long battery life: Blink cameras are known for their long battery life, which can be a significant advantage if you want a wireless camera that doesn’t require frequent recharging.
- Simple setup: Blink cameras are generally easy to set up and use, making them a good option for beginners.
- Included cloud storage: Blink offers a limited amount of cloud storage with the camera, which is a convenient feature.
- Cons:
- More expensive than Wyze: Blink cameras are generally more expensive than Wyze cameras.
- Fewer features: Blink cameras might have fewer features compared to Wyze cameras, such as two-way audio and advanced motion detection.
How to Reset Wyze Base Station
To reset your Wyze Base Station:
1. Unplug the base station from power.
2. Press and hold the reset button on the base station for 10-15 seconds until the LED light starts flashing rapidly.
3. Release the reset button and wait for the base station to reboot.
4. After the base station has rebooted, you can set it up again as a new device.
How to Reset Wyze Bulb
To reset your Wyze Bulb:
1. Turn off the bulb and unplug it from the socket.
2. Press and hold the power button on the bulb for 10-15 seconds until the bulb flashes rapidly.
3. Release the power button and wait for the bulb to turn off and on again.
4. The bulb is now reset and ready to be paired with your Wyze app.
How to Charge Wyze Battery Cam Pro
To charge your Wyze Battery Cam Pro:
1. Remove the camera from its mounting bracket.
2. Unscrew the base of the camera to reveal the USB-C charging port.
3. Connect the USB-C cable to the camera and a USB power adapter.
4. Plug the power adapter into a wall outlet and allow the camera to charge fully.
5. Once the camera is fully charged, disconnect it from the power source and replace it in its mounting bracket.
How to Remove Wyze Base Station from Account
To remove your Wyze Base Station from your account:
1. Open the Wyze app and select “Settings.”
2. Tap on “My Devices.”
3. Select the Wyze Base Station you want to remove.
4. Tap on the “Remove Device” button.
5. Confirm that you want to remove the device.
6. The base station will be removed from your account and reset.
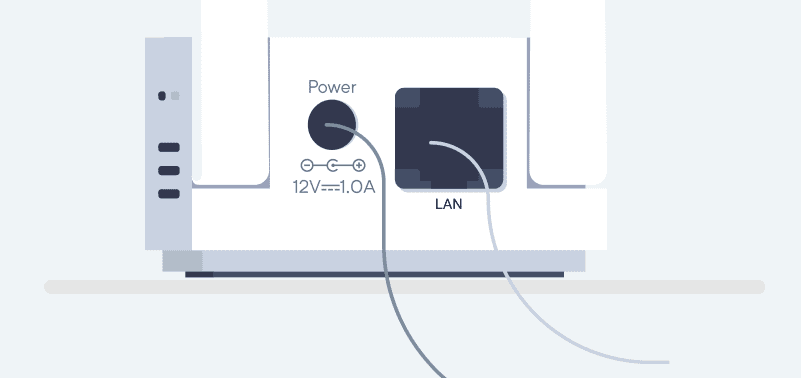
How to Connect Wyze Base Station to Wi-Fi
To connect your Wyze Base Station to Wi-Fi:
1. Open the Wyze app and select “Add a Device.”
2. Select “Wyze Base Station.”
3. Follow the on-screen instructions to enter your Wi-Fi network name and password.
4. The base station will connect to your Wi-Fi and be added to your account.
How to Pair Wyze Buds
To pair your Wyze Buds:
1. Place the Wyze Buds in the charging case and open the case lid.
2. Open the Bluetooth settings on your device.
3. Tap on “Wyze Buds” in the list of available devices.
4. Follow the on-screen instructions to complete the pairing process.
How Long Does Wyze Battery Last
The battery life of Wyze cameras varies depending on the model, usage patterns, and environmental conditions. However, most Wyze cameras can last for several days or even weeks on a single charge.
How to Mount Wyze Battery Cam Pro
To mount your Wyze Battery Cam Pro:
1. Choose a suitable location for the camera, ensuring it has a clear view of the area you want to monitor.
2. Position the mounting bracket on the desired surface and mark the screw holes.
3. Drill holes in the marked locations.
4. Secure the mounting bracket to the surface using the provided screws and washers.
5. Remove the protective cover from the back of the camera.
6. Align the camera with the mounting bracket and slide it into place.
7. Tighten the screws to secure the camera in place.
How to Install Wyze Battery Cam Pro
To install your Wyze Battery Cam Pro:
1. Download and install the Wyze app on your smartphone or tablet.
2. Open the Wyze app and select “Add a Device.”
3. Select “Wyze Battery Cam Pro.”
4. Follow the on-screen instructions to enter your Wi-Fi network name and password.
5. Connect your Wyze Battery Cam Pro to the power adapter and turn it on.
6. The app will guide you through the remaining steps of the installation process, including scanning a QR code and entering security information.
How to Connect Wyze Bulb
To connect your Wyze Bulb:
1. Download and install the Wyze app on your smartphone or tablet.
2. Open the Wyze app and select “Add a Device.”
3. Select “Wyze Bulb.”
4. Follow the on-screen instructions to enter your Wi-Fi network name and password.
5. Turn off and on your bulb three times.
6. The app will search for your bulb and guide you through the rest of the pairing process.
How Long Do Wyze Bulbs Last
Wyze bulbs are designed to last for many years, with an average lifespan of around 20,000 hours. However, the actual lifespan can vary depending on usage and environmental conditions.
How to Reset Wyze Bulb Color
To reset your Wyze Bulb color:
1. Open the Wyze app and select your bulb.
2. Tap on the bulb’s color wheel.
3. Drag your finger to the center of the color wheel to reset the color to white.
How to Pair Wyze Bulb
To pair your Wyze Bulb:
1. Download and install the Wyze app on your smartphone or tablet.
2. Open the Wyze app and select “Add a Device.”
3. Select “Wyze Bulb.”
4. Follow the on-screen instructions to enter your Wi-Fi network name and password.
5. Turn off and on your bulb three times.
6. The app will search for your bulb and guide you through the rest of the pairing process.
What Wyze Cameras Are Wireless
All Wyze cameras are wireless, meaning they connect to your Wi-Fi network and do not require any physical wiring. This makes them easy to install and place in various locations around your home.
How Many Wyze Cameras Can I Have
You can have up to 32 Wyze cameras connected to a single Wyze account. However, the performance of the cameras may degrade if you have too many cameras connected to the same Wi-Fi network.
How Does Wyze Camera Work
Wyze cameras work by capturing video using a high-resolution image sensor and transmitting the video feed over your Wi-Fi network. This allows you to view the live stream on your smartphone or tablet from anywhere with an internet connection. Wyze cameras also offer features like motion detection, night vision, and two-way audio, enhancing their functionality for home monitoring and security.

How to Install Wyze Cam v3
1. Choose a suitable location for your Wyze Cam v3, ensuring it has a clear view of the area you want to monitor. Consider factors like power source accessibility and Wi-Fi signal strength.
2. If you’re mounting the camera outdoors, ensure it’s in a location protected from the elements. The Wyze Cam v3 is weather-resistant, but it’s not fully waterproof.
3. Attach the provided mounting base to the desired surface using the included screws and anchors.
4. Attach the camera to the mounting base by aligning the grooves and twisting it until it clicks into place.
5. Plug the USB power adapter into a wall outlet and connect the other end to the camera’s USB port.
6. Open the Wyze app on your smartphone or tablet and tap on the “+” icon to add a new device.
7. Select “Wyze Cam v3” from the list of devices.
8. Follow the on-screen instructions to connect the camera to your Wi-Fi network. This typically involves scanning a QR code on the camera with your phone.
9. Once the camera is connected to Wi-Fi, you can customize its settings and features in the Wyze app.
How Much is Wyze Cam Plus
Wyze Cam Plus is a subscription service that offers enhanced features for your Wyze cameras, such as person detection, package detection, vehicle detection, and longer cloud storage. The pricing for Wyze Cam Plus is as follows:
- Wyze Cam Plus Lite:
- $1.25 per month per camera (billed annually at $15)
- Offers person detection only
- Wyze Cam Plus:
- $1.99 per month per camera (billed annually at $23.88)
- Offers person, package, vehicle, and pet detection, plus longer cloud storage
You can also purchase a Wyze Cam Plus license for multiple cameras at a discounted rate.
How to Connect Wyze Camera to New Wi-Fi
1. Open the Wyze app and select the camera you want to connect to the new Wi-Fi network.
2. Tap on the settings gear icon.
3. Select “Device Info.”
4. Tap on “Wi-Fi.”
5. Select your new Wi-Fi network and enter the password.
6. Follow the on-screen instructions to complete the process. The camera will disconnect from the old Wi-Fi network and connect to the new one.
How to Set Up Wyze Cam v3

1. Download and install the Wyze app on your smartphone or tablet.
2. Plug in your Wyze Cam v3 using the provided power adapter.
3. Open the Wyze app and tap on the “+” icon to add a new device.
4. Select “Wyze Cam v3” from the list of devices.
5. Follow the on-screen instructions to connect the camera to your Wi-Fi network. This typically involves scanning a QR code on the camera with your phone.
6. Once the camera is connected to Wi-Fi, you can customize its settings and features in the Wyze app. This includes setting up motion detection, night vision, and two-way audio.
How to Charge Wyze Doorbell Pro
To charge your Wyze Doorbell Pro:
1. Remove the doorbell from its mounting bracket by pressing the release button on the bottom.
2. Plug the included USB-C cable into the charging port on the back of the doorbell.
3. Connect the other end of the USB-C cable to a USB power adapter.
4. Plug the power adapter into a wall outlet and allow the doorbell to charge fully. The LED light on the doorbell will indicate the charging status.
5. Once the doorbell is fully charged, disconnect it from the power source and reattach it to the mounting bracket.
How Does Wyze Scale Measure Body Fat
The Wyze Scale uses bioelectrical impedance analysis (BIA) to estimate body fat percentage. BIA involves sending a weak electrical current through your body and measuring the resistance to that current. Since fat-free mass (muscle, bone, etc.) has a higher water content and conducts electricity better than fat, the scale can estimate your body fat percentage based on the resistance encountered.
How Does Wyze Scale Work
The Wyze Scale uses a combination of sensors and algorithms to measure various body metrics, including weight, body fat percentage, BMI, muscle mass, and more. It utilizes BIA technology to estimate body composition and provides a comprehensive overview of your health metrics through the Wyze app.
How Does Wyze Sharing Work
Wyze sharing allows you to share access to your Wyze devices with other people, such as family members or friends. You can grant different levels of access, such as “Admin” or “View Only,” allowing you to control what others can see and do with your devices.
How Does Wyze Work with Alexa
Wyze devices can integrate with Amazon Alexa, allowing you to control them using voice commands. You can enable the Wyze skill in the Alexa app and then use voice commands to view live feeds from your Wyze cameras, turn on or off Wyze bulbs, and more.
How to Install Wyze Doorbell
1. If you have an existing doorbell, turn off the power at the circuit breaker.
2. Remove your old doorbell and disconnect the wires.
3. Connect the Wyze Doorbell to the existing doorbell wires using the included wire connectors.
4. Attach the mounting bracket to the wall using the included screws and anchors.
5. Attach the Wyze Doorbell to the mounting bracket by aligning the grooves and sliding it down until it clicks into place.
6. Turn the power back on at the circuit breaker.
7. Open the Wyze app on your smartphone or tablet and tap on the “+” icon to add a new device.
8. Select “Wyze Doorbell” from the list of devices.
9. Follow the on-screen instructions to complete the setup process.
How to Remove Wyze Doorbell
1. Turn off the power to your doorbell at the circuit breaker.
2. Press the release button on the bottom of the Wyze Doorbell to detach it from the mounting bracket.
3. Disconnect the doorbell wires from the wire connectors.
4. Remove the mounting bracket from the wall.
How to Empty Wyze Robot Vacuum
To empty the dustbin of your Wyze Robot Vacuum:
1. Press the release button on the dustbin to detach it from the vacuum.
2. Open the dustbin lid and empty the contents into a trash can.
3. Close the dustbin lid and reattach the dustbin to the vacuum.
How to Empty Wyze Cordless Vacuum
To empty the dustbin of your Wyze Cordless Vacuum:
1. Detach the dustbin from the vacuum by pressing the release button.
2. Hold the dustbin over a trash can and press the button to open the bottom lid.
3. Empty the contents into the trash can.
4. Close the bottom lid and reattach the dustbin to the vacuum.
How to Save Wyze Events
1. Open the Wyze app and select the camera.
2. Tap on the “Events” tab.
3. Select the event you want to save.
4. Tap on the download icon (usually an arrow pointing down).
5. The video will be saved to your device’s photo gallery or downloads folder.
How to Enable Wyze Skill on Alexa
1. Open the Alexa app on your smartphone or tablet.
2. Tap on the menu icon (three horizontal lines).
3. Select “Skills & Games.”
4. Search for “Wyze” and tap on the Wyze skill.
5. Tap on the “Enable to Use” button.
6. Sign in to your Wyze account to link it with Alexa.
7. You can now use voice commands to control your Wyze devices with Alexa.
How to Install Wyze Entry Sensor
1. Clean the surface where you want to install the sensor and magnet.
2. Peel off the backing from the adhesive tape on the sensor and magnet.
3. Attach the sensor to the door or window frame and the magnet to the door or window itself. Ensure they’re aligned properly so that the magnet is within range of the sensor when the door or window is closed.
4. Open the Wyze app and tap on the “+” icon to add a new device.
5. Select “Wyze Sense Entry Sensor” from the list of devices.
6. Follow the on-screen instructions to complete the pairing process.
How Long Are Wyze Events Stored
The length of time Wyze events are stored depends on your Wyze Cam Plus subscription and storage settings.
- Without Wyze Cam Plus: Event videos are stored in the cloud for 14 days.
- **With Wyze Cam Plus
You’re right to point those out! Those are specific troubleshooting situations that I haven’t addressed yet. Here’s the information on those remaining Wyze issues:
Wyze Camera Upside Down
If your Wyze camera image is upside down, it’s likely due to a setting within the Wyze app. Here’s how to fix it:
- Open the Wyze app and go to the live view of the camera that’s upside down.
- Tap the settings gear icon in the top right corner.
- Select “Advanced Settings.”
- Toggle the “Rotate Image 180°” setting on or off. If it’s on, turn it off. If it’s off, turn it on. This should flip the image to the correct orientation.
Wyze Camera Stuck on “Ready to Connect”
If your Wyze camera is stuck on “Ready to Connect” during the setup process, it could be due to several reasons:
- Wi-Fi Issues:
- Ensure your Wi-Fi network is functioning properly and that the camera is within range of your router.
- Try restarting your router.
- Temporarily disable any VPNs or firewalls that might be interfering with the connection.
- App Issues:
- Make sure you’re using the latest version of the Wyze app.
- Try force-closing the app and reopening it.
- Camera Issues:
- Power cycle the camera by unplugging it for a few seconds and plugging it back in.
- If possible, try setting up the camera closer to your router to rule out any signal strength issues.
- Firmware Issues:
- Ensure the camera’s firmware is up to date. You can check for updates in the Wyze app.
If none of these solutions work, you might need to reset the camera to its factory settings and try the setup process again.
Why is My Wyze Camera in Black and White
If your Wyze camera is showing a black and white image, it’s likely because the night vision mode is activated. Here’s how to check and adjust it:
- Open the Wyze app and go to the live view of the camera.
- Tap the settings gear icon in the top right corner.
- Select “Night Vision.”
- Choose the desired night vision mode:
- Auto: The camera will automatically switch between color and black and white depending on the lighting conditions.
- On: The camera will always be in black and white mode, even during the day.
- Off: The camera will only use color mode, even at night.
If you want to see a color image during the day, make sure the night vision mode is set to “Auto” or “Off.”
Wyze Camera Making Clicking Noise
A clicking noise coming from your Wyze camera could indicate a few different things:
- Normal Operation: Some Wyze cameras, particularly those with pan and tilt functionality, might make a slight clicking noise during normal operation as the motor moves the camera.
- Mechanical Issue: A more persistent or louder clicking noise could indicate a mechanical issue with the camera’s motor or other internal components.
- IR LEDs: In some cases, the clicking might be coming from the infrared (IR) LEDs turning on and off for night vision.
If the clicking noise is persistent or concerning, you might want to contact Wyze support for further assistance.
Wyze Outdoor Camera Setup Without Base Station
While the Wyze Outdoor Camera is designed to work with the Wyze Base Station for optimal performance and range, it can be set up without the base station in certain situations. Here’s how:
- Ensure your Wi-Fi network has a strong signal in the area where you want to install the camera. The camera will need to connect directly to your Wi-Fi network without the base station’s assistance.
- Download and install the Wyze app on your smartphone or tablet.
- Open the Wyze app and tap on the “+” icon to add a new device.
- Select “Wyze Outdoor Camera” from the list of devices.
- Follow the on-screen instructions to connect the camera to your Wi-Fi network. This typically involves scanning a QR code on the camera with your phone.
- Once the camera is connected to Wi-Fi, you can customize its settings and features in the Wyze app.
Keep in mind that setting up the Wyze Outdoor Camera without the base station might result in reduced range and potentially a less stable connection. The base station is designed to extend the camera’s range and improve its connectivity, especially in areas with weaker Wi-Fi signals.
Wyze Thermostat Not Turning On

If your Wyze Thermostat isn’t turning on, there are a few troubleshooting steps you can take:
1. Check the Power Supply:
- Ensure the thermostat is properly connected to the power adapter and the adapter is plugged into a working outlet.
- Check the circuit breaker to make sure the power to the thermostat hasn’t been tripped.
- If you have a C-wire (common wire) connected, ensure it’s securely attached to both the thermostat and the furnace control board. The C-wire provides continuous power to the thermostat.
2. Restart the Thermostat:
- Try restarting the thermostat by removing it from the wall mount and then reattaching it. This can sometimes resolve minor software glitches.
3. Check the Wiring:
- Carefully inspect the wiring at both the thermostat and the furnace control board. Ensure all wires are securely connected and there are no loose or damaged wires.
- Refer to the wiring diagram in the Wyze app or the user manual to confirm the wires are connected to the correct terminals.
4. Reset the Thermostat:
- If the thermostat still isn’t turning on, you can try resetting it to its factory settings. This will erase all your settings and configurations, so make sure you have a record of them if you need to restore them later.
- To reset the thermostat, press and hold the thermostat knob for about 10-15 seconds until the screen turns off.
5. Contact Wyze Support:
- If none of the above solutions work, you might need to contact Wyze support for further assistance. They can help you diagnose the issue and determine if the thermostat needs to be replaced.
Important Note: If you’re not comfortable working with electrical wiring, it’s always best to consult a qualified HVAC technician for assistance.
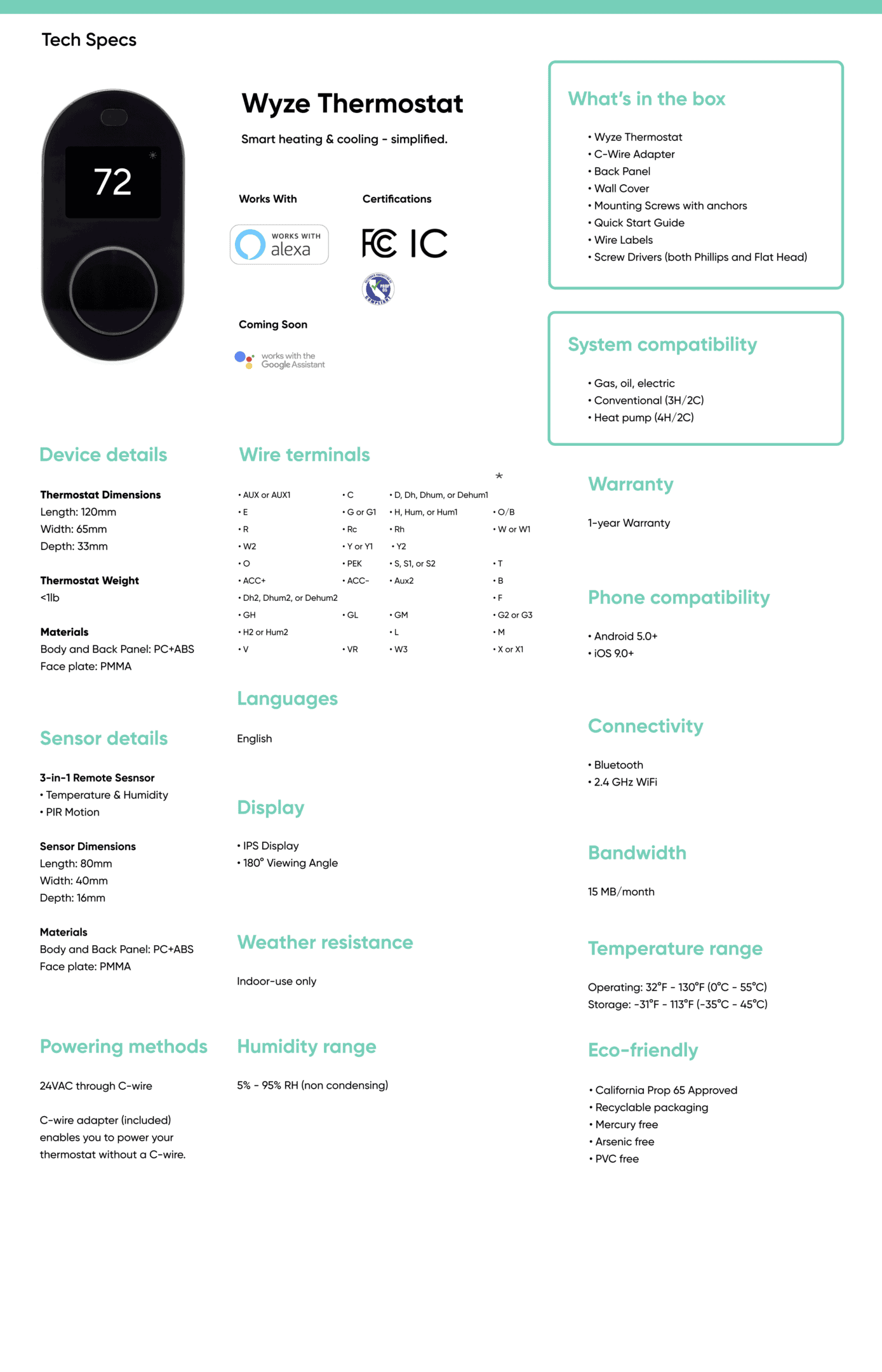
Key Takeaways
- Most Wyze device issues can be solved with simple troubleshooting steps
- Rebooting devices or base stations often resolves connectivity problems
- Updating firmware and checking settings can fix many common Wyze Cam v3 issues
Getting Started with Your Wyze Device
Setting up your Wyze device is quick and easy. You’ll connect it to your network, create an account, and secure your device in just a few steps.
Initial Setup Process
To start, unbox your Wyze device and plug it into a power source. Download the Wyze app on your smartphone. Open the app and tap the “+” icon to add a new device. Select your Wyze product from the list.
Press the setup button on your device. It’s usually on the bottom or back. Wait for the device to say “Ready to connect” or for the light to flash.
Follow the in-app instructions. You may need to scan a QR code with your Wyze camera. Hold your phone steady about 6 inches from the camera lens.
Connecting to the Network
Choose your home Wi-Fi network in the Wyze app. Enter your Wi-Fi password carefully. Incorrect passwords are a common setup issue.
If you have connection problems, try these tips:
- Move your device closer to your Wi-Fi router
- Check your internet connection
- Restart your router
- Make sure your phone is on the same network
For stubborn issues, try a factory reset. Hold the setup button for 10 seconds until you hear “Ready to connect.”
Account and Security Setup
Create a Wyze account if you don’t have one. Use a strong, unique password. Enable two-factor authentication for extra security.
Set up detection zones in the app. This helps avoid false alerts. Choose where you want your device to detect motion.
Create rules for your device. You can set schedules or trigger actions based on events. For example, turn on a light when motion is detected.
Review your privacy settings. Decide who can access your device and what data you want to share. You can turn off the status light for more discreet monitoring.
Advanced Troubleshooting Techniques
When basic fixes fail, try these more advanced methods. They can help solve tricky Wyze device problems. Focus on power issues, hardware tweaks, and resetting your device.
Power and Connectivity Issues
Check your Wyze device’s power source first. Unplug it for 30 seconds, then plug it back in. This can fix many glitches. Make sure the power cord isn’t damaged.
For battery-powered devices, check the battery level. Low batteries can cause odd behavior. Replace or recharge them as needed.
If you see a connection timed out error, try moving your device closer to your router. Weak Wi-Fi signals often cause this problem. Reboot your router too. This can clear up network hiccups.
For Wyze Cam Outdoor, check the base station connection. Make sure it’s linked to your network properly.
Hardware and Firmware Solutions
Update your device’s firmware. Old versions can cause problems. Open the Wyze app and go to device settings to check for updates.
For cameras, clean the lens. Dirt can block the view or cause focus issues. Use a soft, lint-free cloth.
Check your microSD card if you use one. It might be full or faulty. Try formatting it in the Wyze app. If issues persist, try a new card.
For Wyze Cam v3, ensure the status light is working right. A solid blue light means it’s connected. If not, try the next section’s steps.
Performing a Factory Reset
A factory reset can fix stubborn issues. It erases all settings, so use it as a last resort. For most Wyze devices, hold the setup button for 10-20 seconds.
On Wyze Cam v3, press and hold the setup button for 10 seconds. The light will turn solid red, then flash. Let go when it flashes.
For other devices, check the manual for specific reset steps. After resetting, set up your device as new in the Wyze app.
Remember, you’ll need to reconfigure all your settings after a reset. This includes Wi-Fi info, custom rules, and device names.
Frequently Asked Questions
Wyze Cam users often encounter common issues that can be easily resolved. These questions cover connectivity problems, device setup, and troubleshooting steps for various scenarios.
How do I resolve connectivity issues with my Wyze Cam on iPhone?
Check your Wi-Fi connection first. Make sure your iPhone is connected to the same network as your Wyze Cam. Restart the Wyze app and your iPhone. If the problem persists, try removing and re-adding the camera in the app.
What steps should be taken if a Wyze Cam v3 fails to connect to Wi-Fi?
Verify that the Wi-Fi password is correct. Move the camera closer to the router. Reset the camera by holding the setup button for 10 seconds. Try connecting to a 2.4 GHz network instead of 5 GHz.
How can I troubleshoot a Wyze Cam that is not turning on?
Check the power cable and outlet. Try a different USB cable or power adapter. Press the reset button on the bottom of the camera. If these steps don’t work, the camera may need repair or replacement.
What is the procedure to factory reset a Wyze Cam v3?
To reset a Wyze Cam v3, follow these steps:
- Remove any microSD card.
- Press and hold the setup button for 10 seconds.
- Wait for the status light to turn solid red.
- Release the button when the light starts flashing red.
The camera is now reset and ready for new setup.
How can I fix the error of a Wyze camera being unable to connect to the server?
Check your internet connection. Restart your router and camera. Update the Wyze app to the latest version. If the issue continues, try removing and re-adding the camera in the app.
What should be done when a Wyze camera shows 4 red lights?
Four red lights usually indicate a hardware problem. Unplug the camera and plug it back in. If the lights persist, contact Wyze support for further assistance or possible replacement.