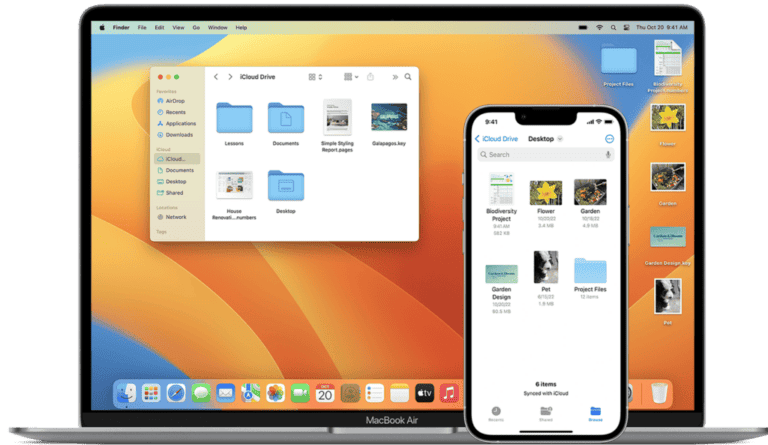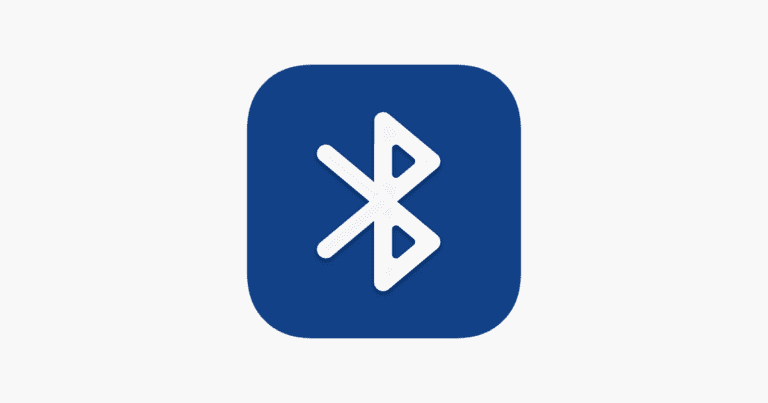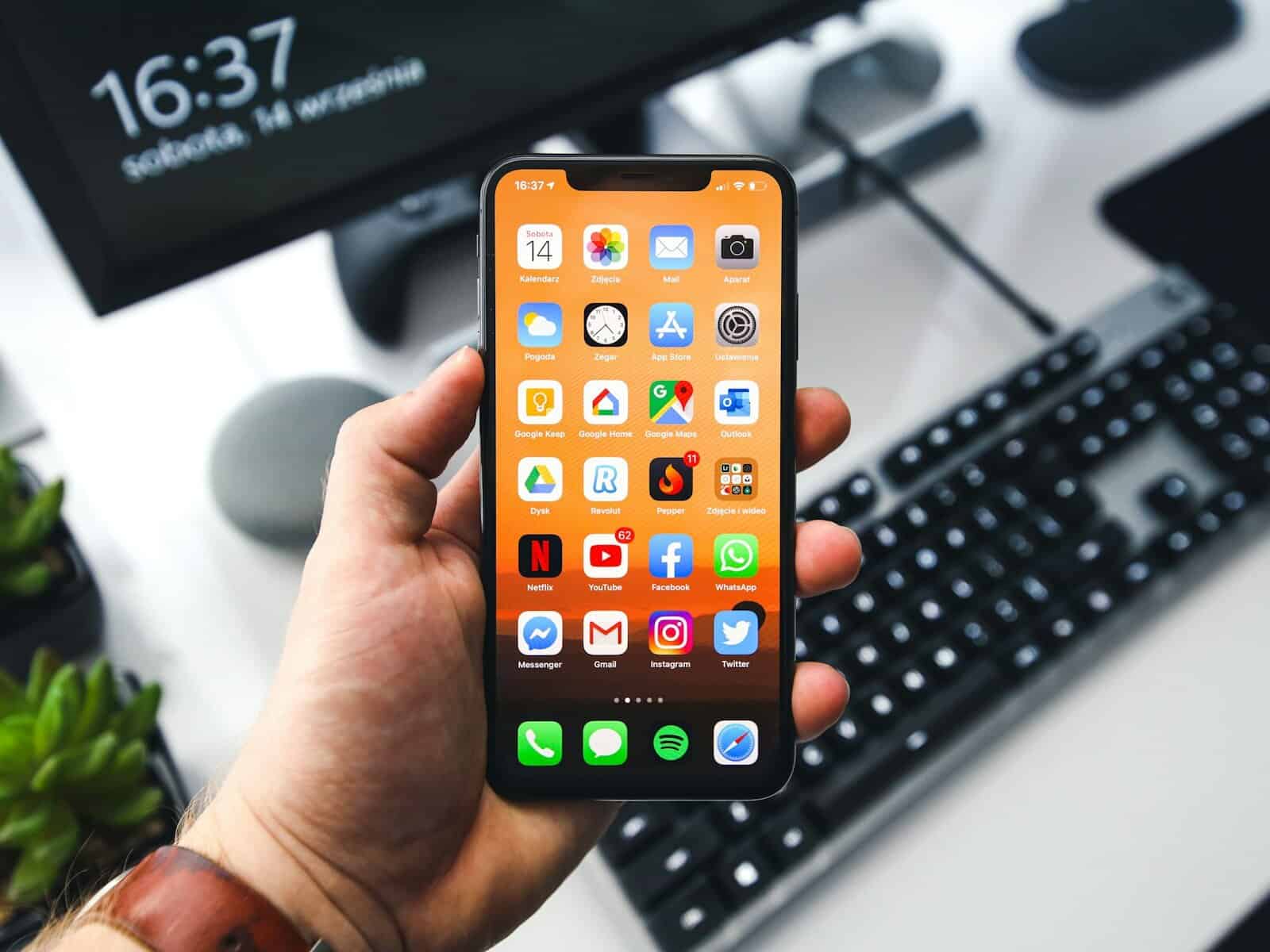
Everyone wants to keep certain apps private on their iPhone. Whether it’s dating apps, financial tools, or personal journals, there are times when you might want to hide apps from nosy friends or family members. You can easily hide apps on iPhone by touching and holding an app icon until the quick actions menu appears, then selecting “Remove app” and choosing “Remove from Home Screen.” This simple method keeps your apps accessible through the App Library while removing them from plain sight.
Apple continues to improve privacy features with each iOS update. The newer iOS 18 takes app hiding even further by allowing users to require Face ID verification to access certain apps. This adds an extra layer of security to sensitive applications, ensuring that only you can open them even if someone has access to your unlocked phone.
How to Hide Apps on iPhone: Step-by-Step Tutorial
Whether you’re trying to declutter your Home Screen or keep certain apps out of sight, Apple gives you a few easy ways to hide apps on your iPhone — without deleting them. Here’s how to do it.
🔹 Option 1: Hide Apps from the Home Screen (Keep in App Library)
- Tap and hold the app you want to hide until a menu appears.
- Select “Remove App.”
- Tap “Remove from Home Screen.”
The app will now be hidden from your Home Screen but still accessible in the App Library (swipe left past your last Home Screen page).
🔹 Option 2: Hide Entire Home Screen Pages
- Tap and hold an empty area on the Home Screen until apps jiggle.
- Tap the dots bar at the bottom of the screen (above the dock).
- Uncheck the page(s) you want to hide.
- Tap Done in the top-right corner.
This hides whole pages of apps — and you can bring them back anytime by rechecking the page.
🔹 Option 3: Hide Apps Using Screen Time Restrictions
- Go to Settings > Screen Time.
- Tap “Content & Privacy Restrictions.” Turn it on if it’s not already.
- Tap “Allowed Apps.”
- Toggle off the apps you want to hide (like Safari, Mail, or Camera).
These apps will disappear from the Home Screen and App Library until re-enabled.
🔹 Option 4: Hide App Suggestions in Search & Siri
- Go to Settings > Siri & Search.
- Scroll down and tap the app you want to hide.
- Toggle off:
- “Learn from this App”
- “Show in Search”
- “Show App”
- “Suggest App”
This removes the app from iPhone search results and suggestions, giving you extra privacy.
🔹 Bonus: Use Folders to Tuck Apps Away
You can also drag apps into folders and bury them on the second or third page of the folder for low-visibility organization.
With these methods, you can keep your apps hidden without deleting anything. Perfect for privacy or a cleaner Home Screen look!
Key Takeaways
- iPhone users can hide apps by removing them from the Home Screen while keeping them accessible in the App Library.
- Advanced privacy features allow for Face ID protection on hidden apps in newer iOS versions.
- Multiple hiding methods exist for different privacy needs, from simple Home Screen removal to complete app concealment.
Understanding the iOS Home Screen and App Library
The iOS Home Screen and App Library work together to help iPhone users organize and access their apps efficiently. These features have evolved significantly since iOS 14, offering more flexibility in how apps are displayed and accessed.
The Role of the Home Screen
The Home Screen serves as the primary interface for accessing apps on an iPhone. Users can customize it by arranging app icons, creating folders, and even hiding apps they don’t frequently use. To organize apps, simply long press on any app icon until it jiggles, then drag it to the desired location.
Many users prefer to keep their Home Screen clean by displaying only their most-used apps. Since iOS 14, it’s possible to remove apps from the Home Screen without deleting them from the device. This is done by long-pressing the app and selecting “Remove from Home Screen.”
Apps removed this way aren’t deleted—they remain accessible through the App Library, making this feature perfect for decluttering without losing functionality.
Navigating the App Library
The App Library, introduced in iOS 14, automatically organizes all installed apps into logical categories. Located at the end of the Home Screen pages, it serves as a comprehensive repository of every app on the device.
When users swipe all the way to the right past their last Home Screen page, they’ll find the App Library with apps sorted into folders like Productivity, Entertainment, and Social. The system creates these categories automatically based on app functions.
One of the most useful features is the search bar at the top, which allows quick access to any app alphabetically. Users can also hide apps from the Home Screen while keeping them in the App Library, providing better privacy and organization.
Starting with iOS 18, users can take app organization further by locking or completely hiding apps from both the Home Screen and App Library for enhanced privacy.
Basics of Hiding Apps on iOS
iPhone users have several options to hide apps they don’t want others to see. iOS offers simple methods to organize your home screen and keep certain apps private without deleting them.
Using App Library to Hide Apps
The App Library serves as a convenient storage location for all installed apps. This feature automatically organizes apps into categories, making it easier to find what you need while keeping certain apps hidden from plain view.
To access the App Library, users need to swipe left through all home screen pages until they reach it. The library displays apps in category folders and includes a search bar at the top for quick access.
In iOS 18, Apple introduced enhanced privacy features that allow users to hide apps and require Face ID or Touch ID for access. This adds an extra layer of security for sensitive applications.
To hide an app using the newer method, users can long press on the app icon until a menu appears, then select “Hide and Require Face ID” from the options.
Removing Apps from the Home Screen
Removing apps from the home screen keeps them installed but out of sight. This method is perfect for decluttering without losing access to occasionally used applications.
To remove an app from view:
- Press and hold the app icon until it wiggles
- Tap the “-” symbol or “Remove App” option
- Select “Remove from Home Screen” (not “Delete App”)
The app will disappear from the home screen but remain accessible through the App Library or Spotlight search. This approach works well for apps you use infrequently but don’t want visible.
Some iOS 18 users question the necessity of the hiding feature, but many appreciate the privacy it provides for banking apps, photos, or messaging platforms.
Hiding Entire Pages of Apps
iOS allows users to hide complete pages of apps, offering a quick way to temporarily conceal multiple applications at once.
To hide a page:
- Press and hold an empty area of the home screen
- When apps start wiggling, tap the page dots at the bottom
- Uncheck the pages you want to hide
- Tap “Done” to confirm
This feature proves useful when lending your phone to someone or for seasonal apps you only need at certain times. The hidden pages can be restored quickly by following the same steps and checking the boxes again.
Digital Skills Education demonstrates that these hiding methods work seamlessly across iPhone models. For enhanced security, Norton recommends using the “Hide and Require Face ID” option in iOS 18 for sensitive applications.
Advanced Privacy Settings for Apps
iPhone users can take their app privacy to the next level with several built-in features. These settings help keep sensitive apps away from prying eyes while maintaining easy access for the owner.
Restricting App Visibility in Search
The iPhone’s search function can reveal apps that users might prefer to keep private. To prevent specific apps from appearing in searches:
- Open the Settings app
- Scroll down and tap Siri & Search
- Select the app to hide
- Toggle off Show App in Search
- Also disable Show on Home Screen
This prevents the app from appearing in search results and suggestions. The app won’t display in Spotlight searches or when using the pull-down search feature on the home screen.
Users should note that restricting app visibility doesn’t remove the app from the device. It simply makes it harder to find through normal search methods.
Creating a Hidden Folder
A strategic way to conceal apps involves creating and organizing folders specifically for privacy purposes:
- Press and hold any app until the quick action menu appears
- Drag one app onto another to create a folder
- Name the folder something inconspicuous like “Utilities”
- Add sensitive apps to this folder
- Drag non-sensitive apps to the first page of the folder
- Move private apps to secondary pages within the folder
For even better concealment, users can place these folders on the last home screen page. This technique works well for apps that aren’t frequently used but still need to remain installed.
Utilizing the Screen Time Feature
Screen Time offers robust options for restricting app access with password protection:
- Go to Settings > Screen Time
- Tap App Limits > Add Limit
- Select the category or specific apps to restrict
- Set a time limit (can be as low as one minute)
- Enable Block at End of Limit
This effectively locks the apps behind a Screen Time passcode. When someone attempts to open these apps after the time limit expires, they’ll need the passcode to continue.
For additional security, users can set up a different Screen Time passcode from their device passcode. This creates an extra layer of protection for sensitive applications.
Securing Apps with Face ID and Passcode
iOS devices offer robust security features that let users protect sensitive apps from unauthorized access. These options use biometric authentication and passcodes to create an extra layer of privacy protection.
Enabling Face ID for App Store Purchases
iPhone users can require Face ID authentication for App Store purchases, adding an essential security layer. This prevents unauthorized users from making purchases even if they have access to an unlocked phone.
To set this up:
- Open the Settings app
- Scroll down and tap Face ID & Passcode (or Touch ID & Passcode)
- Enter the device passcode
- Toggle on iTunes & App Store
Once enabled, any app installation or purchase will require facial authentication before proceeding. This setting works alongside the general password requirements for purchases and provides peace of mind when lending a device to others.
Setting Up App Lock with Face ID or Touch ID
Starting with iOS 18, Apple introduced a dedicated app locking feature that secures individual apps behind biometric authentication. This means sensitive apps like banking, messaging, or photos can remain protected even when the phone is unlocked.
To lock an app with Face ID:
- Find the app on your Home Screen
- Press and hold the app icon until a menu appears
- Tap the Lock App option
- Authenticate with Face ID or enter your passcode
The locked app will now display a small lock icon on its corner. Each time someone tries to open it, the system will require Face ID scanning or passcode entry. This feature provides targeted protection for sensitive information without affecting the usability of other apps.
App-Specific Passcode Options
For users wanting additional security options, iOS offers several ways to create app-specific restrictions. These methods provide more granular control over app access.
One approach uses Screen Time limits to effectively lock apps:
- Go to Settings > Screen Time > App Limits
- Select the desired app(s)
- Set a time limit (even 1 minute works)
- Enable the Block at End of Limit toggle
When the limit expires, iOS will request the Screen Time passcode to access the app. This creates a separate password layer from the main device passcode.
Third-party solutions also exist for specialized needs. Apps like Cloak provide additional hiding and security features, though many require subscription purchases for full functionality.
Managing Notifications for Hidden Apps
When you hide an app on your iPhone, it’s important to understand how notifications work for these hidden applications. Hidden apps still receive notifications by default, which might reveal their presence to others.
To maintain privacy, users can adjust notification settings for hidden apps. This ensures that alert banners or sounds don’t unexpectedly appear and compromise the app’s hidden status.
Steps to manage notifications for hidden apps:
- Open the Settings app
- Scroll down and tap on “Notifications”
- Find the hidden app in the list
- Toggle off “Allow Notifications“
For additional privacy protection, users might consider enabling notification summaries. This feature groups multiple notifications together, making it less obvious which apps are sending alerts.
The iPhone also offers Focus modes that can be customized to filter notifications from specific apps during certain times or activities. This provides another layer of control over hidden app notifications.
Note: Even with notifications disabled, some system alerts might still appear. Critical alerts from hidden apps might bypass notification settings if the app developer has received special permission from Apple.
Notifications can be re-enabled at any time without needing to unhide the app. This flexibility allows users to temporarily silence alerts while maintaining privacy.
Finding and Unhiding Apps on Your iPhone
If you’ve hidden apps on your iPhone, you might need to find them again later. iOS provides several methods to locate and restore hidden apps without much hassle.
Spotlight Search to Find Hidden Apps
Finding a hidden app is often easiest with Spotlight Search. Simply swipe down from the middle of your Home Screen and type the name of the app you’re looking for. Hidden apps will appear in the search results even if they’re not visible on your Home Screen.
This method works for apps that you’ve removed from your Home Screen or hidden using the newer iOS 18 privacy features. If the app appears in search results with a download icon, it means you’ve deleted the app completely and need to reinstall it from the App Store.
Spotlight Search also shows app suggestions based on your usage patterns, which might include recently hidden apps. This can be helpful if you don’t remember the exact name of the app you’re trying to find.
Unhiding Apps from the App Library
In iOS 18, Apple introduced new ways to lock or hide apps for privacy. To unhide these protected apps:
- Go to Settings > General > iPhone Storage
- Scroll down to find the Hidden Apps section
- Tap on the app you want to unhide
- Select the option to Unhide App
For apps that are simply moved to App Library but not hidden with privacy features, open App Library by swiping left past your last Home Screen page. You can browse categories or use the alphabetical list to find your app.
To show hidden apps on iPhone, you might need to authenticate with Face ID, Touch ID, or your passcode first, depending on how you set up the hiding feature.
Restoring Apps to the Home Screen
Once you’ve located your hidden app, you can easily restore it to your Home Screen. When you find the app in App Library, press and hold on its icon until a menu appears. Then select Add to Home Screen.
If you’re using the iOS 18 unhide feature, the app will automatically return to its previous location on your Home Screen after you authenticate and unhide it.
You can also restore apps from the App Library by:
- Finding the app in any folder or through search
- Long-pressing the app icon
- Dragging it to your desired Home Screen location
This gives you complete control over where the restored app appears, letting you organize your Home Screen exactly how you want it.
Best Practices for Privacy and Security
Hiding apps on your iPhone is just the first step towards enhanced privacy. Implementing additional security measures ensures your sensitive information remains protected even if someone gains access to your device.
Regularly Review Your Hidden Apps
Take time each month to review which apps you’ve hidden on your iPhone. Apps that are no longer needed should be completely deleted rather than just hidden. This prevents clutter and reduces potential security risks from abandoned applications.
To check your hidden apps:
- Go to the App Library (swipe left until you reach it)
- Tap the search field at the top
- Scroll down to see all hidden apps
Many users forget about apps they’ve hidden, which can lead to outdated software with security vulnerabilities. Set a recurring calendar reminder to perform this review. During this check, verify that all hidden apps have the latest security updates installed. Outdated apps often contain security vulnerabilities that hackers could exploit.
Considerations for Banking and Sensitive Apps
Financial and sensitive apps require extra protection beyond simply hiding them. Most banking apps offer additional security features worth enabling.
Recommended security measures:
- Enable app-specific passcodes (different from your device passcode)
- Use Face ID or Touch ID for authentication
- Lock apps with Face ID or Touch ID for an extra layer of protection
- Enable two-factor authentication wherever available
- Turn off app preview notifications that might display sensitive information
Never store passwords or account numbers in notes or photos on your device. Consider using a reputable password manager with encryption. Banking apps should be both hidden and locked to maximize security against unauthorized access.
Maintaining Privacy with Shared Devices
When others frequently use your iPhone, basic hiding methods may not be sufficient. Consider creating a separate user profile for guests if possible, though this feature is limited on iPhones.
For shared devices, try these approaches:
- Use App Limits to restrict access during certain times
- Enable Guided Access when lending your phone (limits user to one app)
- Remove sensitive apps from Siri suggestions and search results
Clear your app switcher before handing your phone to someone else. Double-press the home button or swipe up and hold (newer models), then swipe up on any apps you don’t want others to see you’ve been using.
Consider using a privacy screen protector that limits viewing angles, preventing onlookers from seeing your screen content when using sensitive apps in public.
Frequently Asked Questions
iPhone users have several methods to hide apps for privacy or organization. These options range from moving apps to the App Library to using Screen Time restrictions for added privacy.
What steps are involved in concealing apps on an iPhone without uninstalling them?
The simplest way to hide apps without deleting them is to move them to the App Library. Users can touch and hold the app icon until a menu appears, then select “Remove App” followed by “Remove from Home Screen.”
Another option is placing apps in folders on later home screen pages. This keeps the apps installed but makes them less visible to casual observers.
Screen Time restrictions can also limit app visibility by setting app limits or using App Limits to require authentication.
Is it possible to hide individual apps from the home screen on the latest iPhone models?
Yes, modern iPhones allow users to hide individual apps from the home screen while keeping them in the App Library. To do this, users can touch and hold the app icon until the quick actions menu appears, then tap “Remove App” and select “Remove from Home Screen.”
The app remains installed and accessible through the App Library, which appears when swiping all the way to the right of the last home screen page.
Can you prevent apps from appearing in search results on an iPhone?
Yes, iPhone users can hide apps from search results. This provides an additional layer of privacy for sensitive applications.
To hide an app from search, users should open Settings, select Siri & Search, find the app they want to hide, and toggle off “Show App in Search.”
Users can also disable Suggestion features for specific apps to prevent them from appearing in Spotlight searches and suggestions.
Are there any changes in the process of hiding apps with the introduction of iOS 17 or later?
iOS 17 maintains the same core methods for hiding apps but includes refinements to the App Library organization. The process of removing apps from the Home Screen remains unchanged.
The Settings menu design received updates in iOS 17, but the paths to hide apps through Siri & Search or Screen Time restrictions follow the same general process as previous versions.
Focus modes in iOS 17 offer enhanced options to hide specific apps during certain times or activities, providing contextual privacy.
How can a whole page of apps be hidden on an iPhone home screen?
Users can hide entire home screen pages on their iPhone. To do this, they should touch and hold an empty area of the home screen until the apps start jiggling.
Next, tap the page dots at the bottom of the screen, and uncheck the pages they want to hide. These pages and their apps remain installed but won’t be visible when swiping through home screens.
This feature is particularly useful for temporarily hiding groups of apps or creating focused workspaces.
What privacy options are available to restrict app visibility on an iPhone?
Screen Time offers powerful privacy controls. Users can set content restrictions that require a passcode to access certain apps, effectively hiding them behind authentication.
App Limits can be configured to limit access to specific apps or categories, requiring authentication after time limits are reached.
Focus modes provide contextual privacy by hiding selected app notifications and home screen pages during specific activities or times of day.
Guided Access can temporarily restrict iPhone use to a single app, hiding all other applications during the session.