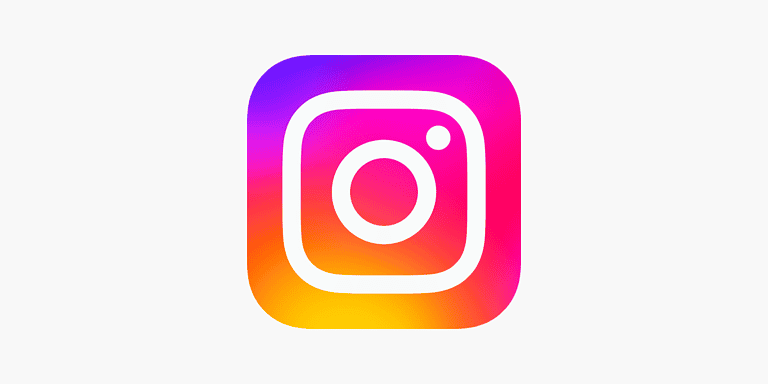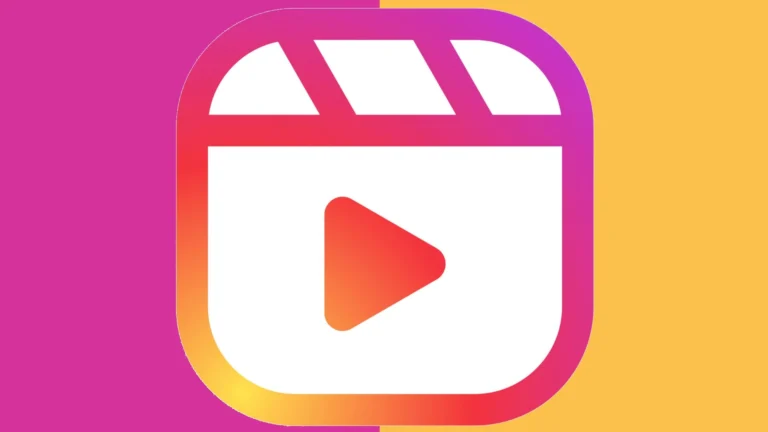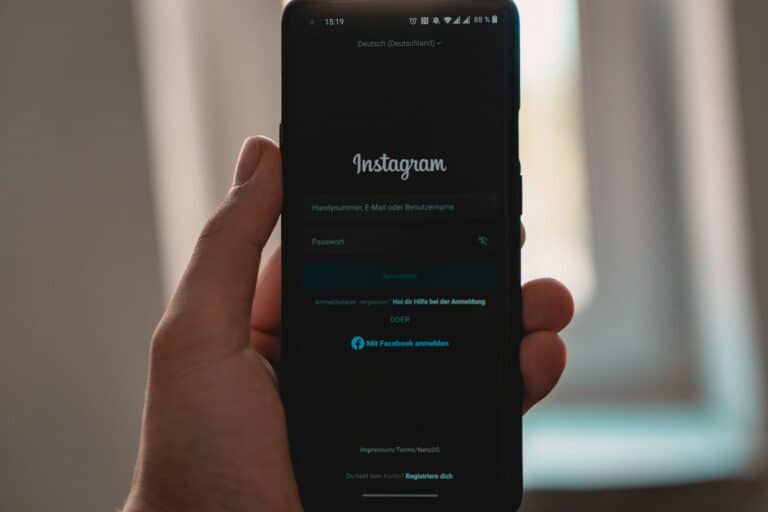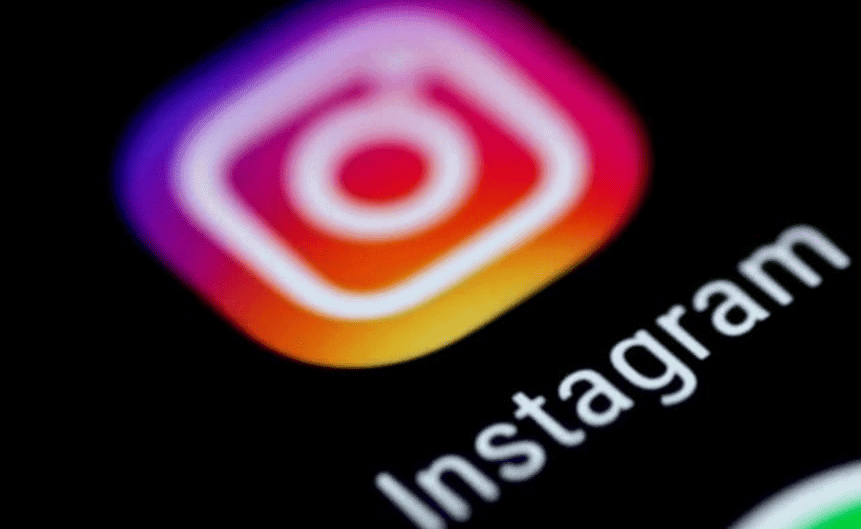
Tired of posting Instagram photos, stories, or reels only to find they look pixelated and blurry? This common frustration affects many Instagram users, turning what should be beautiful visual content into disappointing, low-quality posts. You can fix blurry Instagram content by turning off your internet connection while posting, updating the app, disabling storage optimization settings, or clearing your cache on Android devices.
Many factors contribute to blurry Instagram media, from poor internet connections to outdated apps and incorrect device settings. The good news is that most of these issues have simple fixes that don’t require technical expertise. With just a few quick adjustments to your settings or posting habits, you can dramatically improve the quality of your Instagram content.
Common Reasons Instagram Content Looks Blurry
Before you dive into settings or reuploads, it helps to understand why Instagram might be downgrading the quality of your photos, stories, or reels. These are the most frequent culprits:
| Cause | What Happens |
|---|---|
| Low-quality upload | Instagram compresses already-small files further, making them worse |
| Poor internet connection | Content may stream at lower quality temporarily |
| Wrong aspect ratio | Instagram crops or resizes your media, which can distort it |
| Data Saver mode is on | Media uploads and views are compressed to reduce data use |
| High-efficiency formats (HEIC) | Some devices save in formats that Instagram poorly converts |
| Re-uploaded screenshots | These are already compressed and lose more clarity after upload |
How to Fix Blurry Instagram Photos
If your Instagram photo uploads look fuzzy or pixelated, follow these steps to keep the resolution sharp:
- Export in the right size and format
- Use JPEG with a quality setting of 76–85%.
- Resize to 1080 pixels wide (height depends on the post type).
- Edit before uploading
- Apply any filters or edits before posting. Editing after upload lowers quality.
- Avoid heavy compression
- Don’t upload screenshots or images taken from messaging apps like WhatsApp.
- Disable Data Saver in Instagram settings
- Go to Profile > Settings > Data Usage > Use Less Data – turn it off.
- Upload over strong Wi-Fi
- Uploads over cellular can sometimes default to compressed versions.
Instagram’s Recommended Image Sizes
| Post Type | Recommended Size | Aspect Ratio |
|---|---|---|
| Square Post | 1080 x 1080 pixels | 1:1 |
| Portrait Post | 1080 x 1350 pixels | 4:5 |
| Landscape Post | 1080 x 566 pixels | 1.91:1 |
| Story | 1080 x 1920 pixels | 9:16 |
| Reels/Video Post | 1080 x 1920 pixels | 9:16 |
Keeping your content within these dimensions ensures Instagram won’t have to auto-resize it, which usually causes loss in sharpness.
How to Fix Blurry Instagram Stories
Blurry Instagram stories are almost always tied to compression and mobile settings. Here’s how to improve quality:
- Shoot in vertical (portrait) mode with your camera app, not through the Instagram app
- Avoid zooming in digitally, as that lowers resolution
- Make sure your phone saves photos in JPEG instead of HEIC (change this in camera settings)
- Upload over Wi-Fi, and if using Android, make sure battery saver mode isn’t limiting background processes
Also check:
Settings > Account > Cellular Data Use > High-Quality Uploads – make sure this is enabled.
How to Fix Blurry Reels
Reels can get hit with the worst compression if they’re not formatted correctly or uploaded using the wrong specs.
Here’s how to keep your reels sharp:
- Edit in a 9:16 format at 1080 x 1920 resolution
- Export at 30 or 60 FPS with a high bitrate (at least 5 Mbps)
- Use Instagram’s in-app camera for recording when possible
- Don’t add text or overlays too close to the edges – Instagram may crop or compress these areas more heavily
If you’re editing externally (in apps like CapCut, VN, or Premiere Rush), make sure your export settings match Instagram’s ideal specs.
Other Pro Tips
- Clear your app cache: If things look blurry only on your phone and not to others, go to Settings > Apps > Instagram > Storage > Clear Cache.
- Try uploading from a different device: Sometimes phone-specific encoding can cause unexpected compression.
- Avoid filters that boost grain or blur: These can look worse after Instagram compresses them again.
If all else fails, test by creating a private account to preview uploads before sharing publicly. This helps catch quality issues early—especially for brands, creators, and anyone posting high-importance content.
Key Takeaways
- Temporarily disabling your internet connection while uploading can prevent Instagram from compressing your media and causing blurriness
- Regularly updating your Instagram app and clearing cache files helps maintain optimal performance and media quality
- Adjusting your device’s storage settings to avoid automatic compression can significantly improve the clarity of your Instagram stories and reels
Understanding the Causes of Blurry Media on Instagram
Instagram photos, stories, and reels can appear blurry for several reasons. Knowing these causes is the first step toward fixing the problem and ensuring your content looks crisp and professional.
Internet Connection Issues
A poor internet connection often causes blurry media on Instagram. When your connection is slow or unstable, Instagram may automatically lower the quality of images to ensure they load.
Weak Wi-Fi signals or limited mobile data can significantly impact the clarity of your content. Users might notice that their photos appear clear initially but become blurry after uploading.
To test if this is the issue, users should try loading Instagram on different networks. Switching between Wi-Fi and mobile data can help identify if the network is causing problems.
Network issues can be resolved by:
- Moving closer to the Wi-Fi router
- Restarting the router
- Toggling airplane mode on and off
- Checking for network outages in the area
- Resetting network settings in extreme cases
Outdated Instagram Application
Running an outdated version of Instagram can lead to various performance issues, including blurry media. Developers regularly release updates that improve image processing and fix bugs.
Users who don’t update their app miss out on these improvements. The app might not utilize the latest compression technologies, resulting in lower quality uploads.
To check for updates:
- Visit the App Store (iOS) or Google Play Store (Android)
- Search for Instagram
- Tap “Update” if available
Sometimes, simply restarting the app after updating can resolve blurriness issues. If problems persist after updating, clearing the Instagram cache might help. This removes temporary files that could be affecting performance.
Device and Instagram Settings
Several settings on both your device and within Instagram can impact media quality. Instagram’s default settings don’t always prioritize the highest possible quality.
Instagram Settings to Check:
- Data Saver mode (when enabled, it reduces quality)
- High-quality upload options (ensure these are turned on)
- Original photo options when uploading
Device Settings:
- Storage optimization settings that may compress photos
- Low power mode that limits processing power
- iPhone storage optimization (which can compress images automatically)
Enabling high-quality uploads in Instagram is essential for maintaining clarity. Navigate to Settings > Account > Data Usage and ensure “High Quality Uploads” is turned on.
Photo and Video Quality Factors
The original quality of your media significantly affects how it appears on Instagram. Using a high-quality camera doesn’t guarantee clear results if other factors aren’t considered.
Aspect Ratio Issues: Instagram has specific recommended dimensions for different content types. Using the wrong dimensions forces Instagram to resize your pictures, often resulting in blurriness.
Compression Effects: Instagram compresses all uploaded media to save space. Adding filters or editing photos multiple times before uploading can cause excessive compression artifacts.
Resolution Considerations: Very high-resolution images may be downscaled dramatically, while low-resolution images can’t be improved by the platform.
The lighting conditions when taking photos also matter. Poorly lit images require more processing and often appear grainier or blurrier after Instagram’s compression.
How to Improve Photo Clarity on Instagram
Posting clear, crisp images on Instagram requires attention to several key factors from capture to upload. Proper techniques can significantly reduce blurriness and ensure your content stands out in the feed.
Optimizing Camera Settings
Start with a clean camera lens to avoid dust or smudges that affect clarity. Use the highest resolution settings available on your device – most modern smartphones can shoot at 12MP or higher.
When taking photos, maintain stable positioning to prevent motion blur. Consider using a tripod for extra stability in low-light situations.
Enable grid lines in your camera app to help with composition and keep horizons level. Poor alignment can make photos appear less professional.
For optimal clarity, shoot in good lighting conditions whenever possible. Natural daylight provides the best results without introducing noise that appears as graininess.
If your device offers manual controls, adjust the ISO to the lowest setting that provides adequate exposure. Lower ISO values (100-400) produce cleaner images with less digital noise.
Editing Photos Before Uploading
Before posting, use editing apps to enhance clarity without over-processing. Apps like Lightroom Mobile, Snapseed, or even Instagram’s built-in editor offer sharpening tools.
Apply sharpening adjustments moderately – too much creates unnatural-looking edges and artifacts. A slight increase in contrast can also improve perceived sharpness.
Avoid excessive cropping, which reduces the overall resolution of your image. If cropping is necessary, start with the highest resolution photo possible.
Clear your cache regularly if using the Instagram app to edit photos, as cached data can affect how images process.
Resize your images to Instagram’s recommended dimensions before uploading:
- Feed posts: 1080 x 1080 pixels (square)
- Stories: 1080 x 1920 pixels
- Reels: 1080 x 1920 pixels
Adjusting Instagram Upload Settings
Instagram compresses photos during upload, but you can minimize quality loss. Enable “High-Quality Uploads” in your settings:
- Go to your profile
- Tap the three lines (menu)
- Select Settings
- Tap Account
- Toggle on “High-Quality Uploads”
This setting ensures Instagram uses higher quality compression for your content, though it may use more data when uploading.
Check your internet connection before uploading. A stable Wi-Fi connection typically yields better results than cellular data. Weak connections can cause Instagram to compress images more aggressively.
Keep the Instagram app updated to benefit from the latest image processing improvements. Outdated app versions sometimes have known issues with image quality.
For stories specifically, try creating content directly within Instagram rather than uploading from your gallery, as this sometimes preserves quality better.
Enhancing Video Performance on Instagram
Video quality issues on Instagram can be frustrating when trying to share content with followers. Proper optimization techniques can significantly improve how your videos appear and perform on the platform.
Improving Video Uploads
Instagram compresses videos during upload, which often leads to blurry results. To maintain better quality, adjust your video resolution to 1080×1920 instead of 4K. Higher resolutions get compressed more aggressively, making the quality difference negligible on phone screens.
The aspect ratio also plays a crucial role in video performance. Instagram prefers videos with a 9:16 ratio for Stories and Reels, while feed videos work best at 1:1 or 4:5.
Before uploading, users should check their Data Saver settings. This feature often reduces video quality to conserve bandwidth. To disable it, go to Profile → Menu → Settings → Account → Data Usage and turn off “Data Saver.”
Pre-processing videos with editing software can also help maintain quality. Apply light sharpening effects and optimize contrast before uploading.
Addressing Video Lagging Issues
Instagram video lagging often results from connectivity problems or device limitations. A stable internet connection is essential for smooth video playback and uploads.
Clearing the app cache can resolve many performance issues. Users should regularly go to their device settings, find Instagram in the apps list, and clear cached data.
Updating the Instagram app to the latest version ensures compatibility with new video features. Outdated versions may cause playback issues or compression problems.
Device storage limitations can affect video performance. Maintaining at least 10-15% free storage space helps prevent lagging during video playback or uploads.
For persistent lagging, reinstalling the app often resolves underlying technical issues that accumulate over time.
Using Video Repair Tools
When videos remain blurry despite optimization efforts, dedicated repair tools can help. HitPaw VikPea and similar applications are designed to enhance video quality before sharing on social platforms.
These tools offer features like AI-based upscaling, which can improve resolution and clarity of videos. They also provide noise reduction and stabilization options that help compensate for Instagram’s compression.
Many repair tools allow users to adjust bitrate settings, which directly affects video quality. A higher bitrate generally results in better-looking videos, though file sizes increase accordingly.
For minor quality issues, even basic editing apps with sharpening and contrast enhancement tools can make videos appear clearer on Instagram. These adjustments should be subtle to avoid creating artifacts.
Video repair software works best when used before uploading rather than trying to fix already-compressed content on the platform.
Troubleshooting Instagram Stories and Reels
Instagram stories and reels often appear blurry due to compression and upload settings. Fixing these issues involves adjusting your camera settings and understanding how Instagram processes your content.
Ensuring Optimum Story and Reel Quality
When creating Instagram stories and reels, always shoot in good lighting. Poor lighting forces Instagram to compensate, resulting in grainier videos and photos.
Camera Settings Matter:
- Turn on HDR mode on your phone
- Record in 4K when possible (even though Instagram will downscale)
- Use your phone’s main camera instead of the Instagram camera
Many users find that content looks blurry after uploading when it looked sharp on their device. This happens because Instagram’s in-app camera often captures lower quality media than your phone’s native camera app.
One simple trick: create stories and reels in your phone’s camera app first, then upload them to Instagram. This preserves more original quality before compression happens.
For existing content, try resizing your pictures to match Instagram’s story dimensions for your specific device.
Dealing with Compression on Stories and Reels
Instagram heavily compresses uploaded content to save bandwidth and storage. This compression often causes the frustrating quality loss many users experience.
Compression Workarounds:
- Save stories as drafts first
- Upload when connected to WiFi
- Enable “Upload HD” in your settings
- Keep videos under 15 seconds when possible
There’s a hidden setting that should be turned on to improve upload quality. Go to your profile, tap the menu icon, select Settings, then Account, and enable “Upload at Highest Quality.”
For stories with filters, users report that saving the filtered image before posting can help maintain quality. First add your filter, save the image, then reupload that saved version to your story.
Remember that videos suffer more compression than photos, so critical content might be better shared as high-resolution images.
Maintenance Tips to Prevent Future Issues
Maintaining optimal Instagram performance requires regular attention to several key technical aspects of your device and application. These preventative measures can significantly reduce the occurrence of blurry content issues.
Regularly Clearing Cache and Data
The Instagram app stores temporary files on your device which can accumulate over time and affect performance. Clearing the cache regularly helps maintain optimal functionality and image quality.
For Android users, go to Settings > Apps > Instagram > Storage > Clear Cache. This process removes temporary files without deleting personal data or account information.
iPhone users can clear Instagram cache by offloading the app. Navigate to Settings > General > iPhone Storage > Instagram > Offload App, then reinstall it.
Experts recommend clearing cache monthly for average users and weekly for heavy users. This practice not only improves image quality but also enhances overall app speed.
Keeping App and Device Updated
Running outdated software is a common cause of display issues including blurry photos and videos on Instagram.
Instagram frequently releases updates that fix bugs and improve image processing. Enable automatic updates in your app store settings or manually check for updates weekly by visiting the App Store or Google Play Store.
Device operating system updates are equally important as they provide system-level improvements that affect how apps process and display images. Most smartphones allow scheduling automatic updates during overnight hours.
Older devices may eventually struggle with newer Instagram features. If you consistently experience quality issues despite updates, your device might be reaching its compatibility limits with current app versions.
Monitoring Internet Connection Stability
Instagram requires a stable internet connection to properly upload and display high-resolution content. Unstable internet connections frequently cause image degradation.
Use WiFi whenever possible for uploads, especially for high-resolution images and videos. Mobile data, particularly in areas with weak signal, often compresses content automatically.
Test your connection speed using apps like Speedtest before posting important content. For optimal image quality, aim for at least 10 Mbps download and 5 Mbps upload speeds.
Consider using Instagram’s data saver feature only when absolutely necessary, as it intentionally reduces image quality to conserve data. Toggle this setting off in Instagram’s Account > Cellular Data Use section when quality matters most.
Frequently Asked Questions
Instagram users often face quality issues when posting content. These common questions address the most effective solutions for improving clarity across different types of Instagram posts.
What steps can I take to enhance the clarity of my Instagram stories?
First, check your internet connection as weak signals can cause poor uploads. A strong connection ensures better quality transfers to Instagram’s servers.
Users should regularly update the Instagram app to benefit from the latest quality improvements. Outdated versions may not support newer resolution features.
For Android users, taking photos with the device’s native camera app instead of Instagram’s built-in camera can yield better quality results. This preserves the original resolution before uploading.
Android users can also try clearing the app cache to resolve persistent quality issues. This removes temporary files that might be causing compression problems.
Is there a way to prevent photos from becoming blurry when adding music to Instagram stories?
Adding music to stories doesn’t inherently cause blurriness, but the additional processing can sometimes trigger Instagram’s compression algorithm.
Resizing photos to match Instagram’s story dimensions before adding music can help maintain quality. The exact dimensions vary by device, but they can be determined by downloading your own stories using apps like Storysaver.
Applying music after other edits can also help preserve quality, as it minimizes the number of compression cycles applied to the content.
What are the recommended settings for uploading high-quality content to Instagram?
For iPhone users, disabling the “Optimize iPhone Storage” option in Photos & Camera settings prevents automatic compression that can reduce quality before uploading.
On both Android and iOS, enabling data-saving features in the Instagram app settings will compress images less if adequate bandwidth is available.
Using the high-quality upload option in Instagram settings ensures the platform prioritizes quality over speed when processing your content.
How can I improve the resolution of reels shared on my Instagram profile?
iPhone users can fix blurry reels by adjusting specific settings in seconds. These quick changes optimize how the device handles video compression.
Recording in good lighting conditions dramatically improves reel quality by reducing the noise that triggers aggressive compression algorithms.
Shooting reels in standard 9:16 format that matches Instagram’s preferred dimensions prevents additional cropping or resizing that could degrade quality.
Why do my Instagram highlights appear blurry and how can I resolve this issue?
Highlights often appear blurry because they undergo additional compression when saved from stories to highlights. This secondary compression reduces quality.
To address this, users should ensure the original stories are uploaded at maximum quality, as highlights cannot exceed the quality of their source content.
Checking that the “Optimize iPhone Storage” option is unchecked on iOS devices helps maintain original image quality before adding content to highlights.
Can the quality of old Instagram stories be improved after they have become blurry?
Unfortunately, once stories or highlights are uploaded in low quality, they cannot be enhanced retroactively on the platform. The compression is permanent.
For future content, save original high-quality versions locally before uploading to Instagram. This provides a backup if quality issues occur.
Some users download and re-upload important content with adjusted settings, though this creates a new post rather than improving the existing one.