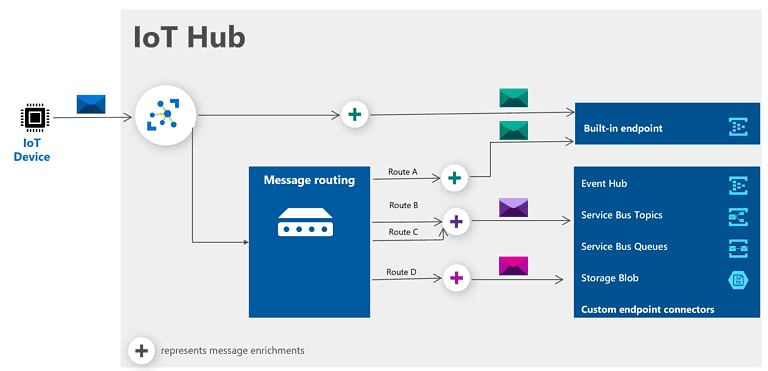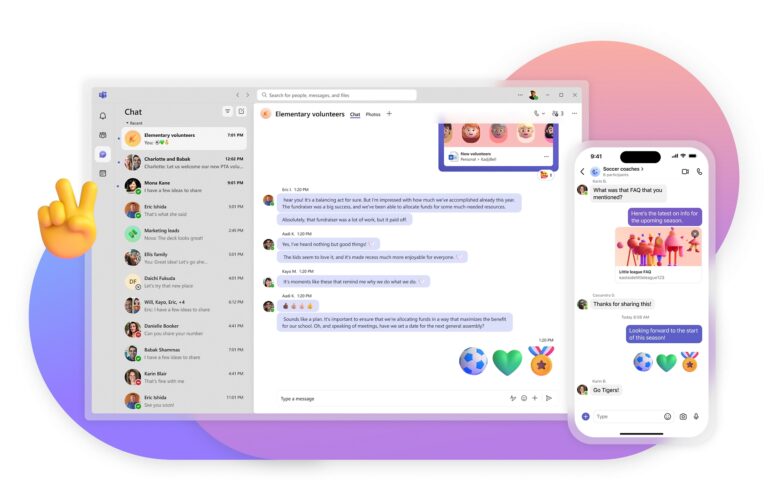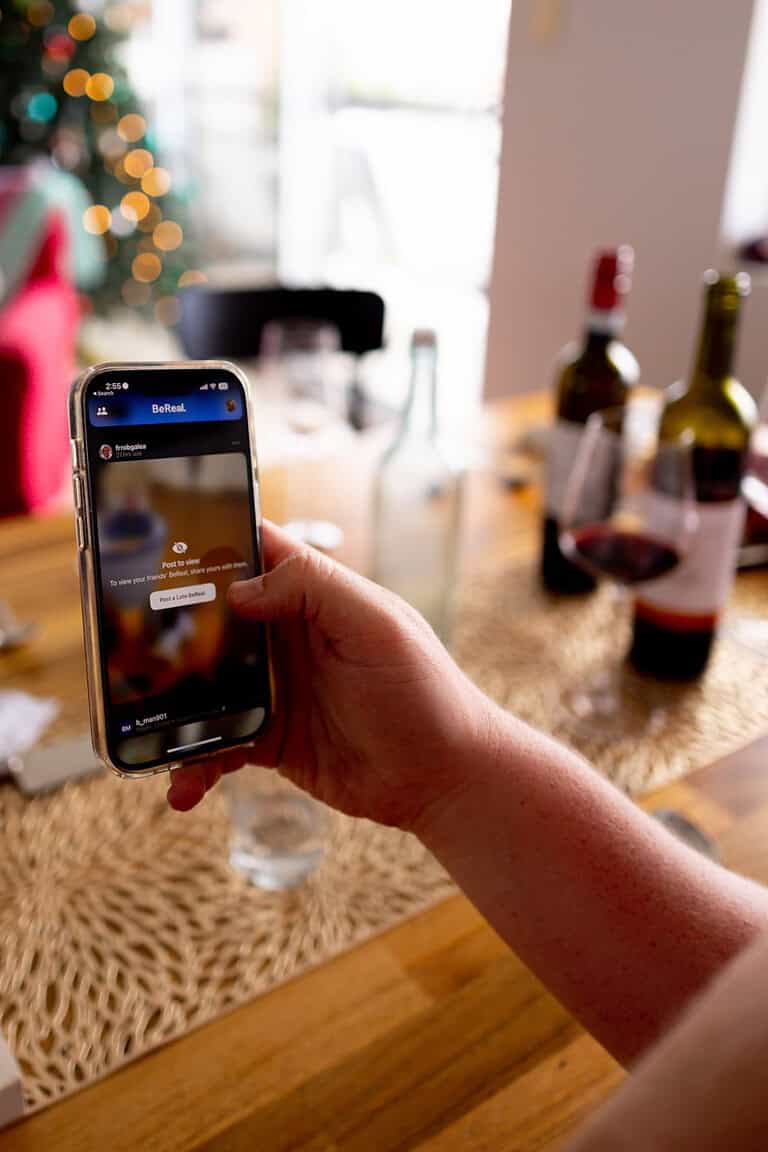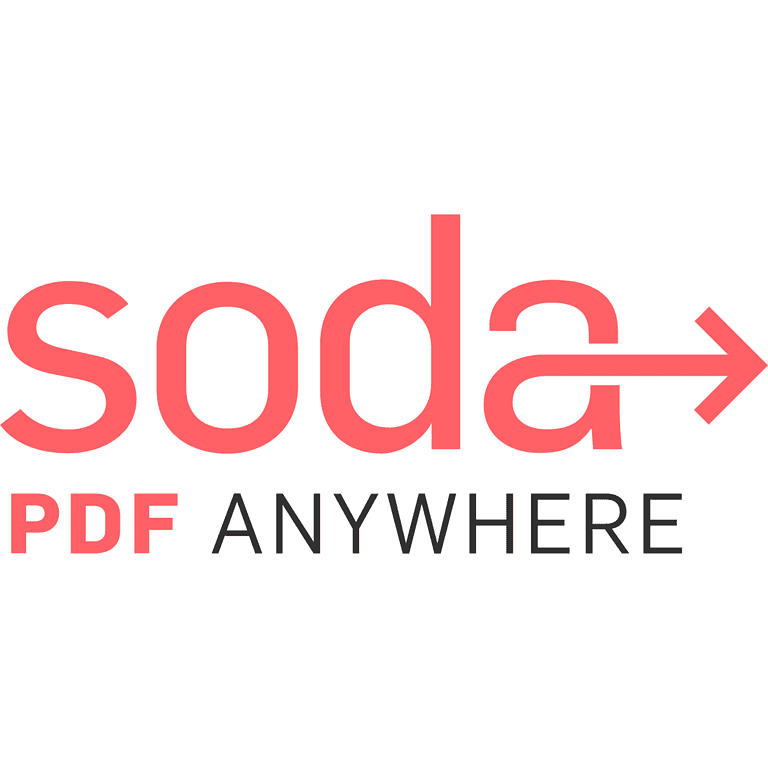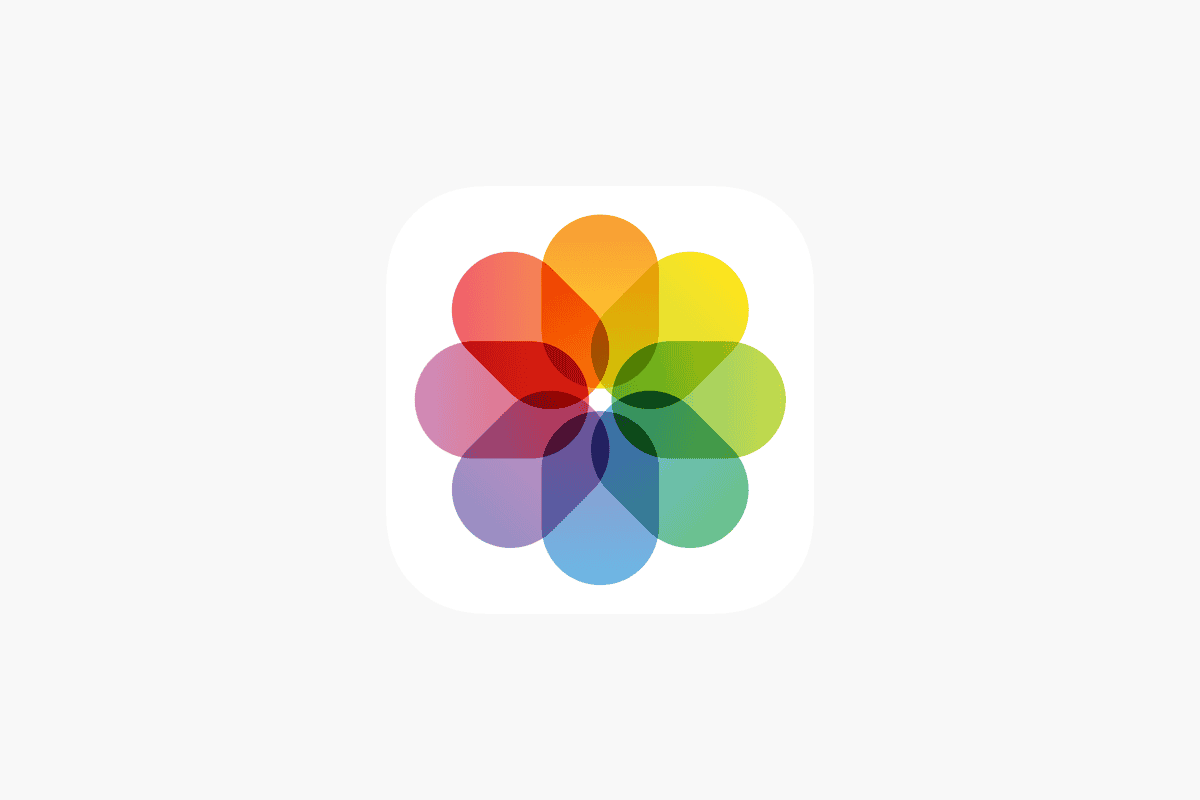
Saving photos as PDFs on an iPhone is a handy skill for many users. The process is simple and can be done right from the Photos app. By using the built-in features of your iPhone, you can turn any image into a PDF file in just a few taps.
This method works great for sharing documents, creating backups, or making digital scrapbooks. You don’t need to download any extra apps or tools. Everything you need is already on your iPhone.
Creating PDFs from Photos on Your iPhone
Need to convert a photo to PDF on your iPhone? It’s surprisingly easy, thanks to built-in iOS features. This can be handy for sharing photos in a more formal format, preserving image quality, or creating documents with images.
Method 1: Using the Photos App
This method is quick and simple for single photos:
- Open the Photos App: Locate and open the photo you want to convert.
- Tap the Share Button: This is the icon with an upward arrow at the bottom of the screen.
- Select “Print”: Scroll through the share options and tap “Print.”
- Pinch to Zoom: On the print preview page, pinch outwards to zoom in on the photo. This might seem counterintuitive, but it triggers the conversion to PDF.
- Tap the Share Button (Again): Now, tap the share button in the top right corner of the print preview.
- Save as PDF: Choose “Save to Files” to save the image as a PDF to your desired location.
Method 2: Using the Files App
This method is useful for converting multiple photos into a single PDF:
- Open the Files App: This is where you manage files and folders on your iPhone.
- Navigate to Your Photos: Find the photos you want to convert. They are usually stored in the “Recents” album.
- Select Multiple Photos: Tap “Select” in the top right corner, then tap on each photo you want to include in the PDF.
- Create PDF: Tap the three dots icon in the bottom right corner, then select “Create PDF.”
- Save the PDF: The Files app will automatically create a PDF containing the selected photos. You can rename it and choose where to save it.
Why Save Photos as PDFs?
- Maintain Quality: PDFs preserve the original image quality, unlike some other image formats that can compress and reduce quality.
- Professional Presentation: PDFs are often seen as a more formal and professional way to share images, especially in work or academic settings.
- Combine Multiple Photos: Easily combine multiple photos into a single PDF document for easier sharing or printing.
- Prevent Editing: PDFs can be password-protected, preventing recipients from altering the images.
Table: Comparing the Two Methods
| Method | Best for | Pros | Cons |
|---|---|---|---|
| Photos App | Single photos | Quick and easy | Can’t combine multiple photos |
| Files App | Multiple photos | Creates a single PDF with multiple images | Requires an extra step to access the Files app |
With these simple methods, you can quickly and easily save your photos as PDFs on your iPhone, giving you more flexibility and control over how you share and manage your images.
Key Takeaways
- Turn photos into PDFs using the iPhone’s built-in features
- Save PDFs to Files app for easy access and sharing
- Create multi-page PDFs by selecting multiple photos at once
Understanding the iPhone Photos App
The iPhone Photos app is a central hub for storing and managing images. It offers tools to view, organize, and share photos easily.
Navigating the Photos App
The Photos app has a simple layout. The main screen shows all photos. At the bottom, there are tabs for different views. The “Library” tab shows all photos. “For You” has personalized content. “Albums” lets users group photos.
Users can scroll through photos or use the search bar. The search bar finds photos by date, place, or objects in the image. Pinching the screen zooms in or out on photos.
Selecting Photos for Conversion
To pick photos for PDF conversion, users tap “Select” in the top right corner. This lets them choose multiple photos at once. After selecting, a checkmark appears on each chosen photo.
Users can also select a single photo by tapping it once. This opens the photo full-screen. From here, they can use the share button to start the conversion process.
The app allows selecting photos from different albums. This makes it easy to gather images from various sources for PDF creation.
Converting Photos to PDF
iPhones offer several ways to turn photos into PDF files. Users can choose from built-in features, third-party apps, or the Shortcuts app to create PDFs from their images.
Using the In-built iOS Features
The Photos app on iPhones has a simple way to make PDFs. Open the Photos app and pick the images you want to use. Tap the Share icon at the bottom left. Scroll down and tap Print. When the printer options show up, use two fingers to zoom out on the preview. This turns the preview into a PDF. Tap the Share icon again and choose Save to Files. Pick where you want to save it.
Another option is the Files app. Find your photo in the Files app. Press and hold the image. A menu pops up. Tap Create PDF. Your photo is now a PDF file in the same folder.
The Books app can also help. Open the image in Books. Tap the Share icon and choose Copy. Open a new document in Books. Paste the image. The app turns it into a PDF right away.
Leveraging Third-Party Apps
Many apps in the App Store can turn photos into PDFs. Some popular ones are Adobe Scan, iLovePDF, and CamScanner. These apps often have more features than the built-in tools.
To use these apps:
- Download and open the app
- Select the photos you want to convert
- Tap the convert or create PDF button
- Save or share your new PDF
Some apps let you edit PDFs after you make them. You can add text, sign documents, or change the page order. Others can scan papers and turn them into PDFs too.
Making PDFs with the Shortcuts App
The Shortcuts app on iPhones offers a quick way to make PDFs. You can set up a shortcut to turn photos into PDFs in just a few taps.
Here’s how to make a basic photo-to-PDF shortcut:
- Open the Shortcuts app
- Tap the + to make a new shortcut
- Add the Select Photos action
- Add the Make PDF action
- Add the Save File action
- Name your shortcut and save it
To use it, run the shortcut and pick your photos. The app will make a PDF and save it where you chose. You can add this shortcut to your home screen for quick access.
Managing and Sharing PDF Files
After saving photos as PDFs, you can easily access and share them. The Files app lets you organize PDFs, while the Share button helps send them to others.
Accessing Your PDF With the Files App
The Files app is the main spot to find your PDFs on iPhone. Open Files and tap Browse at the bottom. Look for the folder where you saved your PDF. You might need to tap locations like iCloud Drive or On My iPhone to find it.
Once you see your PDF, tap to open it. The Files app has a built-in PDF viewer. You can scroll through pages, zoom in or out, and search for text. To move your PDF, tap and hold its icon, then drag it to a new folder.
Files also lets you make new folders to keep your PDFs tidy. Tap the folder icon at the top and choose New Folder. Give it a name and start moving your PDFs in.
Sharing PDFs from Your iPhone
Sharing PDFs is quick and easy. Open your PDF in the Files app. Tap the Share button – it looks like a box with an arrow pointing up. You’ll see lots of ways to send your PDF.
You can email the PDF, send it in a message, or use AirDrop to share with nearby devices. Some apps like Slack or WhatsApp might show up too if you have them installed.
For more options, swipe left on the sharing menu. You might see choices to print the PDF or copy it to another app. If you need to send a large PDF, try using Mail Drop in the email app. It lets you send big files through iCloud.
Remember, you can also share PDFs right after converting photos. Use the Share button in the Photos app before saving to Files.
Creating Customized PDFs from Photos
Custom PDFs from iPhone photos give users more control over their documents. Free apps and shortcuts offer simple ways to make unique PDFs without extra costs.
Using the Free Version of Apps
Many free apps let you turn photos into PDFs on your iPhone. To start, download a free PDF creator app from the App Store. Open the app and pick the photos you want to use. Most apps let you change the page order and add text or drawings. You can also adjust the PDF size and quality.
Some apps offer templates for different types of documents. This helps make your PDF look more professional. When you’re done, save the PDF to your Files app or share it right away.
Crafting Custom Shortcuts
Apple’s Shortcuts app lets you make your own PDF tools. To create a shortcut, open the Shortcuts app and tap the plus sign. Add actions like “Select Photos” and “Make PDF”. You can set it up to ask how many photos you want to use each time.
For more control, add steps to crop images or change their size. You can also make your shortcut add a cover page or watermark. Once you’re happy with your shortcut, save it and give it a name. Now you can run it from your home screen or Siri to make PDFs fast.
Frequently Asked Questions
Converting photos to PDFs on iPhones can be done in several ways. Users have options for single or multiple image conversions without extra apps.
How can I save a picture as a PDF on my iPhone without using any additional applications?
The Photos app lets you save pictures as PDFs. Open the photo, tap the share icon, and select Print. Pinch out on the preview to create a PDF. Tap Share and save to Files.
What are the steps to convert a photo to a PDF directly on an iPhone?
Start in the Photos app. Choose your image and tap Share. Select Print, then use two fingers to zoom out on the preview. This makes a PDF. Tap Share again to save or send it.
Is there a way to create a PDF from photos on iPhone using a free method?
Yes, the built-in method is free. Use the Photos app and Print option as described above. No extra apps or costs are needed to make PDFs from pictures on iPhones.
How can I convert multiple photos into a single PDF file on my iPhone?
Select multiple photos in the Photos app. Tap Share, then Print. Pinch out on the preview to create a PDF with all chosen images. Save or share the new file.
Can I use an online service to convert an iPhone photo to PDF, and how does it work?
Online PDF converters exist but aren’t needed. iPhone’s built-in tools work well. If you use a web service, upload your photo and download the PDF. Be careful with private images online.
What options are available for converting photos to PDF on both iPhone and Android devices?
iPhones have built-in PDF conversion. Android phones may need apps. Both can use online tools. Check your device’s app store for PDF converter options if needed.