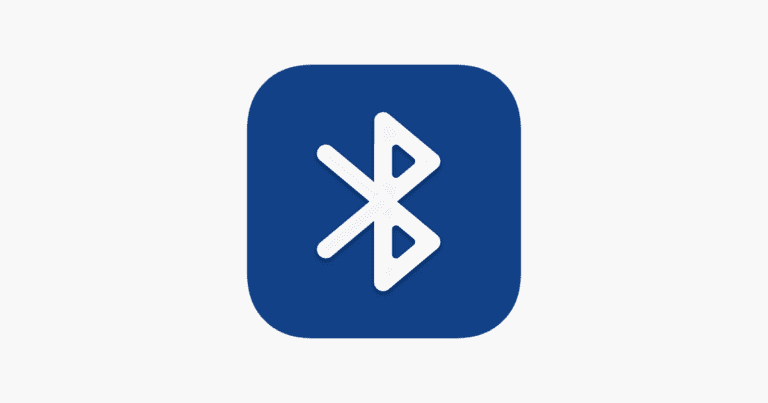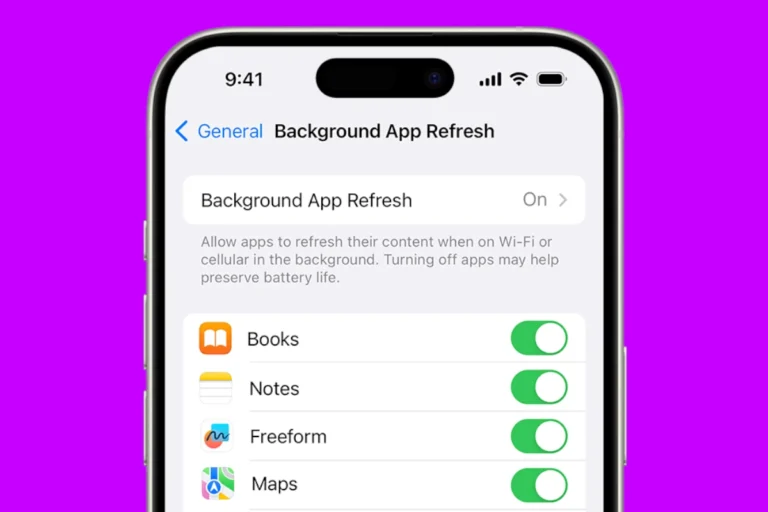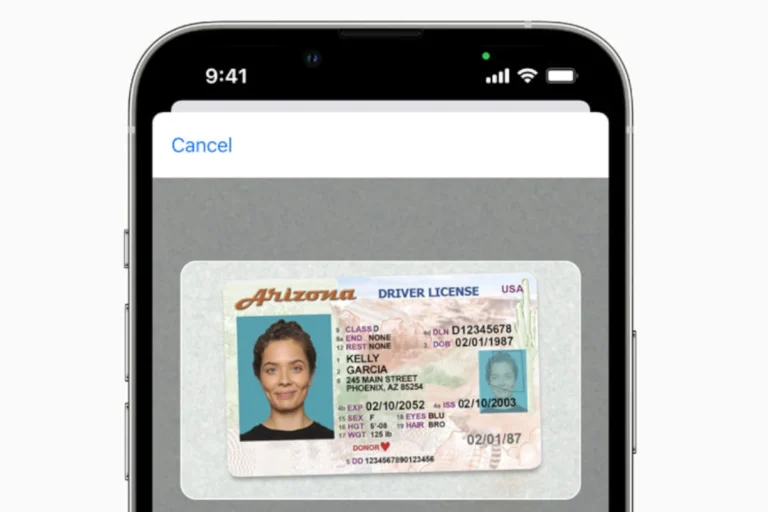Flash notifications on iPhones can be helpful, but some users find them distracting. These visual alerts use the camera’s LED flash to signal incoming calls, messages, or other notifications. To turn off flash notifications on an iPhone, go to Settings > Accessibility > Audio/Visual and toggle off the “LED Flash for Alerts” option.
Disabling this feature is straightforward and takes just a few taps. Users can also customize flash alerts for specific scenarios, such as when the phone is in silent mode. This flexibility allows iPhone owners to tailor their notification preferences to suit their needs and environment.
Silence the Lights
Flash notifications on your iPhone can be helpful, but they can also be distracting or annoying. Turning them off is a simple process. Here’s how:
Steps to Disable Flash Notifications
- Open the Settings app on your iPhone. It looks like a gray gear.
- Tap on Accessibility.
- Select Audio/Visual.
- Toggle off the switch next to LED Flash for Alerts.
With the switch off, your iPhone will no longer flash the LED light on the back for incoming calls, messages, or other notifications.
| Feature | Description |
|---|---|
| LED Flash for Alerts | This setting controls whether the LED light on the back of your iPhone flashes for incoming notifications. |
| Accessibility Settings | These settings allow you to customize your iPhone to better suit your needs. |
Key Takeaways
- Flash notifications use the iPhone’s camera LED to alert users visually
- Users can disable flash alerts in the Accessibility settings
- Customization options allow for selective use of flash notifications
Understanding Flash Notifications on iPhone
Flash notifications on iPhone use the camera’s LED flash to provide visual alerts. This feature serves as an alternative to audible notifications, enhancing accessibility for users with hearing impairments.
Purpose and Importance
Flash notifications offer a visual way to alert iPhone users to incoming calls, messages, and other notifications. The camera’s LED flash blinks when a notification arrives, making it easier to notice alerts in noisy environments or for those with hearing difficulties. This feature proves especially useful in situations where sound-based alerts might be missed or inappropriate, such as in meetings or loud public spaces.
Users can customize flash notifications to work when the iPhone is locked, unlocked, or in silent mode. This flexibility allows for personalized alert settings based on individual needs and preferences.
Accessibility Features for the Hearing Impaired
iPhone’s flash notifications form part of a broader set of accessibility features designed to support users with hearing impairments. These visual alerts complement other tools like closed captions, mono audio, and sound recognition.
To enable flash notifications:
- Open Settings
- Tap Accessibility
- Select Audio/Visual
- Toggle on LED Flash for Alerts
Users can further customize this feature by choosing whether the flash works when the phone is unlocked or in silent mode. This level of control ensures that individuals can tailor the feature to their specific needs, enhancing their overall iPhone experience.
Navigating the Settings App
The Settings app on iPhone contains options to customize flash notifications. Locating and adjusting these settings allows users to control when the camera flash blinks for alerts.
Locating Flash Notification Settings
The flash notification feature is found in the Accessibility section of the Settings app. To access it:
- Open the Settings app on the iPhone
- Scroll down and tap “Accessibility”
- Select “Audio/Visual”
- Look for “LED Flash for Alerts”
This menu contains the toggle switch to turn flash notifications on or off. Users can also choose whether the flash should blink when the iPhone is locked.
Accessibility Settings Overview
The Accessibility section houses many options to customize how the iPhone works. Key features include:
- Vision settings (like VoiceOver and Zoom)
- Hearing aids and sound recognition
- Physical and motor accommodations
- Siri and keyboard adjustments
Flash notifications fall under Audio/Visual settings. This area also includes options for:
- Mono audio
- Balance adjustment
- Phone noise cancellation
Users can explore these settings to further personalize their iPhone experience. The Accessibility menu makes it easy to find and modify these features.
Disabling Flash Notifications
Flash notifications can be helpful, but they may also be distracting or unnecessary for some iPhone users. Turning off this feature is simple and can be done through the device’s settings.
Turning Off LED Flash for Alerts
To disable flash notifications on an iPhone, follow these steps:
- Open the Settings app
- Tap on Accessibility
- Select Audio/Visual
- Find “LED Flash for Alerts”
- Toggle the switch to the off position
This process turns off the camera flash for all alerts. Users who prefer visual notifications can explore other options like on-screen banners or pop-ups.
Adjusting Notification Settings for Specific Apps
While flash notifications can’t be turned off for individual apps, users can customize other notification settings:
- Go to Settings
- Tap on Notifications
- Select the desired app
- Adjust the notification style and options
Options include banner alerts, sounds, and badges. Users can also choose to turn off notifications completely for specific apps.
Managing Vibration Settings Alongside Flash Alerts
Vibration provides an alternative to flash notifications:
- Open Settings
- Tap on Sounds & Haptics
- Scroll to “Vibrate on Ring” and “Vibrate on Silent”
- Toggle these options as desired
Users can create custom vibration patterns for different contacts or notification types. This feature offers a discreet way to stay informed without visual or audible alerts.
Optimizing iPhone Usage
Maximizing battery life and managing alerts are key to enhancing iPhone performance. These strategies help users get the most out of their devices while maintaining a balance between functionality and efficiency.
Improving Battery Life
Adjusting screen brightness is a simple yet effective way to save battery life. Users can lower brightness or enable auto-brightness in Settings. Turning off background app refresh prevents apps from using power when not in use. This setting is found in Settings > General > Background App Refresh.
Disabling push email and opting for manual fetch can significantly reduce battery drain. Users can change this in Settings > Mail > Accounts > Fetch New Data. Limiting location services for apps that don’t need constant access also helps. This can be managed in Settings > Privacy > Location Services.
Enabling Low Power Mode when battery is low can extend usage time. This feature reduces background activities and can be activated in Settings > Battery.
Balancing Visual and Audio Alerts
The flash notification feature on iPhones can be useful but may drain battery faster. To turn it off, go to Settings > Accessibility > Audio/Visual > LED Flash for Alerts and toggle the switch off. This stops the camera flash from signaling notifications.
For a more balanced approach, users can customize notification settings for each app. In Settings > Notifications, they can choose between banners, sounds, or vibrations. This allows for personalized alerts without overreliance on battery-intensive options.
Do Not Disturb mode helps manage notifications during specific times. Users can schedule quiet hours in Settings > Do Not Disturb. This feature silences calls and alerts while the screen is locked, preserving battery life and reducing distractions.
Frequently Asked Questions
iPhone users often have questions about managing flash notifications. This feature can be useful but also potentially disruptive in certain situations.
How can I disable the LED flash alerts on my iPhone for incoming notifications?
To disable LED flash alerts, go to Settings > Accessibility > Audio/Visual. Find the “LED Flash for Alerts” option and toggle it off. This will stop your iPhone’s camera flash from blinking for notifications.
Is there a way to stop the flash notifications on an updated iOS device?
Yes, the process remains the same on updated iOS versions. Access Settings > Accessibility > Audio/Visual and turn off “LED Flash for Alerts.” Apple maintains consistent settings across iOS updates for this feature.
What steps should I follow to turn off flash notifications for calls and alerts on an iPhone?
Open the Settings app. Tap Accessibility, then Audio/Visual. Look for “LED Flash for Alerts” and switch it off. This disables flash notifications for all incoming calls and alerts on your iPhone.
Can I individually set flash notifications for calls or alerts on my iPhone?
No, iPhone doesn’t offer individual settings for flash notifications. The LED flash feature applies to all notifications when enabled. Users can’t customize it for specific apps or alert types.
How to deactivate flash notifications on my iPhone when the phone is in silent mode?
If you want to stop flash notifications in silent mode, go to Settings > Accessibility > Audio/Visual. Turn off “LED Flash for Alerts.” There’s also an option to “Flash on Silent” which you can disable separately.
Where in the settings menu can I find the option to toggle flash notifications on or off?
The flash notification toggle is in the Accessibility settings. Open Settings, tap Accessibility, then Audio/Visual. You’ll find “LED Flash for Alerts” there. Toggle this switch to turn the feature on or off.