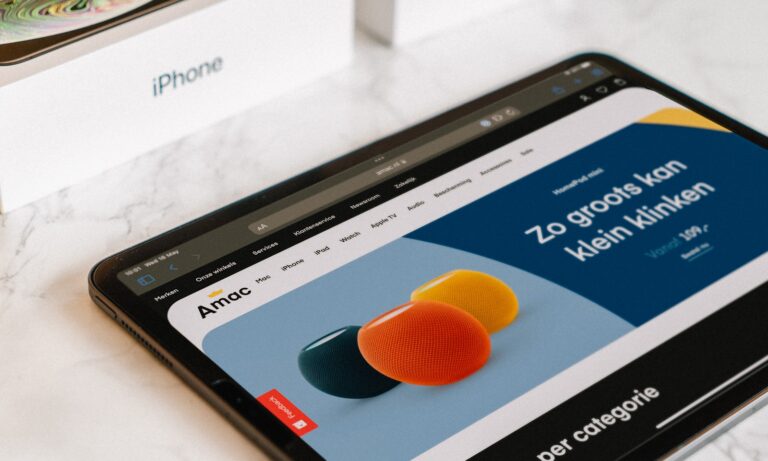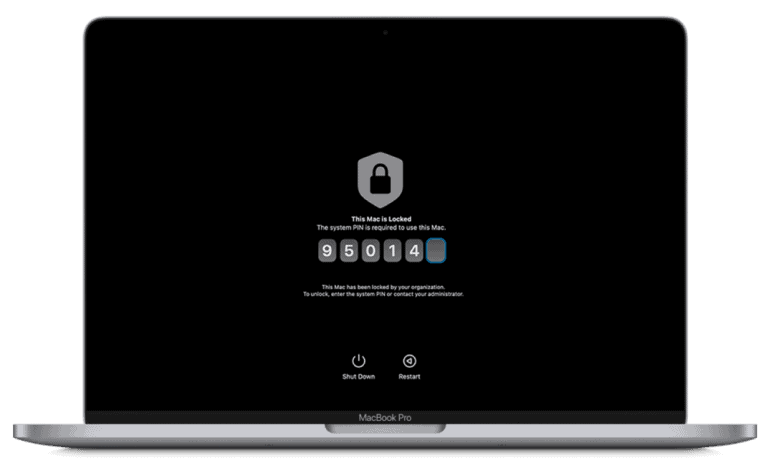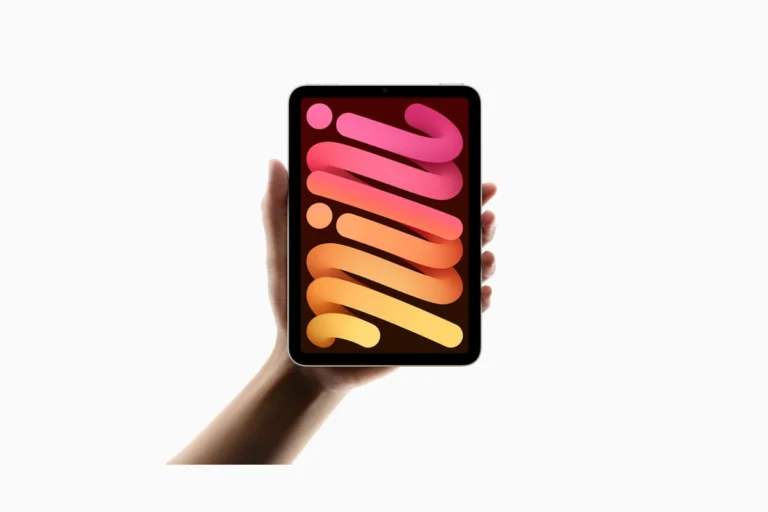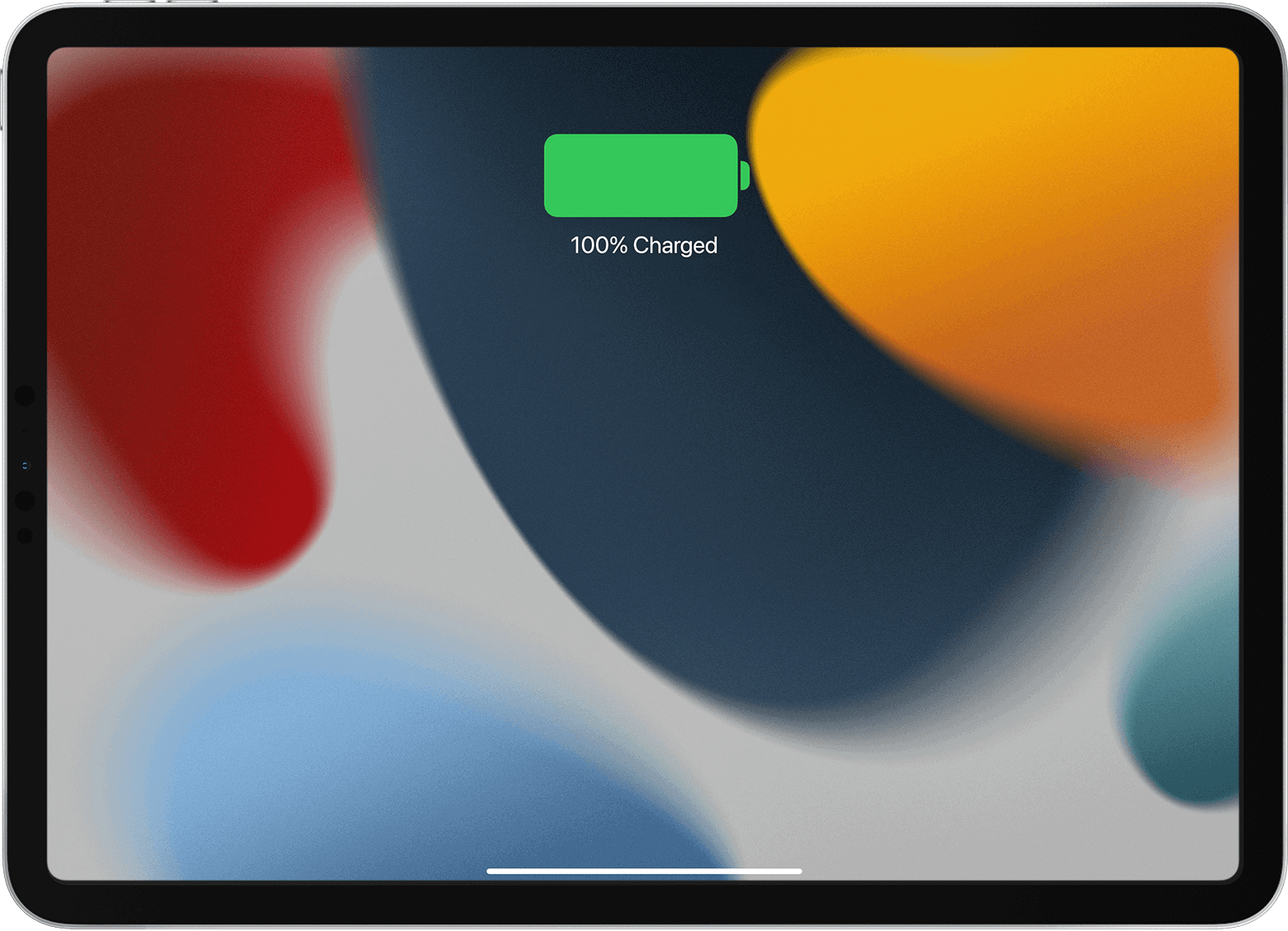
Is your iPad’s battery draining faster than usual? This common issue can be frustrating for users who rely on their devices throughout the day. Enabling Low Power Mode, turning off Background App Refresh, and disabling Bluetooth can help extend your iPad’s battery life. These simple adjustments can make a big difference in how long your device lasts between charges.
Battery drain often stems from settings and apps that consume power in the background. Regularly restarting your iPad can help clear temporary files and stop unnecessary processes. Another effective step is adjusting your Auto-Lock settings to turn off the screen more quickly when not in use.
Over time, iPad batteries naturally degrade due to wear and tear. While this is unavoidable, taking steps to preserve battery health can slow the process. Keeping your iPad updated with the latest software and avoiding extreme temperatures can help maintain battery performance.
iPad Battery Drain? Quick Fixes to Prolong Your Power
Is your iPad battery draining faster than a speeding bullet? Don’t let a fading battery life slow you down. Several factors can contribute to excessive battery drain on your iPad, but thankfully, many quick fixes can help you reclaim those precious hours of usage.
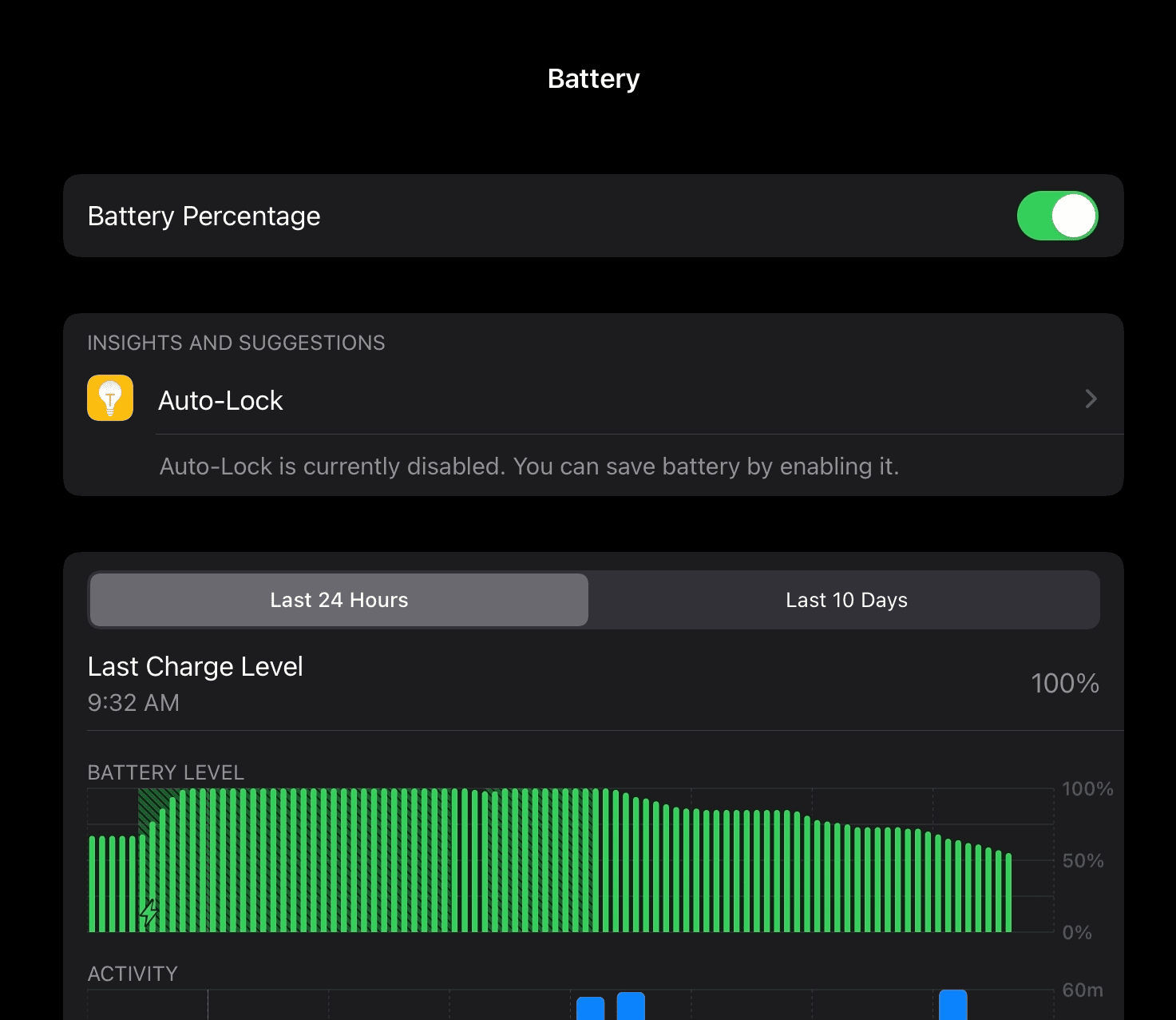
Unmasking the Battery Drain Culprits
Before we dive into solutions, let’s identify the usual suspects behind a rapidly depleting iPad battery:
- Screen Brightness: A bright screen is a major power hog. Dimming the display can significantly extend your battery life.
- Background App Refresh: Apps running in the background, even when not actively used, can consume considerable power.
- Location Services: Constantly tracking your location puts a strain on your battery.
- Wi-Fi and Bluetooth: Keeping Wi-Fi and Bluetooth enabled when not needed can drain your battery faster.
- Outdated Software: Older versions of iPadOS might not have the latest battery optimization features.
- Demanding Apps and Games: Graphics-intensive games and apps that require a lot of processing power can quickly deplete your battery.
- Battery Health: As batteries age, their capacity naturally diminishes, leading to faster draining.
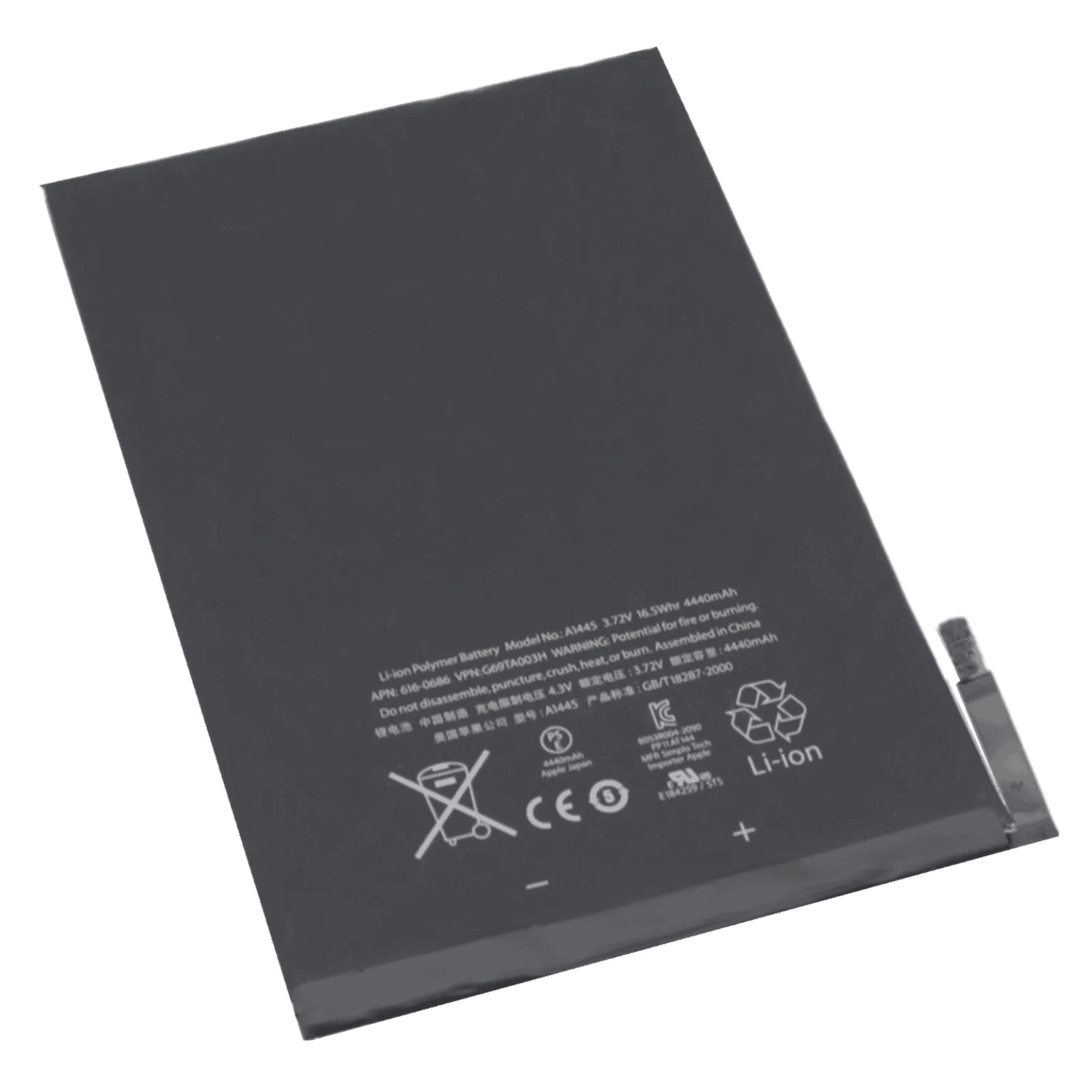
Quick Fixes to Extend Your iPad’s Battery Life
Here are some quick and easy solutions to combat battery drain on your iPad:
- Dim the Display: Reduce your screen brightness to a comfortable level. You can also enable “Auto-Brightness” in Settings > Display & Brightness.
- Disable Background App Refresh: Go to Settings > General > Background App Refresh and disable it for apps that don’t require it.
- Limit Location Services: Go to Settings > Privacy > Location Services and disable it for apps that don’t need to access your location or set them to “While Using the App.”
- Turn Off Wi-Fi and Bluetooth: When not in use, disable Wi-Fi and Bluetooth in Settings or Control Center.
- Update iPadOS: Ensure your iPad is running the latest version of iPadOS. Software updates often include battery optimization features and bug fixes.
- Close Unused Apps: Double-click the Home button or swipe up from the bottom of the screen to access the App Switcher and close any unused apps.
- Reduce Motion and Transparency: Go to Settings > Accessibility > Motion and reduce motion or disable transparency effects.
- Enable Low Power Mode: Activate Low Power Mode in Settings > Battery to temporarily reduce power consumption by limiting background activity and performance.
- Check Battery Health: Go to Settings > Battery > Battery Health to check your battery’s condition. If its health is significantly degraded, you might consider replacing it.
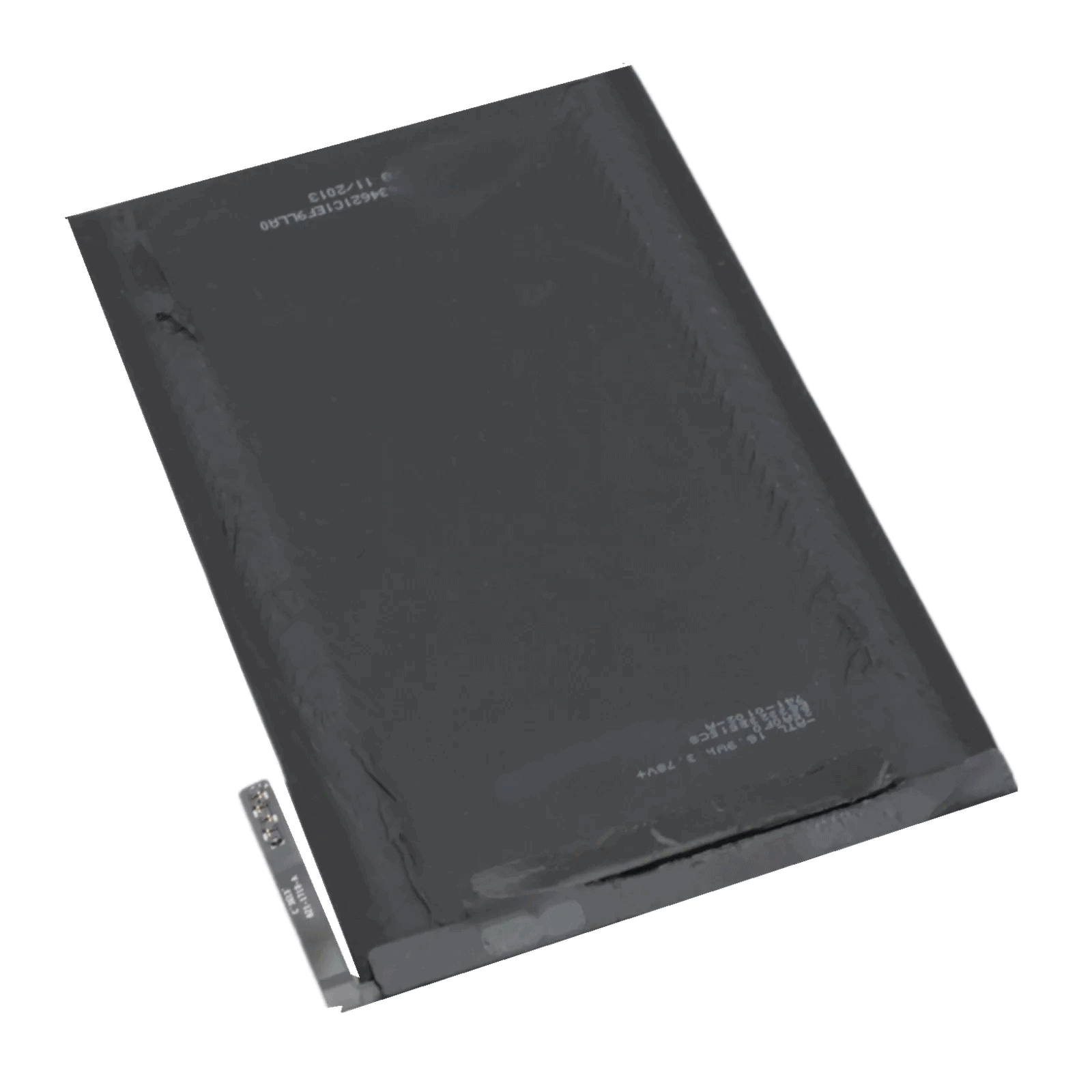
Beyond the Basics: Extra Tips for Power Users
- Avoid Extreme Temperatures: Exposing your iPad to extremely hot or cold temperatures can negatively impact battery performance.
- Optimize App Settings: Some apps have settings that can affect battery life. For example, you can disable auto-play videos or reduce the refresh rate in certain apps.
- Use Airplane Mode: If you’re in an area with poor cellular reception or don’t need cellular data, enable Airplane Mode to conserve battery power.
- Charge Smartly: Avoid fully charging or completely draining your iPad battery frequently. It’s best to keep the battery level between 20% and 80% for optimal longevity.
Quick Fixes for iPad Battery Drain: A Summary
| Issue | Solution |
|---|---|
| Fast battery drain | Dim display, disable background app refresh, limit location services, turn off Wi-Fi and Bluetooth, update iPadOS, close unused apps, reduce motion and transparency, enable Low Power Mode, check battery health. |
| Battery health degradation | Consider replacing the battery. |
| Excessive power consumption by apps | Optimize app settings, disable auto-play videos, reduce refresh rate. |
Understanding iPad Battery Health
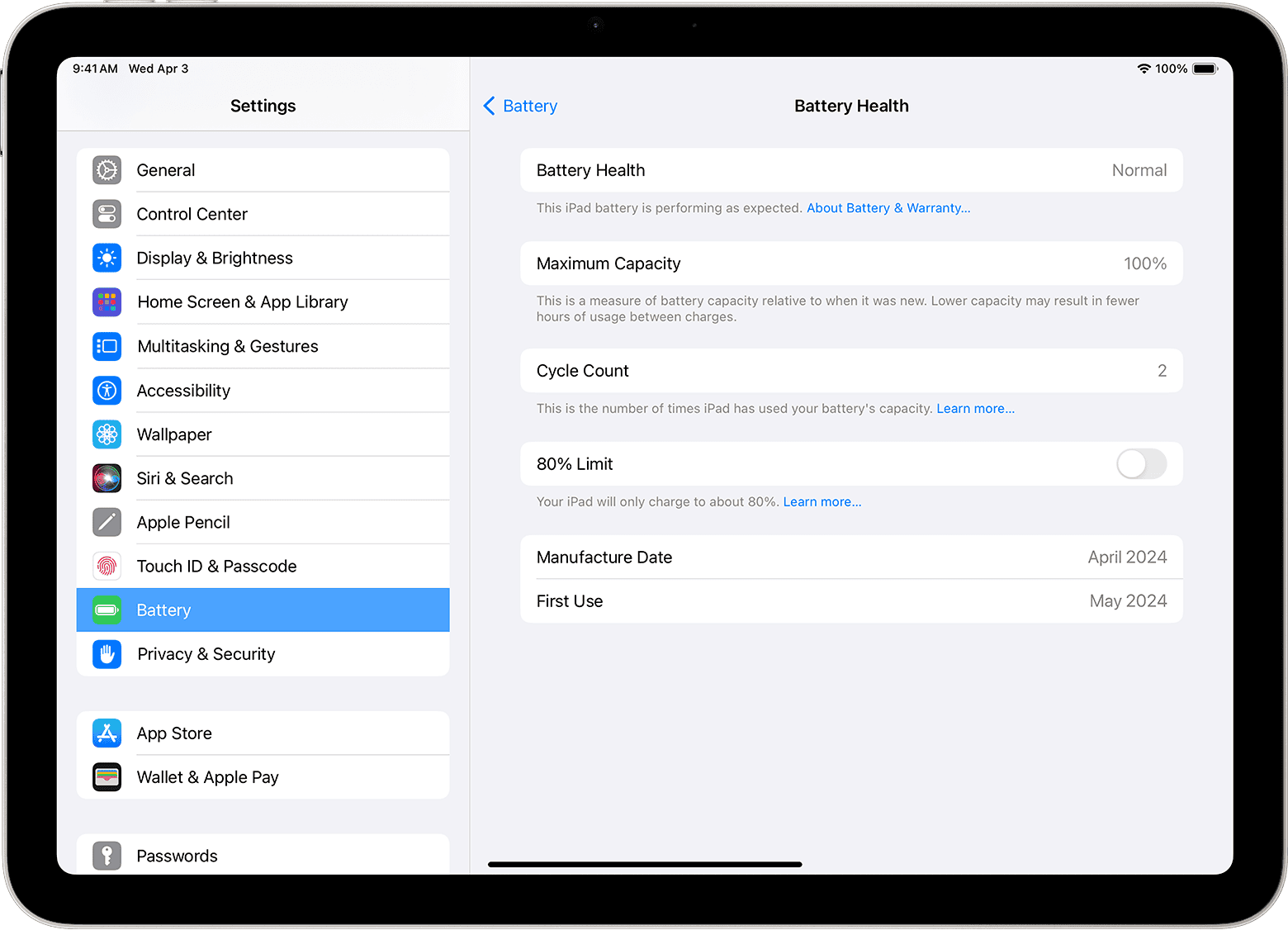
Your iPad’s battery, like any rechargeable battery, has a limited lifespan. Over time, its capacity to hold a charge diminishes, leading to shorter usage times between charges. iPadOS provides a handy feature to monitor your battery’s health.
Checking Your Battery Health:
- Go to Settings > Battery.
- Tap on Battery Health & Charging.
Here, you’ll find two key indicators:
- Maximum Capacity: This percentage shows the current capacity of your battery relative to its original capacity when it was new. A normal battery will retain around 80% of its original capacity after 500 complete charge cycles.
- Peak Performance Capability: This indicates whether your battery is currently supporting normal peak performance. If your battery is significantly degraded, you might see a message saying that it is no longer able to support peak performance. This might result in unexpected shutdowns or performance throttling to protect the device.
Tips for Maintaining Battery Health:
- Avoid Extreme Temperatures: As mentioned earlier, extreme heat or cold can damage your battery and reduce its lifespan.
- Update to the Latest iPadOS: Apple often includes battery optimization features in iPadOS updates.
- Avoid Fully Charging or Completely Draining: It’s best to keep your battery level between 20% and 80% for optimal longevity.
- Use Optimized Battery Charging: This feature learns your charging habits and waits to finish charging past 80% until you need to use your iPad. This helps reduce battery wear and tear.
When to Consider Battery Replacement:
If your iPad’s maximum capacity is significantly low (below 80%) or you’re experiencing unexpected shutdowns or performance issues related to the battery, it might be time to consider a battery replacement. You can contact Apple Support or an authorized service provider for battery replacement options.
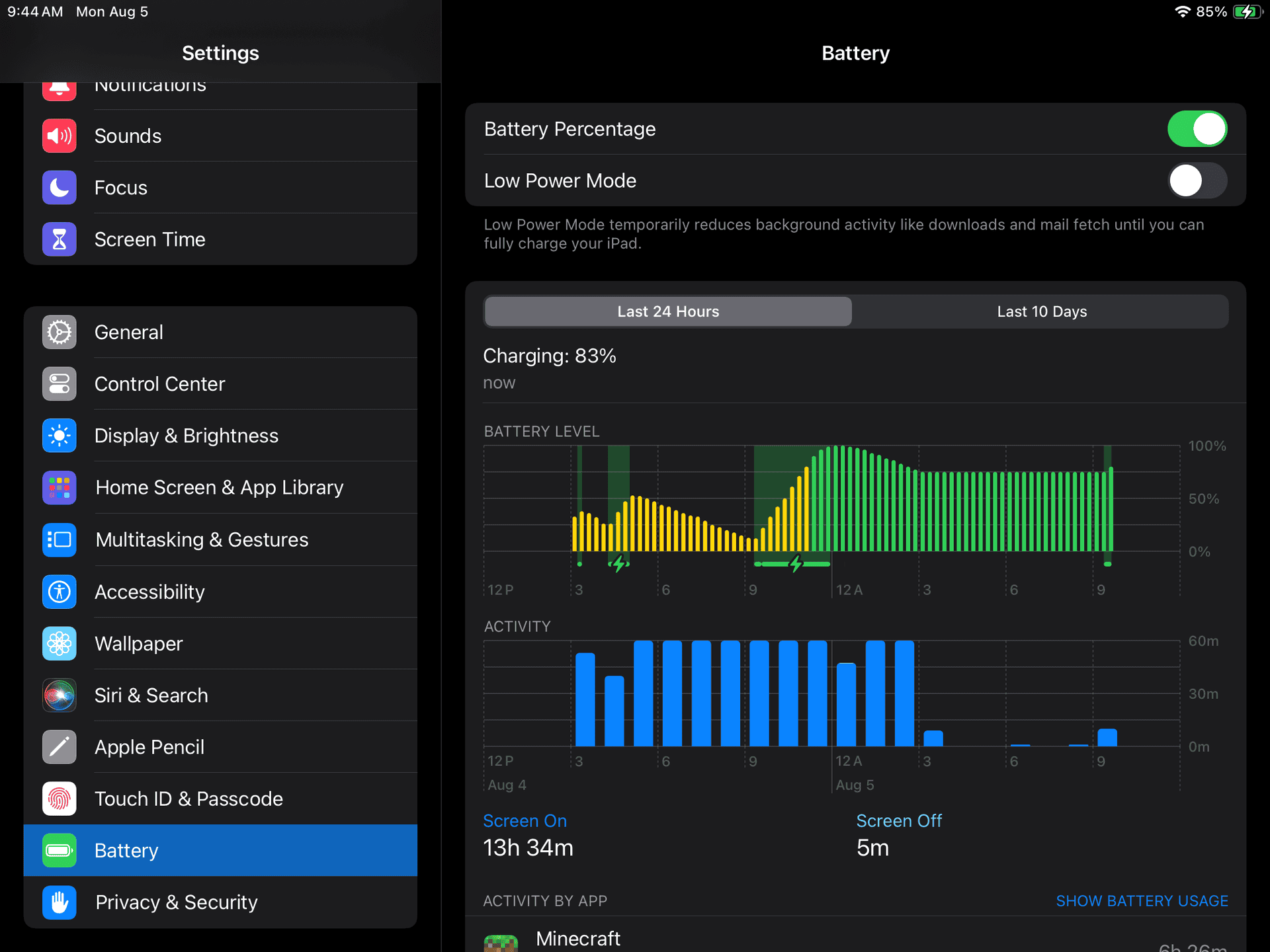
Key Takeaways
- Enable Low Power Mode and adjust settings to reduce battery consumption
- Restart your iPad regularly to clear unnecessary processes
- Maintain battery health through software updates and proper device care
Identifying the Culprits of Battery Drain
iPad battery drain can stem from various sources. Finding the root cause involves checking battery health, analyzing usage patterns, and reviewing system settings.
Assessing Battery Health
Battery health directly impacts an iPad’s power retention. Users can check their battery’s maximum capacity in Settings > Battery > Battery Health. A capacity below 80% may indicate a need for replacement.
Apple offers a free battery service for iPads under warranty with less than 80% capacity. For out-of-warranty devices, Apple provides battery replacement services for a fee.
To maintain battery health, users should avoid extreme temperatures and use original Apple chargers. Regular software updates can also improve battery performance by optimizing power management.
Understanding Battery Usage
The Battery Usage section in Settings reveals which apps consume the most power. Users can view usage for the last 24 hours or up to 10 days.
High-drain culprits often include:
- Video streaming apps
- Games with complex graphics
- Navigation apps using GPS
- Social media with autoplay videos
Background app refresh can also drain battery. Users can disable this feature for specific apps in Settings > General > Background App Refresh.
Closing unused apps and limiting push notifications can help conserve battery life.
Evaluating System Settings
Several system settings can impact battery life:
- Screen brightness: Lower brightness saves power.
- Wi-Fi and Bluetooth: Turn off when not in use.
- Location Services: Disable for non-essential apps.
- Push email: Set to fetch manually or at longer intervals.
- Auto-Lock: Shorter times reduce screen-on duration.
Airplane Mode can significantly extend battery life when cellular or Wi-Fi connections are unnecessary. In areas with weak signals, the iPad works harder to maintain a connection, draining the battery faster.
Reducing these settings can lead to noticeable improvements in battery life without major compromises in functionality.
Frequently Asked Questions
iPad battery drain issues can be frustrating, but there are several ways to address them. Common causes include background app refresh, push email, and screen brightness settings.
How can I prevent my iPad’s battery from draining so quickly?
Turn off background app refresh for apps you don’t use often. Go to Settings > General > Background App Refresh. Lower screen brightness or use auto-brightness. Disable push email and fetch new data less frequently. Turn off unnecessary notifications and location services.
What are the potential causes for an iPad’s battery to drain overnight?
Wi-Fi and Bluetooth left on can drain battery overnight. Close all apps before sleeping. Check for stuck background processes. Disable “Hey Siri” when not needed. Ensure Auto-Lock is set to a short time. Consider enabling Airplane Mode while sleeping.
Are there any fixes for battery drain issues while an iPad is charging?
Use the original Apple charger or a certified alternative. Check the charging cable for damage. Clean the charging port. Remove any case that may interfere with charging. If issues persist, restart the iPad or check for iOS updates.
Why does my iPad Pro’s battery deplete even when it is not in use?
Background processes and push notifications can drain battery. Wi-Fi and Bluetooth searching use power. Email accounts set to push consume energy. Some apps may not close properly. Check battery usage in Settings to identify power-hungry apps.
Following an iOS update, what steps can I take to resolve rapid battery drainage on my iPad?
Wait a day or two for the system to settle after an update. Force restart the iPad. Check for app updates. Reset all settings if issues continue. As a last resort, back up data and perform a factory reset.
How can I diagnose if my iPad battery is faulty or deteriorating?
Check battery health in Settings > Battery > Battery Health. Look for unexpected shutdowns or rapid draining. Compare battery life to manufacturer specs. Use Apple’s diagnostic tools or visit an Apple Store for professional testing if issues persist.