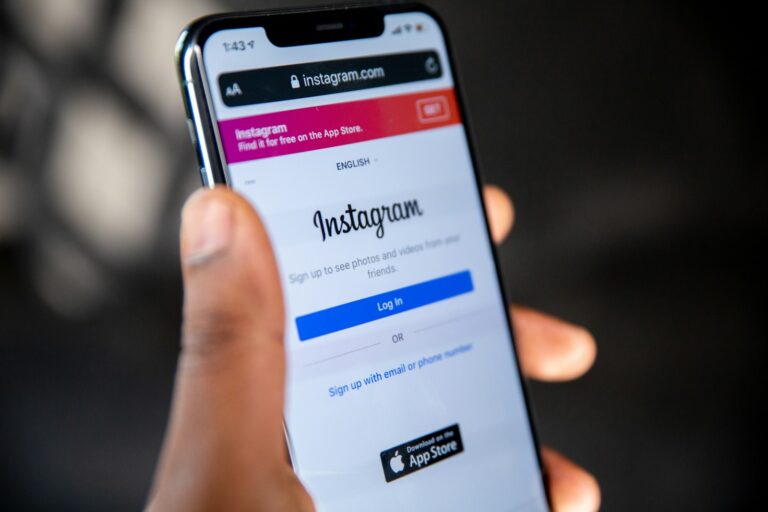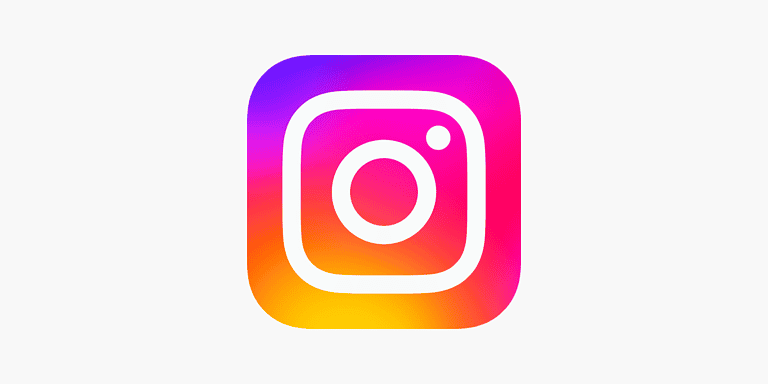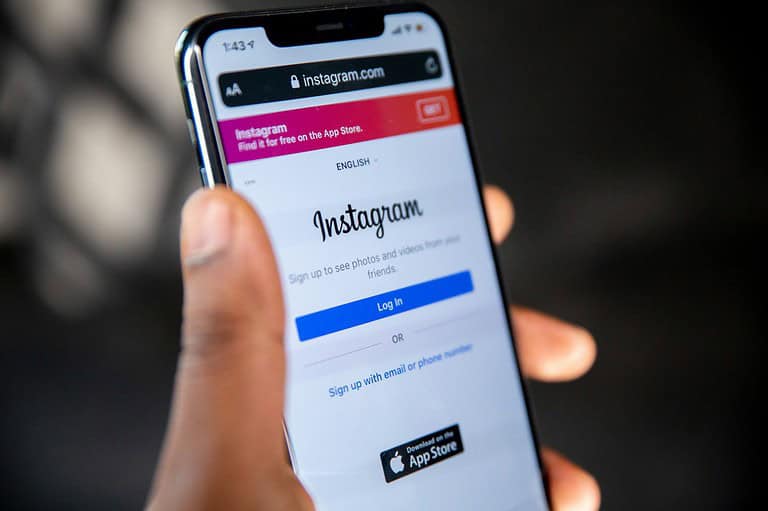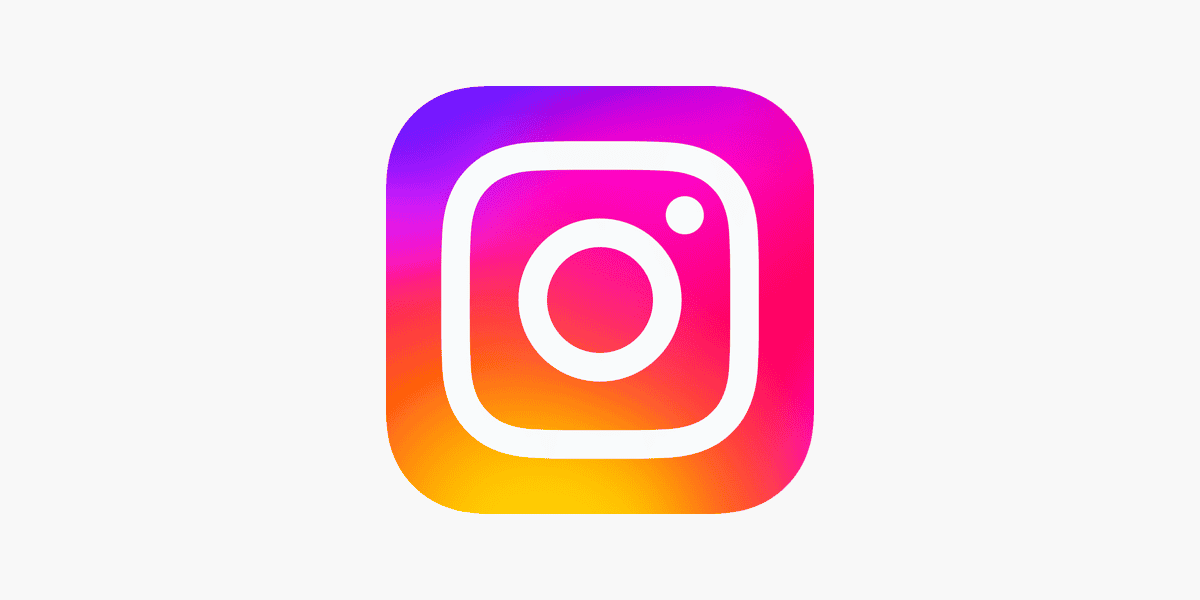
Are you tired of getting unexpected calls on Instagram when you’re just trying to scroll through your feed? Instagram’s calling features can be useful, but they can also be disruptive when you’re not in the mood to chat. You can easily turn off Instagram calls by accessing your notification settings in the app and switching the calls option to “Off.”
The process is simple and takes just a few taps. Whether you want to disable video calls, audio calls, or both, Instagram gives you control over who can reach you through the platform. This setting change can help maintain your privacy and reduce interruptions during your busy day.
Many users don’t realize they have this option available to them. By turning off Instagram video calls, you can browse the app with peace of mind knowing that no unexpected call notifications will pop up on your screen. The best part is that you can always turn this feature back on when you want to be available for calls again.
Step-by-Step: How To Disable Instagram Calls
Instagram has grown far beyond a simple photo-sharing app. With messaging, video calls, and even group chats now baked in, it can start to feel overwhelming—especially when unsolicited calls start popping up. Fortunately, you can take control of your experience and turn off calls entirely or limit who can reach you. Here’s how to do it.
1. Open Instagram and Go to Settings
- Launch the Instagram app.
- Tap your profile picture in the bottom right corner.
- Tap the three lines (menu) in the top right.
- Select Settings and Privacy.
2. Navigate to Messages and Calls
- In the Settings and Privacy menu, scroll down to How others can interact with you.
- Tap Messages and calls.
This section lets you control who can message and call you, whether it’s friends, followers, or random accounts.
3. Tap “Message Controls”
- Under Messages and calls, go to Message controls.
- Here, you’ll find categories like:
- Your followers on Instagram
- People you’ve chatted with
- Others on Instagram
4. Turn Off Call Requests
To block calls from specific groups:
- Tap into one of the categories (e.g., Your followers).
- Under the Calls section, select Don’t receive calls.
Repeat this for each category where you want to block or limit calls. This won’t affect your ability to send messages—it only disables voice and video calls.
5. Muting Calls from Individuals
If there are only a few people you want to silence:
- Open your chat with them.
- Tap their name at the top of the screen.
- Tap Mute.
- Toggle Mute calls on.
This will silence call notifications without blocking the person or ending your chat.
What Happens When You Turn Off Calls?
Turning off calls doesn’t send a notification to the other person. They won’t know you’ve disabled calls—they just won’t be able to reach you via voice or video. They can still send you messages unless you’ve also restricted or blocked them.
Can You Disable Instagram Calls Entirely?
Instagram doesn’t yet offer a universal switch to turn off all calls from all users with one tap. You’ll need to adjust settings per group or per person. However, by modifying all message categories and muting persistent contacts, you can effectively block all call attempts.
Pro Tip: Use Restrict or Block for Persistent Offenders
If someone keeps calling you or harassing you through the app:
- Use the Restrict feature to quietly limit their interactions.
- Or go further and Block them entirely.
Both options are found by tapping the three dots in the top right of their profile or chat.
Final Thoughts
Instagram’s call feature can be useful for staying connected, but if it’s become more of a nuisance than a help, you’re not stuck with it. By fine-tuning your message and call controls, you can reclaim your peace without having to delete the app. Take a few minutes to customize your settings—you’ll thank yourself later.
Key Takeaways
- Instagram calls can be disabled through the notifications settings in your profile menu.
- The process requires just a few taps to reach the call settings options where you can toggle calls off completely.
- Users maintain full control over their call privacy and can re-enable the feature anytime they wish to use Instagram’s chat functions again.
Understanding Instagram Call Features
Instagram’s calling features offer users multiple ways to communicate beyond traditional text messaging. These tools have become an integral part of how people connect through the platform, with options for both audio and video interactions.
Types of Calls on Instagram
Instagram provides two main calling options: video calls and audio calls. Both are accessible through the Direct Messages section of the app.
Video calls allow users to see and hear each other in real-time. They support up to 8 participants, making group conversations possible. This feature works similarly to other video calling apps but keeps users within the Instagram environment.
Audio calls function like regular phone calls but use internet data instead of cellular minutes. They’re perfect for situations when video isn’t necessary or when connection speeds are limited.
Both call types can be initiated from:
- An existing message thread
- A profile page
- The video camera icon in Direct Messages
Instagram also offers features like filters and effects during video calls, enhancing the interactive experience.
The Role of Instagram in Communication
Instagram calls have transformed how the platform serves users’ communication needs. What began as a photo-sharing app has evolved into a comprehensive communication tool.
These calling features keep users engaged within the Instagram ecosystem rather than switching to dedicated calling apps. This integration creates a seamless experience where conversations can flow naturally from comments to messages to calls.
For younger users especially, Instagram calls have become a primary method of staying connected with friends. The casual nature of Instagram communication makes initiating calls feel less formal than traditional phone calls.
Business accounts also benefit from these features by providing direct customer service through audio or video assistance when text isn’t sufficient.
Accessing Call Settings on Instagram
Finding the right settings to control your Instagram calls is a straightforward process. The platform provides options to manage who can contact you and how notifications work for calls.
Navigating to Settings and Privacy
To access call settings on Instagram, start by opening the app on your device. Tap on your profile picture in the bottom right corner to go to your profile page. Once there, look for the three-bar menu icon in the top right corner of the screen.
After tapping the menu icon, a list of options will appear. Look for “Settings and Privacy” near the bottom of this menu and tap on it. This area contains all the controls for managing your Instagram experience, including call settings.
The Settings and Privacy section is organized by categories, making it easier to find specific features. Users can recognize this section by its gear icon, indicating configuration options.
Exploring the Settings Menu
Within Settings and Privacy, users need to locate the “Notifications” option. This section controls all alerts from the app, including incoming calls. Tap on this option to proceed.
Inside the Notifications menu, look for options related to “Messages and Calls” or similar wording. Instagram may update these labels occasionally, but they typically appear under communication settings. These controls allow users to:
- Manage who can call them (everyone, followers, or no one)
- Toggle audio call notifications on or off
- Control video call alerts
- Set preferences for call notifications
The interface presents these options with toggle switches that can be turned on or off with a simple tap. Users can customize their call preferences based on their privacy needs and notification preferences.
Customizing Call Notifications
Instagram offers several options to manage how you receive call notifications. These settings help you control when and how you’re alerted about incoming calls on the platform.
Managing Push Notifications
To manage Instagram call notifications, start by opening your Instagram app and navigating to your profile. Tap the three horizontal lines (hamburger menu) in the top right corner to access more options.
Select “Settings and Privacy” from the menu, then tap on “Notifications.” Within this menu, you’ll find a specific section for “Calls.”
From here, you can turn off Instagram call notifications completely by toggling the switch to the “Off” position. This will prevent you from receiving any alerts when someone tries to call you through Instagram.
For more selective control, Instagram also allows users to choose between different notification types:
- All calls – Receive notifications for all calls
- From people you follow – Only get alerts from accounts you follow
- Off – Disable all call notifications
Setting Preferences for Notifications
Beyond basic on/off toggles, Instagram provides more granular notification preferences. Users can access these by going to their profile, tapping the three bars, selecting “Notifications,” and then “Calls.”
For call notifications, users can [disable calling features](https://www.reddit.com/r/
How to Disable Instagram Calls
Instagram offers options to control who can call you and how you receive notifications for calls. These settings help manage your experience and privacy when using the app’s communication features.
Turning Off Video Call Notifications
To disable Instagram video call notifications, you’ll need to access your notification settings. Start by opening your Instagram app and tapping on your profile picture in the bottom right corner. Next, tap the three horizontal lines (hamburger menu) in the top right corner to open the menu options.
From there, tap on “Notifications” and then select “Calls.” You’ll see options for both video and audio calls. To turn off video call notifications, simply tap the “Off” button for video calls.
If you prefer a more selective approach, Instagram also lets you choose to receive notifications only from people you follow. This middle-ground option can help filter out unwanted calls while staying connected with friends.
Meta (Instagram’s parent company) regularly updates these features, so the exact menu location might vary slightly with app updates.
Disabling Audio Call Features
The process for turning off audio call features is similar to disabling video calls. After opening your Instagram profile, access the menu by tapping the three bars in the top right corner.
Navigate to “Settings,” then “Notifications,” and select “Calls.” Toggle the “Off” button specifically for audio calls. This ensures no one can reach you via Instagram’s audio calling features.
For additional privacy, you can also limit who can contact you through Instagram’s call features. Go to your profile settings and select “Privacy,” then “Messages” to control who can reach you through direct communication.
Remember that turning off call notifications doesn’t remove the call button from chats. Others can still attempt to call you, but you won’t receive notifications, effectively silencing unwanted interruptions.
Managing Instagram Call Privacy
Instagram offers several ways to control who can call you and how you handle those interactions. These settings help you maintain your privacy while using the app.
Restricting Call Availability
To limit who can call you on Instagram, you can adjust your notification settings. Open Instagram and tap on your profile icon in the bottom right corner. Then tap the three bars in the top right and select Notifications. From there, tap “Calls” and select “Off” to disable all call notifications.
For a more targeted approach, users can also:
- Restrict calls to Followers only
- Allow calls just from people they follow
- Limit calls to accounts in their Close Friends list
This gives users flexibility in managing their availability. Instagram also allows users to minimize calls to a small frame while continuing to use the app for other activities.
Blocking Unwanted Callers
When users receive unwanted calls, they can take immediate action. During an active call, they can tap “End” to disconnect and then block the caller from their profile.
To block someone preemptively:
- Go to the user’s profile
- Tap the three dots in the top right corner
- Select “Block” or “Restrict”
Blocking prevents the person from calling or sending Direct Messages. The “Restrict” option is less severe, allowing messages but moving them to a separate requests folder.
Users can also report persistent unwanted callers through Instagram’s reporting system if the behavior constitutes harassment.
Tips for Using Instagram Video Chat
Instagram’s video chat feature offers a convenient way to connect with friends and followers. Making the most of this tool requires knowing a few key techniques and solutions for common problems.
Best Practices for Video Calls
Check your connection before starting a video call. A stable Wi-Fi connection provides better quality than mobile data.
Find good lighting by facing a window or light source rather than having it behind you. This helps others see you clearly during the call.
Use headphones to improve audio quality and reduce echo. This also helps keep your conversation private in public spaces.
Keep calls short if you notice your device getting warm. Video calling can use significant battery and processing power.
Mute yourself when not speaking in group calls. Tap the microphone icon at the bottom of the screen to toggle this feature.
Try the effects feature by tapping the smiley face icon during calls to add fun filters and backgrounds to your video.
Troubleshooting Common Issues
Call failures often result from poor internet connections. Try moving closer to your router or switching to a different network.
Audio problems can usually be fixed by checking your volume settings or restarting the app. Make sure Instagram has permission to access your microphone in your device settings.
Video freezing typically happens when bandwidth is limited. Turning off video temporarily and using audio-only can help continue the conversation.
Battery drain is common during video calls. Keep your phone plugged in during longer conversations or reduce screen brightness to extend battery life.
Echo issues usually occur when both parties have their volume too high. Try lowering your volume or using headphones.
App crashes can be resolved by updating Instagram to the latest version or clearing the app cache in your device settings.
Frequently Asked Questions
Instagram offers several options to manage calls according to your privacy preferences. These settings can be adjusted on different devices and account types to control who can contact you and how notifications appear.
How can one disable voice and video calls on Instagram for an iPhone device?
To turn off Instagram calls on an iPhone, users need to access their notification settings. First, they should open the Instagram app and navigate to their profile page.
Next, they need to tap the three-line menu icon in the top right corner and select “Settings and privacy” from the menu that appears.
From there, they should tap on “Notifications” and then find the “Messages and calls” section where they can disable call notifications.
What steps are required to hide the call feature for a private account on Instagram?
Private account holders can restrict who can call them by managing their privacy settings. They should first go to their profile and access “Settings and privacy.”
Then they need to select “Privacy” and go to “Messages and call controls” where they can choose who can contact them.
Setting the option to “People you follow” or “Your followers” will significantly limit who can initiate calls, effectively blocking calls from unknown accounts.
Is there a way to permanently disable the video call feature within Instagram chats?
There is no option to permanently remove the call button from Instagram chats. However, users can effectively prevent calls by muting call notifications.
To do this, they need to go to “Settings and privacy,” then “Notifications,” and find the “Messages and calls” section.
Here they can toggle off notifications for both video and audio calls, which won’t remove the feature but will prevent call alerts from appearing.
What are the official steps to manage call settings in the Instagram application?
Instagram offers specific pathways to manage call settings within the application. Users need to start by opening Instagram and going to their profile page.
They should tap the menu icon (three lines), select “Settings and privacy,” and then navigate to “Notifications.”
Under the “Messages and calls” section, they can turn off all notifications or selectively disable video calls, audio calls, or message requests.
What are the consequences of muting calls on Instagram and how does it affect notifications?
When calls are muted on Instagram, incoming call notifications will not appear on the device. The caller will still be able to attempt the call, but the recipient won’t receive any alerts.
The call will still show as “missed” in the Instagram chat history, allowing users to see who tried to contact them after the fact.
This approach provides a balance between accessibility and privacy, as users can check for attempted calls at their convenience without being interrupted.
What measures should be taken to prevent Instagram calls from appearing in the device’s call log?
On some devices, Instagram calls may appear in the phone’s call history. To prevent this, users need to adjust both Instagram and device settings.
For iPhones, users can go to the Phone app settings and review call integration permissions for Instagram, as call logs from various apps may appear in the phone’s history.
Android users should check both Instagram permissions and phone app settings to manage which applications can access or modify the call log functionality.