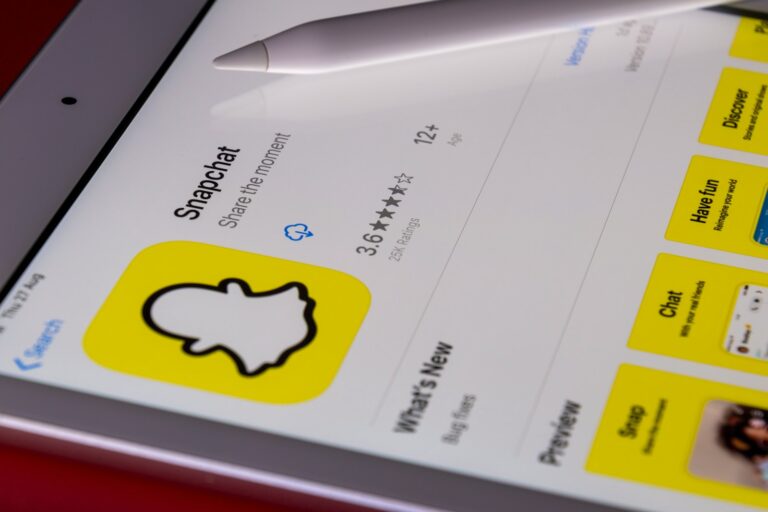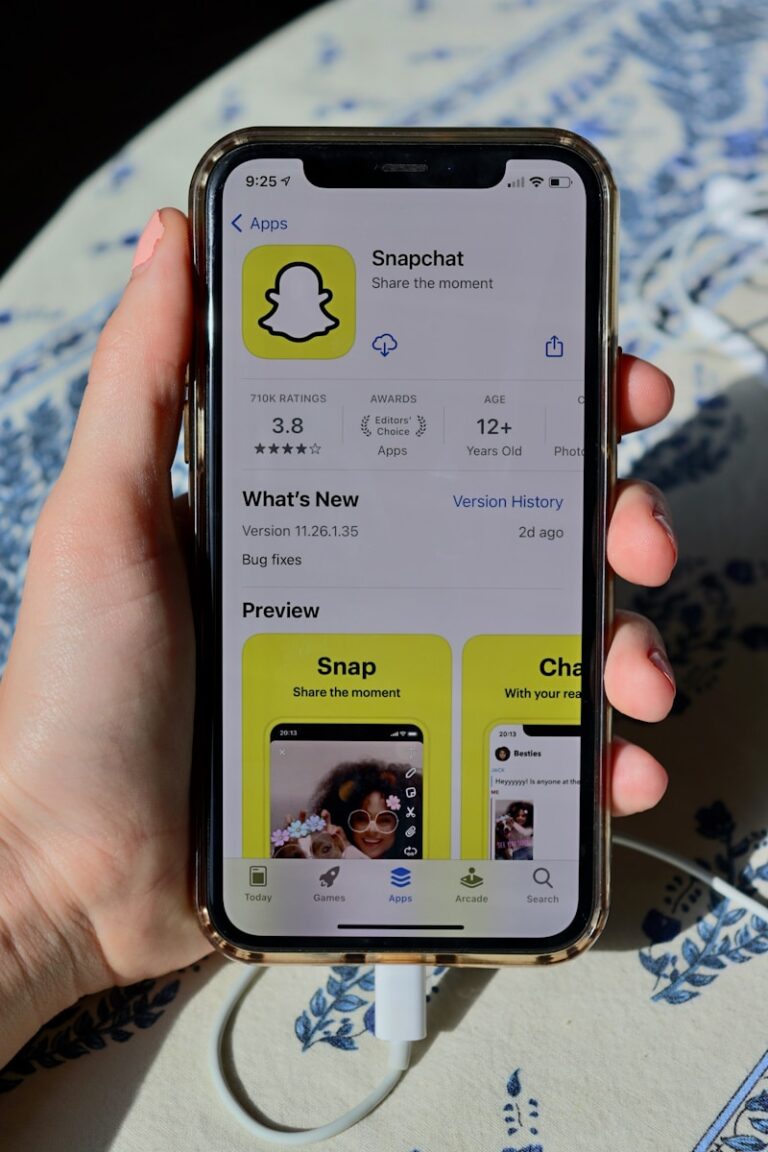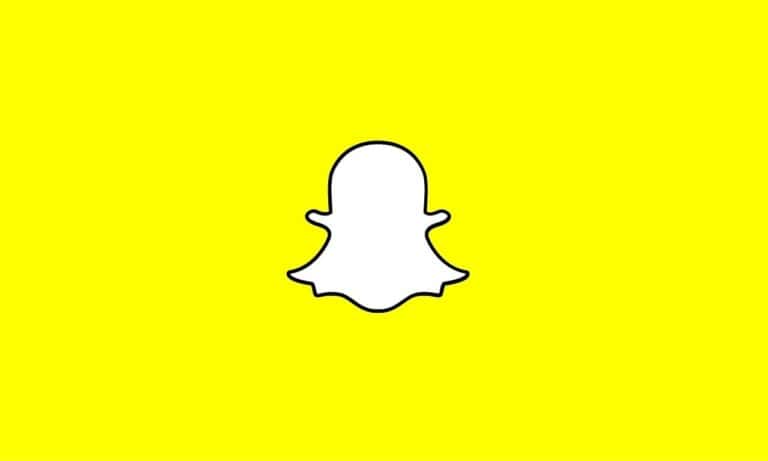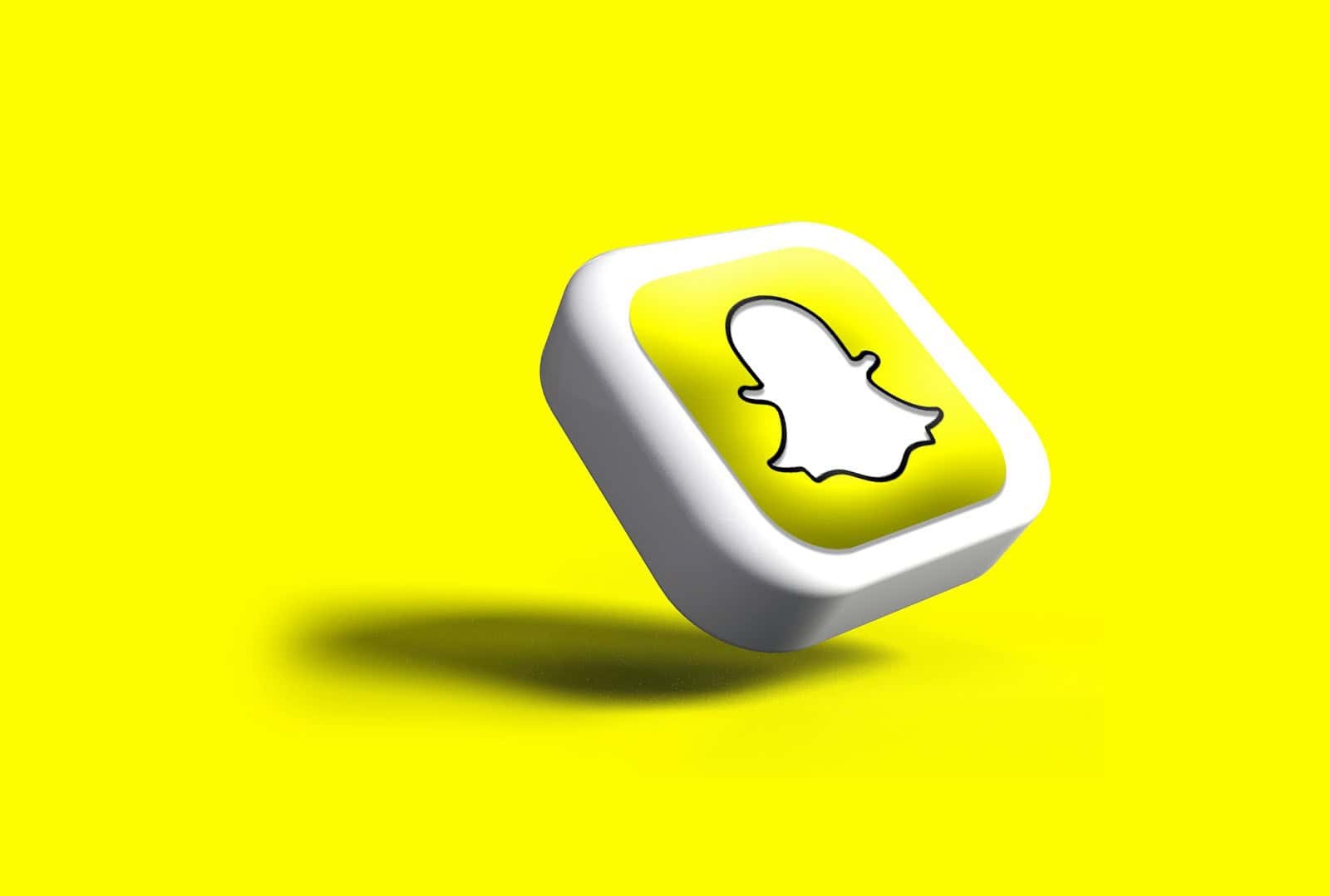
Snapchat’s location sharing features can be helpful when connecting with friends, but they also raise privacy concerns for many users. Not everyone wants their movements tracked or visible to others on the platform. You can disable Snapchat’s location tracking by either using Ghost Mode in the Snap Map settings or by turning off location permissions for the app in your phone’s settings.
Many Snapchat users don’t realize that Snap Map is on by default when your phone’s location function is active. While you can’t completely disable Snap Map once it’s set up, you can hide your location from other users. This gives you control over your digital footprint and enhances your privacy while still enjoying the app’s other features.
Ways To Turn Off Snapchat Location
Snapchat’s location features—like Snap Map and Live Location—are fun ways to share your whereabouts with friends, but they can raise privacy concerns. This guide explains how to disable location sharing on Snapchat, hide your location while sharing Live Location, manage notifications, and freeze your location without fully turning it off.
1. Turning Off Snap Map Location Completely
If you don’t want friends to see your location:
- Open Snapchat.
- Tap your Bitmoji/profile icon in the top-left corner.
- Tap the gear icon (Settings) in the top-right corner.
- Scroll down and select See My Location.
- Turn on Ghost Mode by toggling it on.
Ghost Mode completely hides your location on Snap Map. You can choose how long you want Ghost Mode enabled:
- 3 hours
- 24 hours
- Until turned off (permanently)
2. How to Turn Off Snapchat Live Location Sharing
Snapchat’s Live Location feature lets you share your real-time location privately with selected friends. To stop sharing your live location:
- Open the chat with the friend you’ve shared your live location with.
- Tap the friend’s profile icon at the top.
- Tap Stop Sharing under the Live Location option.
Alternatively, to view and manage all active location sharing:
- Go to your Snapchat Profile.
- Tap the gear icon (Settings).
- Under Privacy Controls, tap Live Location.
- Here, you can see who you’re sharing location with and tap Stop to end sharing.
3. Can You Hide Your Location While Sharing Live Location?
No, you can’t hide or freeze your real-time location when actively sharing Live Location.
Snapchat continuously updates your actual position in real time during a live session. If you wish to stop your friend from seeing your real-time movements temporarily, you must stop sharing entirely.
However, you can briefly interrupt real-time updates by:
- Enabling Airplane Mode or turning off your phone’s GPS temporarily. (This stops real-time location updates immediately but may alert the other user to your paused connection.)
4. Turning Off Snapchat Live Location Notifications
To prevent Snapchat from notifying you whenever friends start or stop sharing their live location:
- Open Snapchat and tap your profile icon.
- Go to Settings (gear icon).
- Scroll to Notifications.
- Turn off the toggle for Location Updates.
This stops Snapchat from alerting you about your friends’ location changes, making your notification feed quieter.
5. Freezing Activity on Snap Map Without Completely Turning Off Location
If you prefer to maintain a stationary location on Snap Map (without activating Ghost Mode):
- Open Snapchat.
- Access Settings → See My Location.
- Select Only These Friends… or My Friends, Except…, and don’t interact with Snapchat after setting your preference.
Snapchat updates your location only when you open the app. If you avoid opening Snapchat, your location stays frozen at your last position, appearing stationary to your friends, until the app is reopened.
Alternatively, you can:
- Disable location permissions specifically for Snapchat in your phone’s settings. (This prevents Snapchat from updating location altogether without triggering Ghost Mode.)
By managing these settings, you gain precise control over who sees your location, how your live movements are shared, and how Snapchat notifies you about your friends’ location activities.
Key Takeaways
- Users can hide their location from friends by enabling Ghost Mode in Snapchat’s privacy settings.
- Location permissions can be turned off entirely through the phone’s settings for maximum privacy protection.
- Regular checks of location sharing settings are recommended as app updates may change default privacy configurations.
Understanding Snapchat Location Features
Snapchat offers location-based features that allow users to share their whereabouts with friends. These tools can enhance social connections but also raise important privacy considerations that users should understand before sharing their location data.
What Is Snap Map?
Snap Map is Snapchat’s interactive location-sharing feature that displays users’ locations on a map for their friends to see. It appears as a cartoonish, interactive map where friends appear as “Actionmojis” (customized Bitmoji avatars).
The map doesn’t just show locations – it displays what users are doing based on their phone activity, such as driving, listening to music, or shopping. Many users don’t realize that if their phone’s location function is enabled, Snap Map is on by default.
Snap Map also highlights popular events and gatherings where multiple Snapchat users are congregating. This feature updates in real-time whenever the Snapchat app is open, not just when sending snaps.
Benefits of Snapchat Location
Location sharing on Snapchat can enhance social experiences in several meaningful ways. Users can easily coordinate meetups with friends by seeing their exact locations rather than exchanging multiple messages.
The feature helps discover nearby events and activities that friends are attending. This creates spontaneous social opportunities that might otherwise be missed.
For safety purposes, location sharing allows friends and family to check on loved ones’ whereabouts. Parents may find this particularly valuable for monitoring their teenagers’ locations.
Snap Map also highlights popular venues and events through “heat maps” that show areas with high Snapchat activity. This helps users discover trending locations in their area.
The feature integrates with other Snapchat functions, allowing users to view public Stories from specific locations they’re interested in exploring.
Privacy Concerns and Location Data
Sharing location data on social media platforms like Snapchat raises significant privacy issues. The app’s default settings may share more information than users intend, potentially revealing sensitive details about daily routines and frequented locations.
Users can manage these risks by enabling Ghost Mode, which hides their location while still allowing them to view friends on the map. This setting can be activated temporarily or indefinitely.
For those seeking stronger privacy protection, location services can be disabled at the device level. iPhone users can go to Settings > Privacy > Location Services > Snapchat and set it to “Never” to prevent location tracking completely.
Parents should discuss location sharing with teenagers, emphasizing the importance of only sharing locations with trusted friends. The precise accuracy of Snapchat’s location data (within a few meters) makes these conversations particularly important.
Navigating Snapchat Settings
Finding your way around Snapchat settings is essential for controlling who can see your location. The app offers several options to manage your privacy and location sharing preferences.
Accessing Snapchat Settings
To access Snapchat settings, first open the Snapchat app on your phone. Tap on your profile icon or Bitmoji in the top-left corner of the screen. This opens your profile page.
Look for the gear icon in the top-right corner. This gear symbol represents your settings menu. Tap on it to open the full settings page.
The settings page contains multiple categories including ‘Privacy Controls,’ ‘My Account,’ and others. Each category houses different setting options to customize your Snapchat experience.
For location-specific settings, you’ll need to look under the Privacy Controls section. This is where most location-related options are grouped together.
Understanding Location Settings
Snapchat’s location settings are primarily controlled through Snap Map. While you can’t disable Snap Map completely once it’s set up, you have several privacy options to choose from.
The main location privacy setting is “Ghost Mode.” When enabled, Ghost Mode hides your location from all friends. To activate it, open the Snap Map by pinching inward on the camera screen, then tap the settings icon.
Three location sharing options are available:
- Ghost Mode: No one can see your location
- My Friends: All friends can see your location
- Selected Friends: Only friends you choose can see your location
It’s important to know that Snap Map is on by default if your phone’s location services are enabled. Check your phone’s general settings to fully restrict Snapchat’s location access.
You can also turn off location notifications by accessing your phone’s notification settings for Snapchat and toggling off location-related alerts.
Disabling Location Services on Your Device
Turning off location services directly on your device is the most effective way to prevent Snapchat from tracking your location. This method stops all apps, including Snapchat, from accessing your location data.
For Android Devices
To disable location services on Android devices:
- Open your device Settings app
- Scroll down and tap on Location (sometimes found under “Security & Location” or “Privacy”)
- Toggle the switch at the top to turn location services OFF
You can also manage app-specific permissions by:
- Going to Settings > Apps > Snapchat > Permissions
- Tap on Location
- Select Deny or Never allow
When you disable location services completely, nothing that uses your location will work. This includes maps, navigation, and location-based features in other apps.
Remember that turning location back on might reset some app permissions, so check Snapchat’s permissions again if you re-enable location services.
For iOS Devices
For iPhone users, disabling location services is straightforward:
- Open Settings
- Scroll down and tap Privacy & Security
- Tap Location Services
- Toggle the switch to turn Location Services OFF
For a less restrictive approach, you can adjust just Snapchat’s permissions:
- In Settings > Privacy & Security > Location Services
- Scroll down to find Snapchat
- Select Never to block Snapchat from accessing your location
iOS users should note that turning off location services will prevent Snap Map from working. If you try to access Snap Map with location services disabled, the app will prompt you to enable location access.
You can also control location-related notifications by adjusting notification settings for Snapchat in your iPhone settings.
Adjusting Snapchat’s Location Permissions
Snapchat offers several options to control who can see your location and how your location data is used. These settings help protect your privacy while still allowing you to use location-based features when needed.
Ghost Mode Explained
Ghost Mode is Snapchat’s privacy feature that hides your location from all your friends on the Snap Map. When enabled, no one can see where you are, even if they have shared their location with you.
To turn on Ghost Mode:
- Open Snapchat and swipe down on the camera screen
- Tap the Settings icon in the top-right corner
- Scroll down to “See My Location”
- Toggle “Ghost Mode” on
Ghost Mode can be set to remain active indefinitely or for specific time periods (3 hours, 24 hours, or until turned off). This feature is particularly useful when users want complete privacy or are in locations they don’t wish to share.
Users should note that enabling Ghost Mode doesn’t stop Snapchat from collecting location data. It only prevents other users from seeing your location.
Pausing Location Sharing on Snapchat
For users who want to completely turn off location tracking, adjusting device permissions is necessary. This method prevents Snapchat from accessing location data altogether.
On Android:
- Go to your device Settings
- Scroll down and tap “Apps” or “Applications”
- Find and select Snapchat
- Tap “Permissions”
- Select “Location”
- Choose “Deny” or “Never allow”
On iPhone:
- Open Settings
- Scroll down and tap “Privacy”
- Select “Location Services”
- Find Snapchat in the list
- Choose “Never” to completely disable location access
Removing location permissions may affect certain Snapchat features like filters and geotagging. However, basic messaging and photo sharing will continue to work normally.
Customizing Who Can See My Location
If completely turning off location sharing seems too restrictive, Snapchat allows customizing who can see your location on the Snap Map.
To modify your location sharing preferences:
- Open Snapchat and access the Snap Map
- Tap the Settings icon in the top-right corner
- Under “Who Can See My Location,” select one of these options:
- Only These Friends… – Choose specific friends
- My Friends – All friends can see your location
- My Friends, Except… – All friends except those you exclude
This selective sharing approach offers a middle ground between full privacy and complete sharing. Users can update these settings anytime as their privacy needs change.
The custom sharing option is ideal for those who want to share their location with close friends while keeping it private from acquaintances or certain contacts.
Alternative Solutions for Location Privacy
Beyond the standard Ghost Mode option, Snapchat users have several creative ways to manage their location privacy. These methods range from using built-in features to freeze your location to employing third-party tools that can change where you appear to be.
Using Features to Freeze Snapchat Location
Snapchat offers ways to freeze your location without completely disabling the feature. Users can enter Ghost Mode temporarily, which keeps their last known location visible but doesn’t update it as they move around.
To freeze your location:
- Open Snapchat and go to the Snap Map
- Tap the settings icon in the top right corner
- Select “Ghost Mode” and choose a duration
- Your location will remain at your last visible point
This method is particularly useful for those who want to maintain some presence on the map without revealing their actual movements. It works well for short trips or times when privacy is especially important.
Employing Location Spoofing Tools
For users seeking more control, location spoofing tools offer advanced options to change where Snapchat thinks you are. These third-party applications can set a fake GPS location that Snapchat reads as your current position.
Popular options include:
- iWhere iPhone Location Changer – Works for iOS devices
- Anycoord – Allows precise coordinate selection
- Virtual Location Changer – Supports movement simulation
These tools require installation outside of Snapchat and sometimes need technical setup. Most work by overriding your phone’s GPS system to report different coordinates than your actual location.
Users should be aware that using spoofing tools might violate Snapchat’s terms of service. They should be used carefully and responsibly to avoid potential account issues.
Frequently Asked Questions
Managing your location settings on Snapchat can be confusing. Here are answers to common questions about controlling your location privacy across different devices and situations.
What are the steps to disable location sharing on Snapchat using an iPhone?
To disable location sharing on an iPhone, open Snapchat and tap on your profile icon in the top left corner. Then tap the Settings gear icon and scroll to find “See My Location.”
Select “Ghost Mode” to hide your location from other Snapchatters. Ghost Mode keeps your location private while still allowing you to see friends on the map.
For complete privacy, you can also restrict Snapchat’s access to your location. Go to your iPhone’s Settings app, scroll down to Snapchat, select “Location,” and choose “Never.”
How can one deactivate location sharing on Snapchat for Android devices?
On Android, open Snapchat and tap your profile picture in the top left. Tap the gear icon to access Settings, then find and select “See My Location.”
Turn on Ghost Mode to stop sharing your location with all friends. This setting keeps your movements private while allowing you to still use the map feature.
To completely prevent Snapchat from accessing your location, go to your Android phone’s Settings, find “Apps,” select Snapchat, tap “Permissions,” then “Location,” and choose “Don’t allow.”
Is it possible to stop sharing my location with just a specific friend on Snapchat?
Yes, Snapchat allows selective location sharing. Open the Snap Map by pinching the camera screen or tapping the location icon.
Tap the Settings gear in the top right corner of the map. Select “Friends Except…” to choose specific friends who cannot see your location.
This option provides flexibility to maintain privacy from certain individuals while still sharing your location with trusted friends.
What should I do if my Snapchat location status is toggling off automatically?
If your location status keeps turning off, check your phone’s battery optimization settings. Some phones restrict background location access to save battery.
Go to your phone’s settings and look for Battery or Power settings. Find Snapchat in the list and disable any battery optimization or restrictions for the app.
Also verify that your phone’s location services are turned on and that Snapchat has permission to access your location “Always” or “While Using the App.”
Can the Snapchat location feature automatically turn off after a certain period of inactivity?
No, Snapchat’s location sharing doesn’t automatically turn off after inactivity. Once enabled, it stays on until you manually change it.
However, Snapchat updates your location only when you open the app. If you don’t use Snapchat for several hours, your Bitmoji on the map will disappear rather than showing an outdated location.
For temporary privacy, you can enable Ghost Mode for specific time periods (3 hours, 24 hours, or until turned off) in the Snap Map settings.
How does one manage location permissions for Snapchat on their smartphone?
To manage Snapchat’s location permissions on iPhone, go to Settings, scroll to Snapchat, tap “Location,” and choose your preferred option: Never, While Using the App, or Always.
For Android users, open Settings, tap “Apps,” find Snapchat, select “Permissions,” then “Location,” and choose your preferred setting from the options available.
For complete location privacy, consider setting location access to “Never” or “Deny” in your phone settings, but be aware this may affect certain Snapchat features like filters.