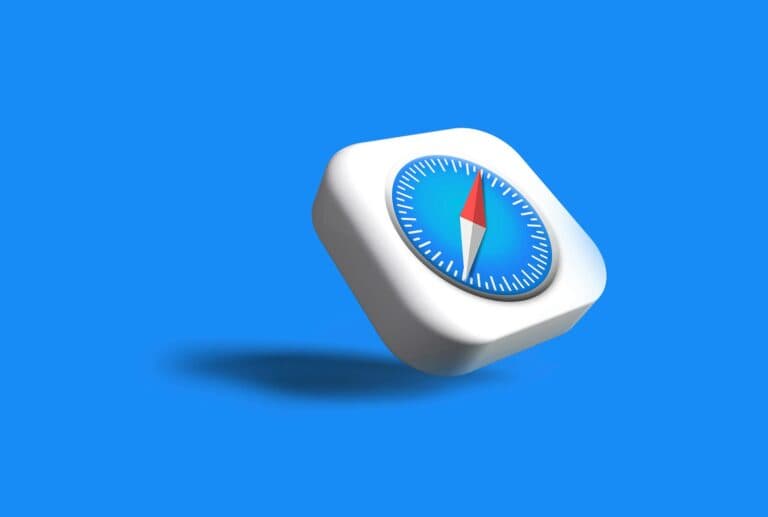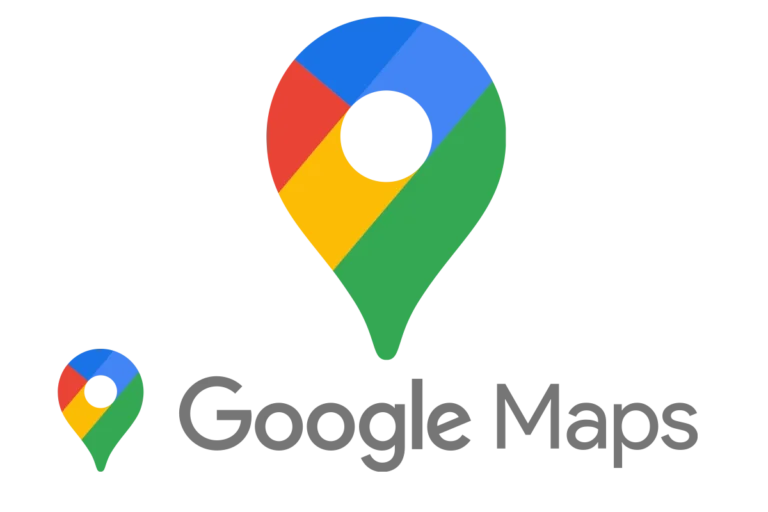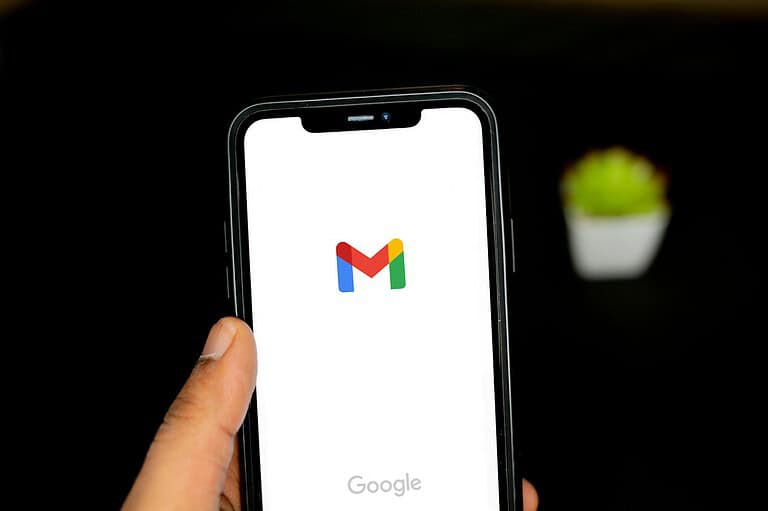Screen sharing has become an essential part of our digital communication, whether for work meetings, family video calls, or technical support. But nothing disrupts a professional presentation more than personal notifications popping up for everyone to see. To disable notifications while screen sharing on iPhone or iPad, go to Settings > Notifications > Screen Sharing and turn off “Allow Notifications.”
On Windows, you can manage these interruptions by using Focus Assist. Right-click the Notification Center icon in your taskbar, select Focus Assist, and choose “Priority Only” or “Alarms Only” to limit distractions during screen sharing. This simple step helps protect your privacy and maintain a professional appearance during important calls.
Different platforms offer various ways to control notification visibility while sharing your screen. Taking a few moments to adjust these settings before starting a session can save you from potentially embarrassing situations and ensure your presentations remain smooth and distraction-free.
How To Turn On Or Off Notifications While Screen Sharing
Managing notifications during screen sharing is essential to avoid interruptions or accidental exposure of private messages. Here’s how to enable or disable notifications across different devices and operating systems.
Windows 10 & 11: Use Focus Assist
Manually Enable Focus Assist:
- Click the Notification Center icon on the taskbar.
- Select Focus Assist, then choose:
- Priority only – allows only notifications from a customized priority list.
- Alarms only – blocks all notifications except alarms.
Automatically Enable Focus Assist During Screen Sharing:
- Open Settings > System > Focus Assist.
- Scroll to Automatic rules.
- Enable When I’m duplicating my display.
This ensures notifications are blocked when sharing or mirroring your screen.
macOS: Use Do Not Disturb or Notification Settings
Manually Enable Do Not Disturb:
- Click the Control Center icon in the menu bar.
- Select Focus, then choose Do Not Disturb.
Automatically Turn Off Notifications While Sharing:
- Go to System Settings > Notifications.
- Scroll down and select Screen Sharing.
- Turn off Allow notifications when mirroring or sharing the display.
This disables notifications automatically when you’re screen sharing.
iOS & iPadOS: Silence Notifications While Screen Sharing
- Open the Settings app.
- Tap Notifications.
- Select Screen Sharing.
- Turn off Allow Notifications.
This prevents alerts from showing up while sharing your screen on FaceTime or other apps.
Additional Tips
- Per-App Controls: Customize notification preferences for individual apps to stop them from showing during screen sharing.
- Use Automation Tools: On macOS, utilities like Muzzle can automatically enable Do Not Disturb when screen sharing begins.
By configuring these options, you can prevent unwanted interruptions and keep your shared screen clean and professional.
Key Takeaways
- Notification settings can be quickly adjusted in device settings to protect privacy during screen sharing sessions.
- Different platforms like iOS, iPadOS, and Windows offer built-in tools to manage notification visibility during presentations.
- Proactively controlling notifications enhances professionalism and prevents disruptions during important video calls.
Understanding Screen Sharing
Screen sharing allows users to display their device screen to others in real-time. This technology has become essential for both professional collaboration and personal communication, with various controls available for managing privacy during sharing sessions.
Principles of Screen Sharing
Screen sharing works by capturing what appears on a device’s display and transmitting it to one or more recipients over the internet. The technology uses video compression algorithms to maintain quality while minimizing bandwidth requirements.
Most platforms offer two primary sharing options:
- Full screen sharing: Shows everything visible on the device
- Application-specific sharing: Displays only a selected application window
Privacy features are built into modern screen sharing tools. For instance, notifications can be hidden during active sharing sessions on iPhones and iPads using FaceTime.
Connection quality significantly impacts the viewing experience. Factors affecting sharing quality include:
- Internet bandwidth
- Processing power
- Screen resolution
- Number of connected participants
Common Use-Cases for Screen Sharing
Work-related screen sharing has exploded in popularity. Teams use it for virtual meetings, training sessions, and technical support. Google Meet and similar platforms include presentation mode features specifically designed for professional environments.
Educational applications represent another major use case. Teachers share educational content with students, demonstrate software usage, and provide visual feedback on assignments regardless of physical location.
Technical support teams rely heavily on screen sharing. It allows them to see exactly what customers experience, making troubleshooting more efficient than verbal descriptions alone.
Personal uses include:
- Sharing photos with family members
- Watching videos together
- Getting help with computer problems
- Playing games collaboratively
Many platforms now offer enhanced features like annotation tools, virtual pointers, and remote control options to improve the sharing experience.
Notification Management Basics
Managing your notifications while screen sharing is essential for a distraction-free and professional experience. Properly controlling your notifications helps maintain privacy and prevents unwanted interruptions during important presentations or calls.
Types of Notifications
There are several categories of notifications you might encounter during screen sharing. System notifications include alerts about updates, battery status, and connectivity issues. These often appear in the corner of your screen.
App notifications come from individual applications like messaging apps, email clients, and social media platforms. These can display private messages or sensitive information.
Calendar reminders pop up for scheduled events and meetings. They might contain confidential meeting details or client names.
Call notifications from FaceTime, phone apps, or other communication tools can be particularly disruptive during screen sharing sessions.
Media notifications show what’s playing on music or video apps and might reveal personal entertainment preferences to viewers.
The Importance of Controlling Notifications
Privacy protection is perhaps the most critical reason to manage notifications. Uncontrolled alerts can expose personal messages, confidential work information, or sensitive data to everyone viewing your screen.
Professional presentation quality improves dramatically when distractions are eliminated. Constant notification pop-ups interrupt the flow of information and may make the presenter appear disorganized.
Enabling Do Not Disturb mode (DND) prevents most notifications from appearing while keeping essential functions accessible. This feature can be customized to allow certain critical alerts through while blocking others.
Focus is maintained for both the presenter and audience when notifications are properly controlled. Without the constant interruption of alerts, everyone can concentrate on the content being shared.
Platform-Specific Instructions
Different operating systems handle notification management during screen sharing in unique ways. The settings location and toggle options vary across platforms, but all aim to help users maintain privacy and professionalism when sharing their screens.
Windows Systems
Windows offers several ways to manage notifications during screen sharing. The most direct method is through the Focus assist feature.
To access Focus assist settings:
- Click on the Start menu
- Select Settings (gear icon)
- Choose System
- Select Focus assist
Users can choose between three options:
- Off: All notifications appear
- Priority only: Only selected notifications appear
- Alarms only: All notifications except alarms are hidden
For applications like Microsoft Teams or Zoom, additional settings are available. In Teams, the system automatically turns off notifications when screen sharing. Users can adjust this behavior in the Teams settings under “Meetings.”
macOS Systems
macOS includes built-in features to manage notifications during presentations and screen sharing sessions.
The easiest method is using Do Not Disturb mode:
- Click on the Control Center icon in the menu bar
- Select Focus or Do Not Disturb
- Choose how long to silence notifications
For permanent settings, users can configure notification behavior:
- Click the Apple menu > System Preferences
- Select Notifications & Focus
- Choose Focus
- Set up automatic rules for when sharing screens
macOS automatically detects screen sharing activity in many cases. When using AirPlay or connecting to external displays, the system can automatically suppress notifications.
Linux Systems
Linux notification management varies by distribution and desktop environment. Most popular environments like GNOME and KDE offer Do Not Disturb features.
For GNOME:
- Click on the system menu in the top-right corner
- Toggle the Do Not Disturb switch
For KDE Plasma:
- Click on the notifications icon in the system tray
- Select Do Not Disturb mode
Ubuntu users can also access these settings through:
- Settings > Notifications
- Toggle Do Not Disturb on or off
Many Linux video conferencing applications like Zoom and Teams include their own notification suppression during screen sharing. These settings are typically found in the application preferences under “Notifications” or “Screen Sharing” sections.
Mobile Devices
Mobile devices offer several options to control notifications during screen mirroring or sharing.
For iOS devices:
- Before sharing, swipe down from the top-right corner to open Control Center
- Press and hold the Focus button
- Select Do Not Disturb or another Focus mode
iOS 15 and newer versions allow users to customize when notifications appear during screen sharing. These settings can be found in Settings > Focus > Do Not Disturb.
For Android devices:
- Swipe down twice from the top of the screen
- Tap Do Not Disturb
- Select how long to keep it enabled
Samsung devices offer additional options through Screen Mirroring settings. Users can access these by going to Settings > Connected devices > Screen sharing options.
Adjusting App Settings for Screen Sharing
When sharing your screen during virtual meetings, managing notifications is essential to maintain privacy and avoid distractions. Different applications offer specific settings to control what appears during screen sharing sessions.
Chrome Browser
Chrome provides several options to control notifications during screen sharing. Users can access these settings by clicking the three-dot menu in the upper right corner, then selecting “Settings” > “Privacy and Security” > “Site Settings” > “Notifications.”
For temporary notification suppression, users can enable Focus Assist or Do Not Disturb mode on their operating system before initiating screen sharing in Chrome. This prevents notification pop-ups from appearing while presenting.
Chrome also offers a Quiet notification mode that minimizes interruptions. To activate this feature:
- Go to Chrome Settings
- Select “Privacy and Security”
- Click “Site Settings”
- Choose “Notifications”
- Toggle “Use quieter messaging”
This setting ensures notifications appear in a less intrusive manner during important presentations or video calls.
Google Workspace Apps
Google Workspace applications (Meet, Gmail, Calendar) include built-in notification management features specifically designed for screen sharing scenarios.
In Google Meet, when you start screen sharing, the system automatically turns off notifications to protect your privacy. To verify or adjust these settings:
- Join a Google Meet call
- Click the three-dot menu
- Select “Settings”
- Navigate to “Notifications”
- Ensure “Mute notifications during meetings” is enabled
Gmail notification settings can be adjusted separately to prevent email alerts during presentations. Access Gmail settings by clicking the gear icon and selecting “See all settings” > “General” > “Desktop notifications.”
For Calendar, users can temporarily pause notifications before screen sharing by accessing Calendar settings and adjusting the notification preferences under “Event settings.”
Third-Party Video Apps
Popular video conferencing applications offer various methods to manage notifications during screen mirroring.
In Zoom, users can control notification visibility through:
- Account settings on the Zoom web portal
- In-meeting settings by clicking the “^” arrow next to “Share Screen”
- Selecting “Hide notifications when sharing screen”
Microsoft Teams provides notification management through its settings menu:
- Click your profile picture
- Select “Settings”
- Choose “Notifications”
- Toggle “Disable notifications during meetings” or “Don’t show notifications when presenting”
Webex similarly allows users to suppress notifications by accessing preferences and enabling “Do not show notifications during meetings” in the notifications section.
RingCentral App
The RingCentral app includes specific features to manage presence and notifications during screen sharing sessions.
To control notifications in RingCentral:
- Open the RingCentral app
- Click your profile icon in the top-right corner
- Select “Settings”
- Navigate to “Notifications”
- Toggle “Hide notifications when screen sharing” to ON
For additional privacy, RingCentral offers Presence Control settings that automatically change your status to “In a Meeting” or “Do Not Disturb” when screen sharing begins. This helps colleagues understand your availability while preventing intrusive messages.
The app also provides selective notification filtering options that allow users to determine which types of alerts (calls, messages, voicemails) can appear during screen sharing sessions.
Controlling Disturbances
When screen sharing, preventing unwanted notifications from appearing is essential for maintaining privacy and professionalism. There are several effective methods to manage alerts while sharing your screen with others.
Activating Do Not Disturb
Do Not Disturb mode is the quickest way to block notifications during screen sharing sessions. To enable this feature on iPhone, swipe down from the top-right corner to open Control Center and tap the Focus or Do Not Disturb icon.
On most devices, users can also schedule Do Not Disturb to activate automatically during regular meeting times. This prevents interruptions without requiring manual activation each time.
For a more permanent solution, users can customize Do Not Disturb settings by going to Settings > Focus > Do Not Disturb. Here, they can choose which contacts or apps can break through when the mode is active.
Some devices offer specific screen sharing notification settings. These can be found under notification settings with a dedicated “screen sharing” toggle that affects screen mirroring.
Mute Notifications
For more granular control, users can mute notifications from specific apps while keeping others active. This is helpful when only certain notifications are problematic during presentations.
To mute app-specific notifications while screen sharing on iPhone, users can go to Settings > Notifications > (select app) and toggle off “Show on Lock Screen” or “Banners.” This prevents those notifications from appearing during screen sharing sessions.
For Android users, a similar path exists through Settings > Sound > Do Not Disturb > Restrict notifications. They can also select “No visuals or sound from notifications” for complete privacy.
Many modern devices now automatically hide notification content when they detect screen sharing is active. This feature can typically be verified in the device’s privacy settings.
Managing Voice and Video Call Settings
Incoming calls can be particularly disruptive during screen sharing. To manage these distractions, users can direct calls to voicemail while presenting.
For iPhones, users can turn off notifications while screen sharing through FaceTime settings. This prevents incoming video calls from interrupting the session.
Important settings to adjust include:
- Auto-decline calls: Sends incoming calls directly to voicemail
- Call forwarding: Redirects calls to another device
- Silent mode: Allows calls but disables ringtones and vibrations
Most video conferencing platforms also offer built-in options to mute notifications during active sessions. Users should check application settings before starting important presentations to ensure distractions are minimized.
Privacy and Preferences
Managing your notification privacy during screen sharing is essential for protecting your information. Controlling these settings helps prevent others from seeing your personal notifications.
Navigating Privacy Settings
When screen sharing on iPhone, you can turn notifications off automatically through built-in privacy features. This prevents others from seeing your private messages and alerts.
To adjust these settings:
- Open the Settings app on your iPhone
- Tap Notifications
- Select Screen Sharing
- Toggle the notification settings as needed
By default, iOS disables notifications during screen sharing for privacy protection. You can customize which apps can still show notifications if needed.
On Windows, users can activate Focus Assist during screen sharing. Right-click the Notification Center icon in the taskbar and select “Priority Only” to limit which alerts appear.
Cookie Preferences
When using screen sharing applications, cookie preferences also impact your privacy. Many screen sharing platforms collect data through cookies to improve their service.
These cookies typically fall into several categories:
- Essential cookies: Required for basic functionality
- Performance cookies: Track usage and collect anonymous statistics
- Functional cookies: Remember your preferences
Users can usually manage cookie settings through the application preferences. Look for a “Privacy” or “Cookie Preferences” section to adjust these settings.
It’s good practice to review what data is being collected during screen sharing sessions. Many platforms allow you to decline performance cookies while keeping essential ones enabled for proper functionality.
Optimizing Screen Sharing Experience
Screen sharing works best when properly configured. Taking time to adjust settings ensures both clear visuals and minimal distractions during your presentation or collaboration.
Improving Sharing Quality
When screen sharing to a TV or monitor, users can choose between Standard or High Performance options depending on their needs. High Performance mode prioritizes smoother video playback but may use more bandwidth.
For better quality sharing:
- Check your internet connection – A stable connection with at least 10 Mbps upload speed prevents lag
- Close unnecessary applications – This frees up system resources
- Adjust resolution settings – Lower resolutions require less bandwidth but sacrifice detail
Screen sharing quality degrades when sharing video content. For videos, use “Optimize for video” options when available in your sharing platform. This setting adjusts frame rates and compression to maintain smooth playback.
Audio sharing for MP3 files often requires enabling separate audio sharing options. Most platforms now include a “Share computer sound” toggle that should be activated when sharing multimedia content.
Minimizing On-Screen Distractions
Turning off notifications during screen sharing prevents embarrassing interruptions. Most devices offer specific settings to silence alerts while sharing.
On iPhones, users can disable notifications during screen sharing through Settings. This prevents private messages from appearing when presenting to colleagues or clients.
Additional distraction-reducing tips:
- Clean your desktop – Remove personal files and organize icons
- Use presentation mode – Hides desktop notifications and widgets
- Close email and messaging apps – Prevents unexpected pop-ups
- Use focused windows – Share only specific applications instead of entire screen
Many professionals create a separate user account dedicated to presentations. This approach ensures a clean, distraction-free environment with only relevant content visible to viewers.
Adapting Settings for Specific Content
Different sharing scenarios require specific notification settings. Adjusting these settings properly ensures your presentations and multimedia sharing remain professional and distraction-free.
Presentation Mode Adjustments
When giving presentations through screen sharing, notifications can disrupt your flow and reveal private information. You can turn on Focus Assist on Windows by right-clicking the Notification Center icon and selecting “Priority Only.” This allows only important alerts through.
For Apple users, the process is equally straightforward. Navigate to the Control Center during screen sharing and tap Focus to enable Do Not Disturb mode.
Professional tip: Before important presentations, test your notification settings by having a colleague send you messages while you’re screen sharing.
Some presentation software offers built-in notification blocking. Look for “presentation mode” or “do not disturb” options in the settings menu of your preferred application.
Sharing Multimedia Content
When sharing videos or audio content, notifications can interrupt the viewing experience with both visual pop-ups and sounds. For video sharing, users should disable all notification sounds to prevent audio overlaps.
Apple users can customize notification behavior for specific apps. This is particularly useful when sharing media from certain applications while wanting to maintain alerts from others. They can adjust individual app settings by going to Settings > Notifications, selecting the app, and toggling off sounds or banners.
For MP3 or audio sharing, focus on disabling visual notifications that might distract viewers even when they can’t hear the notification sounds.
Advertising and Relevant Content
When screen sharing during presentations or meetings, notifications from advertising and other content can cause unwanted interruptions. These pop-ups often appear at the most inconvenient times, potentially revealing personal information or simply distracting from your presentation.
Many applications and websites display targeted advertisements based on your browsing history. These ads can suddenly appear while you’re sharing your screen, creating awkward moments with your audience.
Types of content that may trigger notifications during screen sharing:
- Email alerts
- Social media updates
- Browser push notifications
- App-specific advertisements
- System update reminders
You can disable notifications while screen sharing through your device settings. This helps maintain privacy and professionalism during important presentations.
For Windows users, the Focus assist feature automatically suppresses notifications during presentations. It can be configured to activate whenever you duplicate your screen.
Websites often request permission to send notifications. Being selective about which sites receive this permission reduces interruptions. Consider reviewing your Google account settings to manage how third-party websites interact with your browser.
Apple users can control this through system settings. They can choose to allow or block notifications when mirroring screens to external displays or during video calls.
Professional presenters often create separate user profiles specifically for presentations to eliminate personal content and advertising interruptions completely.
Frequently Asked Questions
Managing notifications during screen sharing is essential for maintaining privacy and avoiding distractions. Different devices have specific methods for controlling what alerts appear while sharing your screen.
How can I disable notifications during screen sharing on my iPhone?
To disable notifications while screen sharing on an iPhone, you can use the built-in settings. When you start screen sharing via FaceTime or other features, iOS gives you options to manage notifications.
You can turn off notifications while screen sharing by selecting “Notifications Off” when prompted. This prevents others from seeing your private messages or alerts.
For a more permanent solution, go to Settings > Notifications and adjust which apps can show alerts during screen sharing sessions.
What steps are needed to enable notifications while screen sharing on a Samsung device?
Samsung devices allow users to customize notification settings during screen sharing. Open Settings and navigate to the Advanced Features section.
Select “Smart View” or “Screen Sharing” options, depending on your model. Within these settings, you’ll find toggles for allowing or blocking notifications during screen sharing sessions.
Users can also create custom notification profiles specifically for when screen sharing is active.
Is there a way to receive notifications during a FaceTime screen share?
Yes, users can enable notifications during FaceTime screen sharing by selecting “Allow Notifications” when prompted at the beginning of screen sharing.
This setting permits notifications to appear both for the user and anyone viewing the shared screen. iOS 15 and later versions provide greater control over this feature.
Users should be aware that enabling notifications means viewers will see notification content during the session.
What method can be used to control notifications during screen sharing for Android devices?
Android devices offer several options for notification control during screen sharing. Users can access these controls through the Settings app under “Connected devices” or “Display.”
Most Android versions include a Quick Settings toggle that can be activated before screen sharing begins. This allows rapid switching between notification profiles.
Some Android devices also support automatic notification silencing when screen sharing is detected.
How can I prevent notifications from interrupting while screen recording on Android?
To prevent notifications during screen recording on Android, users should enable Do Not Disturb mode before starting a recording. This can be done by swiping down to access Quick Settings.
Some Android devices include a special “Screen recording” notification profile that automatically activates. This profile blocks most alerts during recording sessions.
Users can also manually turn off notifications for specific apps that might interrupt their recording.
What procedures are required to turn off notifications when sharing my screen on Microsoft Teams?
Microsoft Teams users can control notifications during screen sharing by adjusting settings before starting a presentation. Click on your profile picture and select Settings > Notifications.
Windows 10 users can utilize Focus mode to automatically mute all notifications when duplicating their screen. This prevents alerts from appearing to other meeting participants.
Teams also offers presentation mode options that can suppress notifications temporarily without changing system-wide settings.