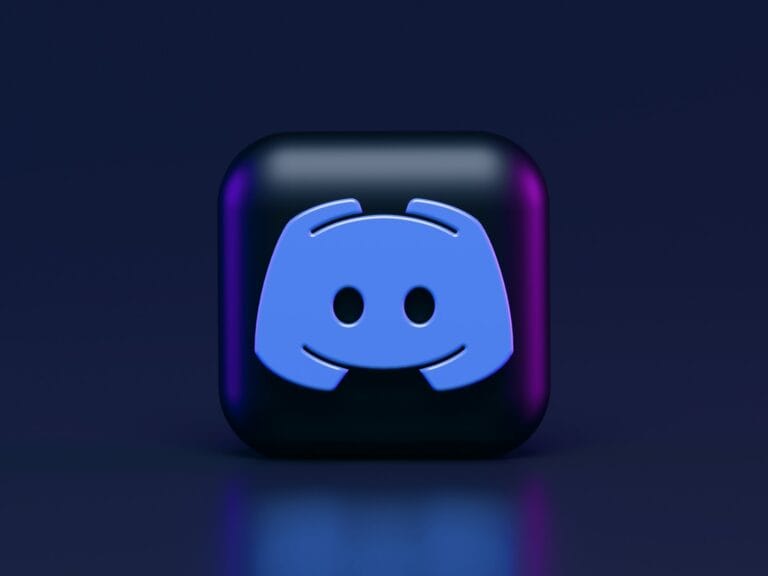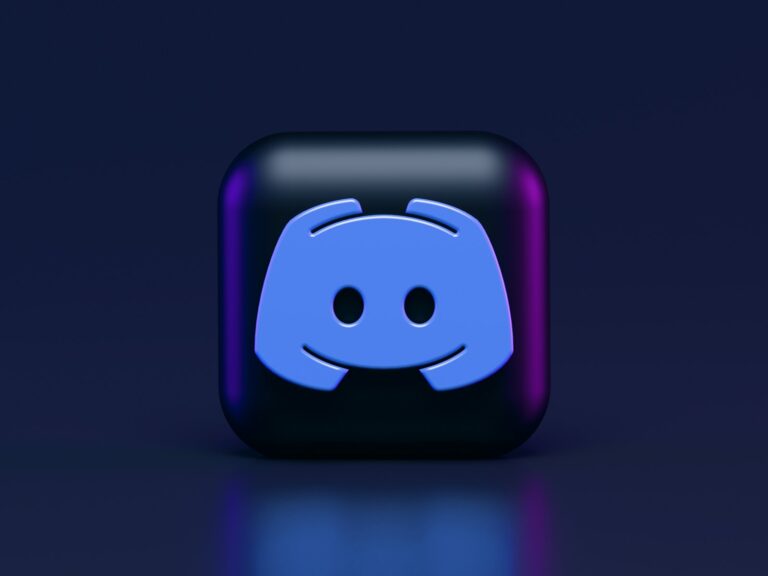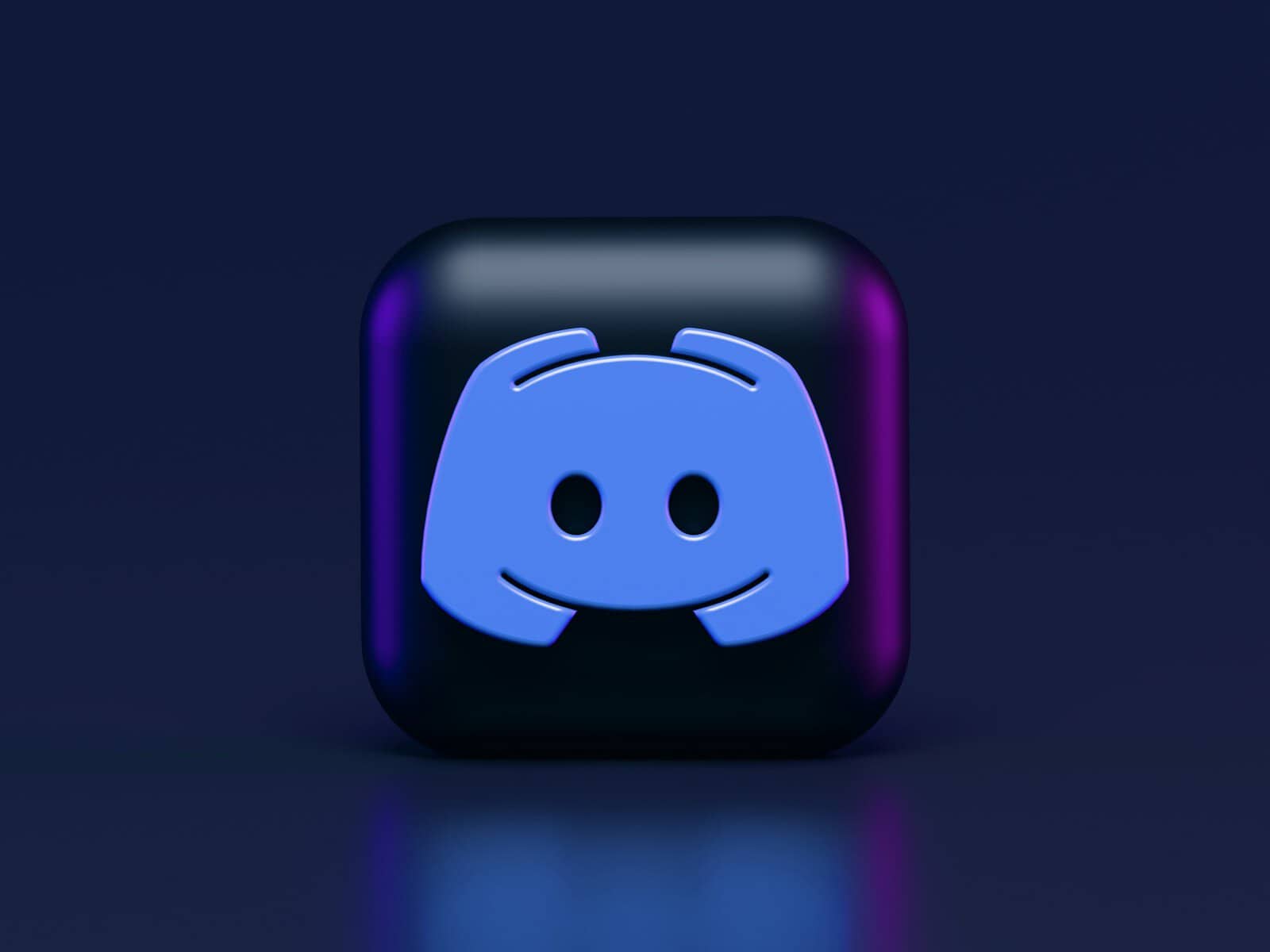
Discord screen sharing is a great way to show others what’s on your computer. But it can be frustrating when there’s no sound. The most common causes of no audio during Discord screen sharing are incorrect audio settings, outdated drivers, or software glitches.
Fixing this problem is often quick and easy. Users can start by checking their Discord audio settings. They should make sure the right output device is selected. Updating audio drivers on the computer can also help. Sometimes, simply restarting Discord or the computer can solve the issue.
If basic fixes don’t work, users can try more advanced solutions. These include resetting Discord voice settings or using a different web browser for Discord. Some people find success by running Discord as an administrator or checking for conflicting software.
Troubleshooting Discord Screen Share: No Audio Woes
Discord is a fantastic platform for communicating with friends and communities, especially for gamers. Screen sharing is a handy feature that lets you share what’s on your screen with others. But sometimes, you might encounter the frustrating issue of no audio during screen sharing. Let’s dive into the common causes and how to fix them.
1. Incorrect Audio Output Selected
Discord may be trying to use the wrong audio output device for screen sharing.
- Check Discord settings: Go to User Settings > Voice & Video > Audio Subsystem. Make sure it’s set to “Standard.”
- Select the right output device: In the same settings menu, ensure the correct output device is selected under “Output Device.” This should be the device you want to use for screen share audio (e.g., your headphones or speakers).
2. Application-Specific Sound Settings
Some applications have their own audio output settings that might override Discord’s.
- Check application settings: Open the application you’re trying to share and check its audio settings. Make sure the output device matches the one selected in Discord.
- “Run as administrator” (Windows): Try running Discord and the application you’re sharing as administrator. This can sometimes resolve permission issues that interfere with audio sharing.
3. Outdated or Corrupted Audio Drivers
Outdated or corrupted audio drivers can cause various sound problems, including issues with screen sharing.
- Update audio drivers: Go to your computer manufacturer’s website or the website of your sound card manufacturer to download the latest audio drivers.
- Reinstall audio drivers: If updating doesn’t help, try reinstalling your audio drivers.
4. Discord App Issues
Sometimes, the Discord app itself might be the culprit.
- Restart Discord: Close and reopen the Discord app.
- Clear Discord cache: Go to User Settings > Advanced > Clear Cache.
- Reinstall Discord: If other solutions fail, try reinstalling the Discord app.
5. Hardware Acceleration
Discord’s hardware acceleration feature can sometimes interfere with audio sharing.
- Disable hardware acceleration: Go to User Settings > Advanced > Hardware Acceleration and toggle it off.
6. Antivirus or Firewall Interference
Your antivirus or firewall software might be blocking Discord’s access to your audio devices.
- Temporarily disable antivirus/firewall: Try temporarily disabling your antivirus or firewall to see if that resolves the issue. If it does, add Discord to your antivirus/firewall exceptions list.
7. Operating System Updates
Make sure your operating system is up to date. Sometimes, outdated operating systems can cause compatibility issues with applications like Discord.
8. Check for Updates
Ensure you’re using the latest version of Discord. Updates often include bug fixes and performance improvements that could resolve audio issues.
Troubleshooting Table
| Issue | Solution |
|---|---|
| Incorrect audio output selected | Check Discord’s audio settings and select the correct output device. |
| Application-specific sound settings | Check the application’s audio settings. Run Discord and the application as administrator. |
| Outdated or corrupted audio drivers | Update or reinstall audio drivers. |
| Discord app issues | Restart Discord, clear Discord cache, or reinstall Discord. |
| Hardware acceleration | Disable hardware acceleration in Discord settings. |
| Antivirus or firewall interference | Temporarily disable antivirus/firewall or add Discord to the exceptions list. |
| Operating system updates | Update your operating system to the latest version. |
If you’re still experiencing audio issues with Discord screen share after trying these solutions, you can visit Discord’s support website or reach out to their support team for further assistance.
Key Takeaways
- Check Discord audio settings and update drivers to fix screen share audio issues
- Restart Discord or your computer as a simple first step to resolve audio problems
- Try advanced fixes like resetting voice settings or using a different browser if needed
Understanding Discord Screen Share
Discord’s screen share feature lets users show their screen to others in a voice channel. It’s helpful for gaming, presentations, and remote work. But sometimes the audio doesn’t work right.
Audio Sharing Mechanism
Screen sharing on Discord sends both video and audio. When you share, you pick what to show – your whole screen or just one app. Discord captures the audio from your chosen source. It then sends it to other users in the call.
For games, Discord grabs audio straight from the game. For other apps, it takes system audio. This means you can share music, videos, or any sounds your computer makes.
But sometimes, Discord can’t get the audio. This leads to silent screen shares.
Common Issues and Quick Fixes
No audio during screen share is a common problem. Here are some quick fixes:
Check Discord settings:
- Open User Settings
- Go to Voice & Video
- Make sure the right output device is selected
Restart Discord:
- Close the app completely
- Open it again and try sharing
Update Discord:
- Old versions can have bugs
- Check for updates in the app settings
Check Windows sound settings:
- Right-click the speaker icon
- Open sound settings
- Make sure Discord has permission to use your mic
These simple steps often solve the problem. If not, you might need to look at your audio drivers.
Importance of Audio Drivers
Audio drivers are key for Discord screen share. They let your computer talk to audio devices. Old or broken drivers can cause issues.
To fix driver problems:
- Open Device Manager
- Find “Sound, video and game controllers”
- Right-click your audio device
- Choose “Update driver”
If updating doesn’t work, try uninstalling and reinstalling the driver. This can fix corrupt files.
Some users find success by switching to the default Windows audio driver. It’s less fancy but often more stable.
Keep your drivers up to date. This helps avoid many audio problems, not just in Discord.
Troubleshooting Discord Audio Problems
Audio issues can disrupt your Discord experience. Here are some key fixes to get your sound working again.
Resetting Voice Settings
To reset Discord voice settings:
- Open Discord
- Click the gear icon near your username
- Go to “Voice & Video” settings
- Scroll down and click “Reset Voice Settings”
- Confirm the reset
This wipes all custom audio settings. It often fixes no sound problems. After resetting, check your input and output devices. Make sure the right speakers and mic are selected. Test your mic to ensure it’s working.
Adjusting Microphone Permissions
Discord needs access to your mic. Check your system settings:
On Windows:
- Open Settings > Privacy > Microphone
- Make sure “Allow apps to access your microphone” is on
- Scroll down and turn on Discord
On Mac:
- Go to System Preferences > Security & Privacy > Privacy
- Select Microphone from the left menu
- Check the box next to Discord
Restart Discord after changing these settings. This often fixes mic issues.
Updating and Reinstalling Discord
Outdated software can cause audio problems. To update Discord:
- Close the app completely
- Download the latest version from discord.com
- Install the new version
If updating doesn’t work, try a full reinstall:
- Uninstall Discord
- Delete any leftover files in AppData (Windows) or Application Support (Mac)
- Download and install a fresh copy
A clean install often resolves stubborn audio issues.
Managing Administrative Privileges
Running Discord as an admin can fix some audio problems:
- Right-click the Discord shortcut
- Select “Run as administrator”
To make this permanent:
- Right-click Discord > Properties
- Go to the Compatibility tab
- Check “Run this program as an administrator”
- Click Apply, then OK
This gives Discord more control over audio devices. It can help with no sound issues.
Enhancing Audio Connectivity
Good audio is key for smooth Discord screen sharing. These tips can help fix common sound problems.
Handling Weak Internet Connection
A weak internet connection can cause audio issues during screen sharing. To improve your connection:
- Close other apps and browser tabs
- Connect your device to the router with an ethernet cable
- Restart your modem and router
- Try moving closer to your Wi-Fi router
If these steps don’t work, ask others in your home to pause downloads or streaming. You can also try lowering the video quality in Discord settings. This may help the audio come through more clearly.
Server Status Checks
Discord server issues can affect screen share audio. To check server status:
- Visit the Discord Status page
- Look for any reported problems
- Check social media for user reports
If servers are down, you’ll need to wait for Discord to fix the issue. In the meantime, try other voice chat apps like Skype or Zoom for your calls.
Resolving Full Screen Sharing Issues
Full screen sharing can sometimes cause audio problems. Try these fixes:
- Use windowed mode instead of full screen
- Check your audio settings in Discord
- Make sure the right audio output is selected
- Turn off hardware acceleration in Discord settings
If push-to-talk is on, make sure you’re pressing the right key. You can also try sharing just one app window instead of your whole screen. This often helps with audio issues.
Advanced Settings and Fixes
Some Discord screen share audio problems need more complex solutions. These fixes range from changing audio settings to updating drivers.
Legacy Audio Subsystem Usage
Discord’s Legacy Audio Subsystem can often fix audio issues. To use it:
- Open Discord settings
- Click on “Voice & Video”
- Scroll down to “Audio Subsystem”
- Change it to “Legacy”
- Restart Discord
This older system may work better with some hardware setups. If it doesn’t help, switch back to the standard option.
Clearing Discord Cache and Roaming Data
Built-up cache can cause audio problems. To clear it:
- Close Discord
- Press Windows + R
- Type %appdata% and press Enter
- Find and delete the “Discord” folder
- Restart your computer
- Reinstall Discord
This process removes old data that might be causing issues. It gives Discord a fresh start.
Audio Driver Updates and Reinstallation
Outdated or faulty audio drivers can lead to screen share audio problems. To fix:
- Open Device Manager
- Expand “Sound, video and game controllers”
- Right-click your audio device
- Select “Update driver”
- Choose “Search automatically for updated driver software”
If updating doesn’t work, try uninstalling and reinstalling the driver. Restart your computer after these changes. This ensures your system uses the latest audio software.
Frequently Asked Questions
Discord screen sharing audio issues can be frustrating. Here are some common questions and fixes for different devices and scenarios.
How can I enable audio during Discord screen sharing?
To turn on audio for screen sharing, click the “Share your screen” button in a voice channel. Select the window or app you want to share. Check the “Share audio” box at the bottom before clicking “Go Live.”
What steps should I take if my Discord screen share audio is not working on a Mac?
First, check your Mac’s sound settings. Open System Preferences and click Sound. Make sure the right output device is selected. Then restart Discord. If that doesn’t work, try updating your audio drivers or Discord app.
Why can’t viewers hear audio when I stream on Discord using my mobile device?
Mobile Discord doesn’t support audio sharing when streaming. This is a limit of the mobile app. To share audio, you’ll need to use Discord on a computer instead of a phone or tablet.
How do I fix the no audio issue during screen sharing on Discord on Linux?
On Linux, make sure PulseAudio is running. Open a terminal and type “pulseaudio –start”. Then restart Discord. If that doesn’t work, check if your Linux distro is up to date. You may need to update your system or audio drivers.
Is there a solution for no audio during screen sharing on Discord with an iPhone?
The iPhone Discord app can’t share audio when streaming. This is due to iOS limits. To share audio, you’ll need to use Discord on a computer. There’s no way to do it on an iPhone right now.
What could be causing OBS Studio to not capture audio when streaming on Discord?
Check your OBS audio settings. Make sure the right audio sources are enabled. In Discord, select OBS as your video source when going live. Enable the “Share audio” option. If issues persist, try running OBS as an admin or updating both OBS and Discord.