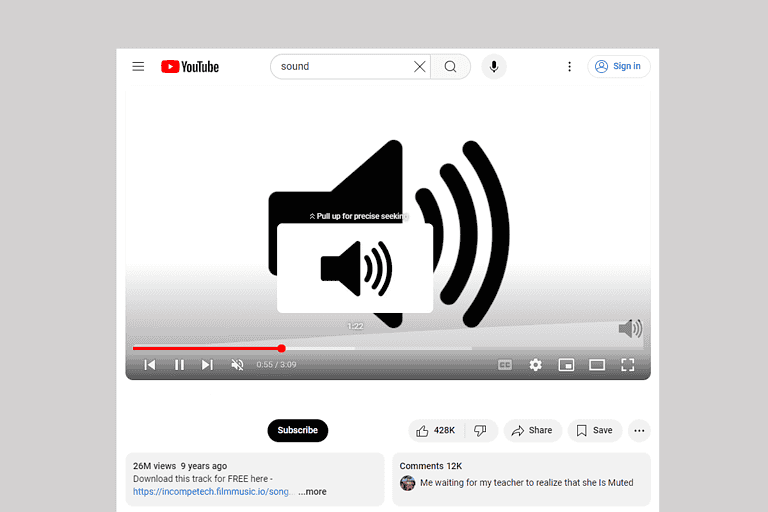Taking screenshots on your Samsung Galaxy phone is a quick and easy way to capture and share information, preserve memories, or simply document what’s on your screen. With multiple methods available, you can choose the one that best suits your preferences and needs. To take a screenshot on most Samsung Galaxy phones, press the power button and volume down button at the same time.
There are other ways to take screenshots too. Some Samsung devices let you swipe your palm across the screen to capture an image. You can also use voice commands or the S Pen stylus on certain models.
After taking a screenshot, you can edit it right away. Samsung phones show a small preview that lets you crop, draw on, or share the image quickly. All your screenshots are saved in the Gallery app for easy access later.
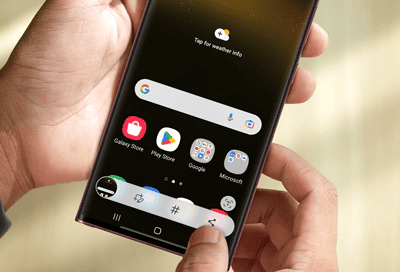
Capturing the Moment: Mastering Screenshots on Your Samsung Galaxy
Whether you want to share a funny meme, save an important piece of information, or capture a fleeting moment on your screen, screenshots are a handy tool. Samsung Galaxy phones offer a few simple ways to capture what’s on your display. Let’s explore them!
Method 1: Button Combination
This is the most common and reliable method across most Samsung Galaxy devices.
| Step | Instructions |
|---|---|
| 1. Locate the Buttons | Find the Power/Side button and the Volume Down button on your phone. |
| 2. Press Simultaneously | Press and hold both buttons at the same time for a brief moment. |
| 3. Release | Release both buttons once you see a visual cue (like a flash or animation) or hear a shutter sound. |
| 4. View Screenshot | A notification will appear, allowing you to view, edit, or share the screenshot. |
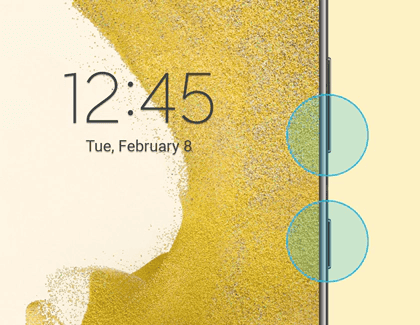
Note for Older Models:
On some older Samsung Galaxy models (typically those released before 2018), you might need to press the Power/Side button and the Home button simultaneously instead.
Method 2: Palm Swipe

This gesture-based method is a convenient alternative if you prefer not to use buttons.
| Step | Instructions |
|---|---|
| 1. Enable Palm Swipe | Go to Settings > Advanced Features > Motions and Gestures. Toggle on “Palm swipe to capture.” |
| 2. Position Your Hand | Place the edge of your hand vertically on either side of the screen. |
| 3. Swipe Across | Swiftly swipe your hand across the screen from edge to edge. |
| 4. View Screenshot | If done correctly, the screen will flash, and a notification will appear for viewing or sharing the screenshot. |
Additional Methods
- Bixby or Google Assistant: Say “Hey Bixby, take a screenshot” or “Hey Google, take a screenshot” to capture the screen hands-free.
- S Pen (Note Series): On Galaxy Note devices, press the button on the S Pen and select “Screen write” to capture and annotate screenshots.
- Scroll Capture: If you need to capture a long webpage or document, use the Scroll Capture option in the screenshot toolbar to create a single, extended image.
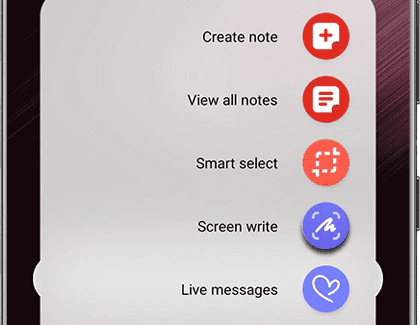
Key Takeaways
- Press power and volume down buttons together to take a screenshot
- Samsung offers other screenshot methods like palm swipe and voice commands
- You can edit screenshots immediately after capturing them
Understanding Screenshot Basics on Samsung Galaxy Devices
Samsung Galaxy phones offer simple ways to take screenshots. Users can capture their screen with a few quick steps.
Types of Screenshots and Their Functions
Samsung Galaxy phones have different screenshot options. The basic method uses buttons. Press the power and volume down buttons at the same time. This captures the whole screen.
Another option is palm swipe. Slide the edge of your hand across the screen to take a picture. This works well for one-handed use.
Some Galaxy models have a smart select feature. This lets users capture specific parts of the screen. It’s helpful for saving only the important info.
Scroll capture is useful for long pages. It takes multiple screenshots and joins them into one image. This works great for websites or long chats.
Preparing Your Galaxy Phone for Screenshots
Before taking screenshots, check a few things on your phone. Make sure your Galaxy has enough storage space. Screenshots can take up room quickly.
Turn on the screenshot toolbar in settings. This gives quick options after each capture. You can edit, share, or delete right away.
Practice the button press timing. It might take a few tries to get it right. The screen will flash when you’ve done it correctly.
Set up a screenshot folder in your gallery app. This keeps all your captures in one place. It makes finding and sharing screenshots easier later.
Capturing and Managing Screenshots
Taking screenshots on Samsung Galaxy devices is easy. There are several ways to capture your screen. You can also edit and share your screenshots quickly.
Using Button Combinations for Screenshots
To take a screenshot on most Samsung Galaxy phones, press the Power Button and Volume Down Button at the same time. Hold them for a second, then let go. The screen will flash to show the screenshot was taken.
This method works on newer Galaxy models without a home button. For older models with a physical home button, press the Power Button and Home Button together instead.
Screenshots are saved in the phone’s Images folder. You can find them in the Gallery app or Google Photos.
Gesture-Based and Voice-Activated Screenshots
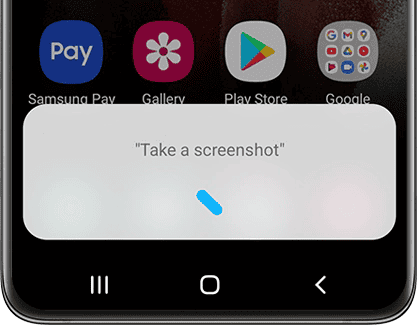
Samsung offers other ways to take screenshots without buttons. One option is Palm Swipe to Capture. To use it, swipe the edge of your hand across the screen.
You can also use voice commands. Say “Hey Bixby, take a screenshot” or “OK Google, take a screenshot” to capture the screen hands-free.
These methods are helpful when you can’t use buttons. They work well for one-handed use or if your buttons are broken.
Editing, Sharing, and Organizing Screenshots
After taking a screenshot, a small preview appears. Tap it to open editing tools. You can crop, draw on, or add text to your screenshot.
To share, tap the Share button in the preview or find the screenshot in your Gallery app. Pick how you want to send it.
Samsung’s Smart Capture feature lets you take scrolling screenshots of long pages. It also offers quick editing and sharing options.
To keep screenshots organized, make albums in your Gallery app. This helps group related screenshots together for easy access later.
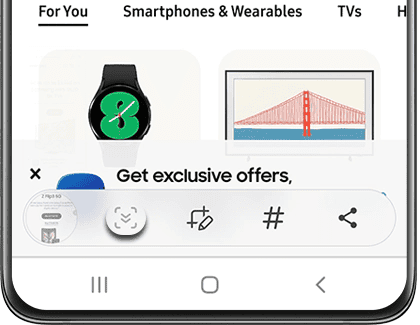
Frequently Asked Questions
Samsung Galaxy devices offer several ways to take screenshots. Users can use gestures, buttons, or voice commands to capture their screen. Here are some common questions about taking screenshots on Samsung Galaxy phones.
What is the gesture to take a screenshot on a Samsung Galaxy device?
The palm swipe gesture lets you take a screenshot on most Samsung Galaxy phones. Swipe the edge of your hand across the screen from left to right or right to left. Make sure your hand touches the screen.
How can I capture a screenshot on a Samsung Galaxy S20 without using the hardware buttons?
You can use the palm swipe gesture on the Galaxy S20. Another option is to use voice commands with Bixby or Google Assistant. Just say “Take a screenshot” to capture your screen.
What are the screenshot settings for a Samsung Galaxy phone?
Go to Settings > Advanced features > Screenshots. Here you can turn on or off palm swipe capture. You can also choose to show the toolbar after taking a screenshot. This lets you edit or share your screenshot right away.
Is there a shortcut or combination of buttons to take a screenshot on a Samsung Galaxy?
Yes, there is. Press the power button and volume down button at the same time. Hold them for a second, then release. You’ll see a flash and hear a sound when the screenshot is taken.
How to enable screenshot feature on Samsung Galaxy?
The screenshot feature is usually on by default on the Galaxy. If it’s not working, check your settings. Go to Settings > Advanced features > Motions and gestures. Make sure “Palm swipe to capture” is turned on.
How to take a screenshot on a newer Samsung Galaxy model like the S23 or S24?
Newer Samsung Galaxy models use the same methods as older ones. You can use the power + volume down buttons, palm swipe, or voice commands. Some newer models may have extra features like scrolling screenshots for long pages.