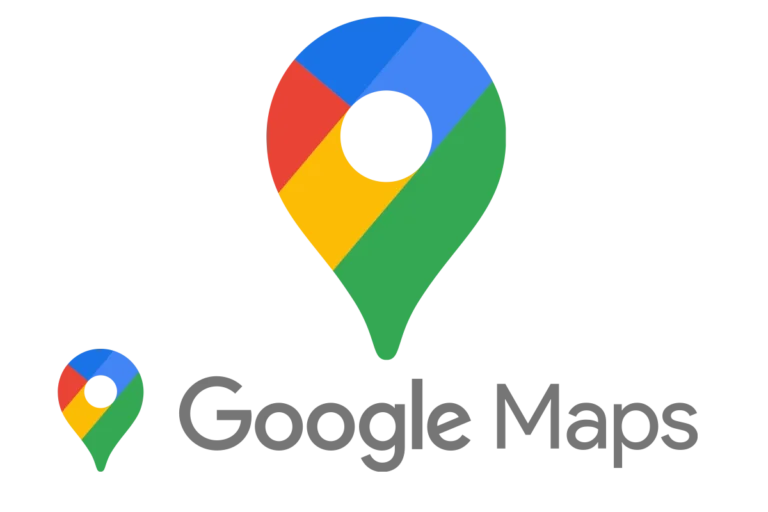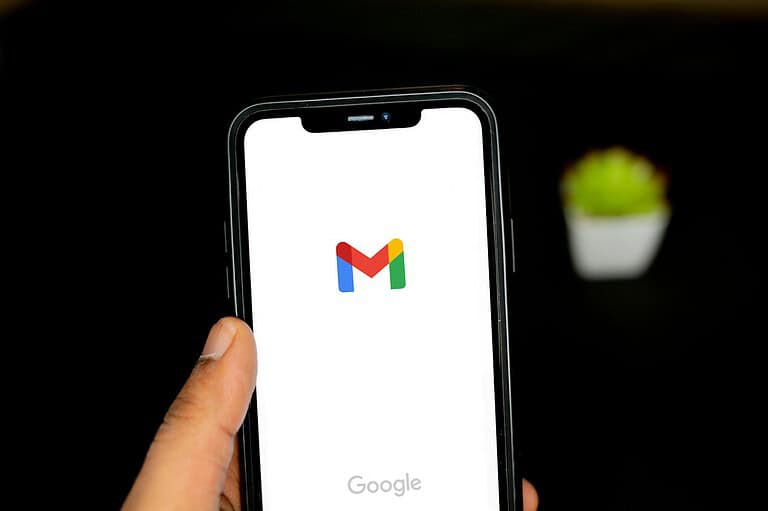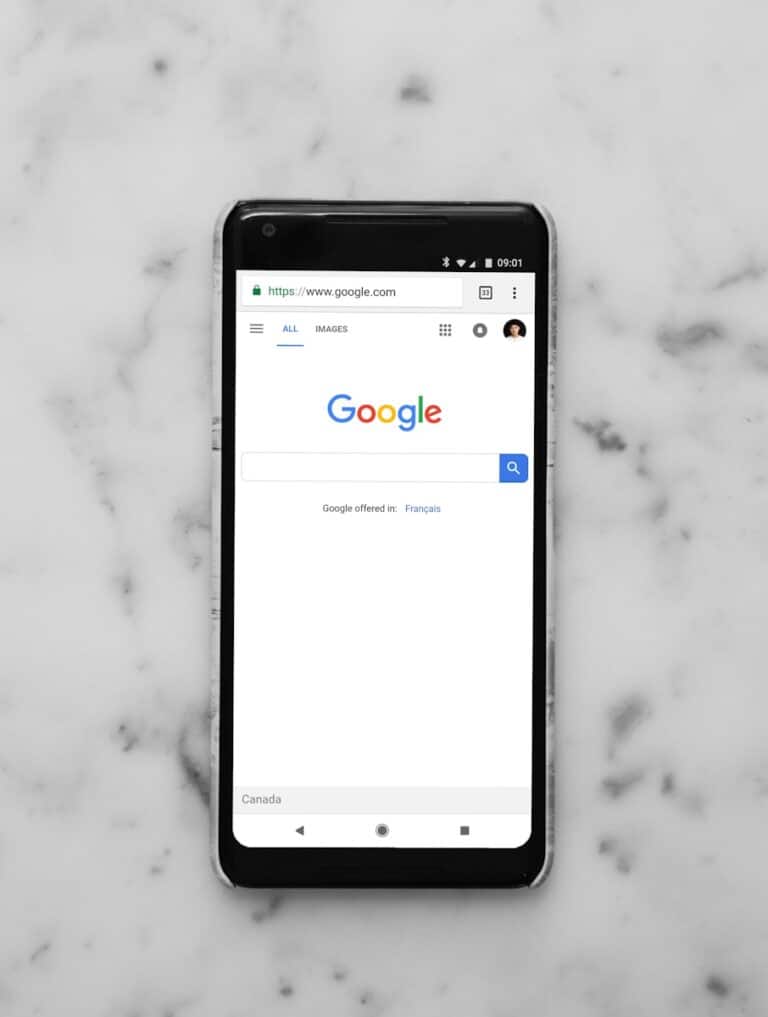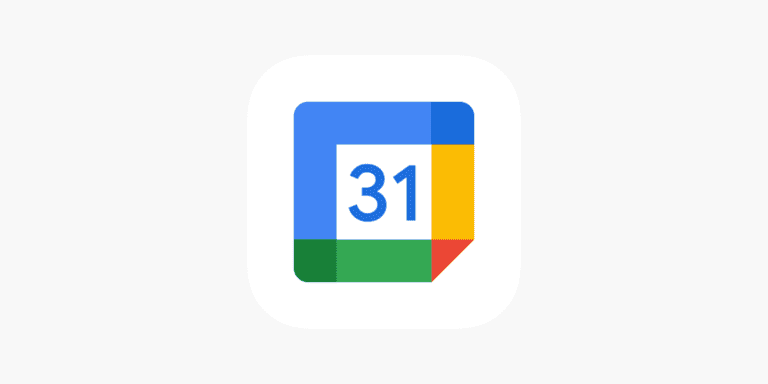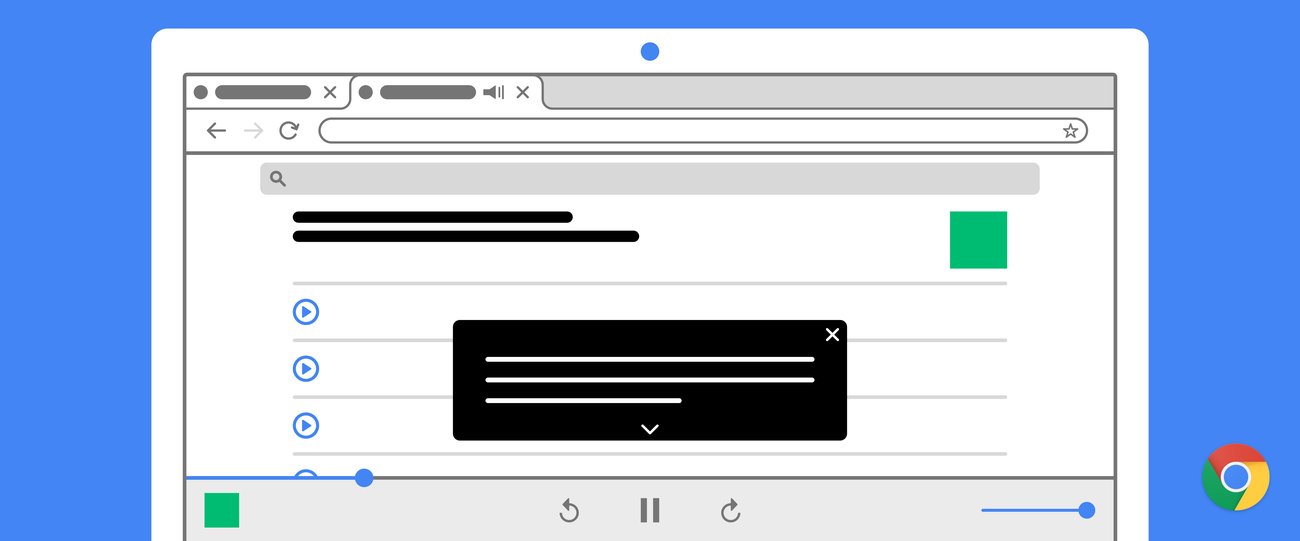
Live Caption in Google Chrome provides real-time captions for audio and video content. This feature enhances accessibility for users with hearing impairments or those in noisy environments. To turn off Live Caption in Chrome, users can access the Accessibility settings in the browser and toggle the feature off.
Disabling Live Caption is straightforward. Users can click the three-dot menu in the top-right corner of Chrome, navigate to Settings, and then select Accessibility. From there, they can switch off the Live Caption option. For those who find the captions distracting or unnecessary, this simple process allows for a cleaner browsing experience.
Chrome offers additional control over Live Caption. Users can choose to disable captions for specific videos by clicking the ‘X’ in the caption window. On Android devices, the Live Caption feature can be toggled directly from the volume controls, providing quick access to this accessibility option.
To turn off Live Caption in Google Chrome, you can do the following:
- Open Google Chrome
- Click the three dots in the top right corner
- Select Settings
- Click Accessibility on the left side of the screen
- Click Captions
- Toggle off the Live Caption setting
You can also turn off Live Caption while a video is playing in Chrome. To do this, you can:
- Click the Media icon in the toolbar
- Slide the button to the left to turn off Live Caption
Live Caption is a feature in Google Chrome that automatically creates text for videos on the web. You can customize Live Caption settings, such as the font, size, and color of the captions.
Key Takeaways
- Live Caption can be disabled in Chrome’s Accessibility settings
- Users can turn off captions for individual videos or system-wide
- Android devices offer quick Live Caption toggle via volume controls
Understanding Live Caption in Chrome
Live Caption is an accessibility feature in Chrome that provides real-time subtitles for video and audio content. This tool transcribes speech into text, enhancing the browsing experience for users with hearing impairments or those in noisy environments.
Key Features of Live Caption
Live Caption works automatically on most web-based media. It supports multiple languages, allowing users to select their preferred caption language. The feature functions offline, ensuring privacy by processing all audio on-device.
Live Caption adapts to different audio sources, including videos, podcasts, and voice calls. It can handle various accents and speaking speeds, improving accuracy over time. Users can resize and reposition caption boxes for optimal viewing.
The tool also works with muted audio, enabling silent comprehension of media content. This proves useful in public spaces or when multitasking.
How Live Caption Enhances Accessibility
Live Caption breaks down barriers for deaf and hard-of-hearing individuals. It provides equal access to online content, fostering inclusivity in digital spaces. The feature allows users to engage with multimedia without relying on pre-existing subtitles.
For language learners, Live Caption offers a valuable tool to improve comprehension. It helps users follow along with native speakers and absorb new vocabulary in context. The real-time text output also aids those with auditory processing difficulties.
Live Caption supports better understanding in noisy environments or when audio quality is poor. It enables users to consume content in sound-sensitive settings like libraries or offices.
How to Enable or Disable Live Caption
Live Caption in Chrome provides real-time captions for audio and video content. Users can easily turn this feature on or off and adjust its settings to suit their preferences.
Turning On Live Caption in Chrome
To enable Live Caption, open Chrome and click the three dots in the top-right corner. Select “Settings” from the dropdown menu. In the left sidebar, click “Advanced” and then “Accessibility.” Find the “Live Caption” toggle and switch it on.
Once enabled, Chrome will download the necessary language files. This process may take a few moments. After the download, Live Caption will automatically generate captions for audio and video content played in the browser.
Live Caption works for most web-based media, including streaming services and social media platforms. It supports several languages, though availability may vary.
How to Turn Off Live Caption
Disabling Live Caption follows a similar process to enabling it. Open Chrome’s Settings page by clicking the three dots and selecting “Settings.” Navigate to “Advanced” > “Accessibility” in the left sidebar.
Find the “Live Caption” toggle and switch it off. This action immediately stops the captioning feature across all tabs and windows in Chrome.
Users can also quickly toggle Live Caption on or off using the media controls. When playing audio or video, click the media icon in the address bar. Look for the “CC” button to turn captions on or off for that specific content.
Managing Live Caption Settings
Chrome offers several options to customize the Live Caption experience. In the Accessibility settings, click “Caption preferences” below the Live Caption toggle.
Here, users can adjust the caption font size, style, and color. They can also change the caption background color and opacity for better visibility.
To conserve system resources, Chrome allows users to delete downloaded caption files. This option is useful for languages no longer needed. Find this setting under “Caption preferences” and select “Delete caption files” for specific languages.
Users can choose to send captions to Google for automatic translation. This feature expands accessibility for multilingual content but requires an internet connection.
Troubleshooting Common Live Caption Issues
Live Caption in Chrome can sometimes encounter problems. Users may face issues with transcription accuracy or compatibility across different devices and platforms.
Fixing Audio Transcription Errors
Chrome’s Live Caption feature uses machine learning to transcribe audio in real-time. To improve accuracy, update Chrome to the latest version. This ensures you have the most recent improvements to the transcription algorithm.
Check your audio source quality. Poor audio input can lead to transcription errors. Use external microphones or headsets for clearer audio capture.
Adjust caption settings for better readability. Go to Chrome’s Accessibility settings and modify caption size, style, and color. This can help distinguish between speakers and improve overall comprehension.
Resolving Compatibility Concerns
Live Caption may not work on all websites or with all video formats. Ensure the website you’re using supports HTML5 video playback. Flash-based videos are not compatible with Live Caption.
Check if Live Caption is enabled but not appearing. Open Chrome’s settings, navigate to Accessibility, and toggle Live Caption off and on. This can reset the feature and resolve display issues.
For device-specific problems, verify system requirements. Live Caption needs sufficient processing power and memory. Close unnecessary tabs and applications to free up resources for smoother caption generation.
Live Caption on Android Devices
Live Caption on Android devices provides real-time captions for audio content. This feature enhances accessibility for users who are deaf or hard of hearing.
Activating Live Caption on Android
Android 10 and later versions include Live Caption. To turn it on:
- Open Settings
- Tap Accessibility
- Select Live Caption
- Toggle the switch to enable
Some Android phones have a shortcut. Press a volume button and tap the Live Caption icon below the volume slider.
Live Caption works for videos, podcasts, and voice calls. It functions offline, processing audio on the device itself.
Disabling Live Caption on Android Phones
To turn off Live Caption:
- Go to Settings
- Select Accessibility
- Tap Live Caption
- Toggle the switch to disable
Another method:
- Swipe down the notification shade
- Tap the Live Caption quick settings tile
Users can also remove the Live Caption icon from the volume controls. This prevents accidental activation:
- Open Settings
- Go to Accessibility > Live Caption
- Turn off “Show Live Caption in volume control”
These steps may vary slightly depending on the Android version and device manufacturer.
Frequently Asked Questions
Live captions can be useful, but sometimes you may want to turn them off. Here are answers to common questions about disabling live captions on various devices and platforms.
How can I disable live captioning on YouTube videos?
To turn off live captions on YouTube, click the CC button in the video player. Select “Turn off captions” from the menu. You can also disable auto-generated captions in your YouTube account settings under “Playback and performance.”
What steps are needed to deactivate live captions on a Samsung device?
On Samsung devices, go to Settings > Accessibility > Hearing enhancements. Find the “Live Caption” option and toggle it off. This will disable automatic captions across your device.
Is there a way to turn off live captions on Google Pixel phones?
Pixel phones have a quick settings tile for Live Caption. Swipe down twice from the top of the screen to access quick settings. Tap the Live Caption tile to toggle it off. You can also disable it in Settings > Sound & vibration > Live Caption.
How do I remove Google’s live caption feature entirely?
To completely remove Live Caption, open Chrome settings and go to Accessibility. Toggle off the “Live Caption” option. This disables the feature across Chrome and prevents it from activating automatically.
Can live captions be turned off on Android devices, and if so, how?
Most Android devices allow disabling live captions. Go to Settings > Accessibility > Live Caption and toggle it off. The exact menu location may vary slightly depending on your Android version and device manufacturer.
Why do live captions automatically activate, and how can I prevent this?
Live captions may activate automatically if the feature is enabled in your settings. To prevent this, turn off Live Caption in your device or browser settings. You can also adjust media volume to disable auto-activation on some devices.