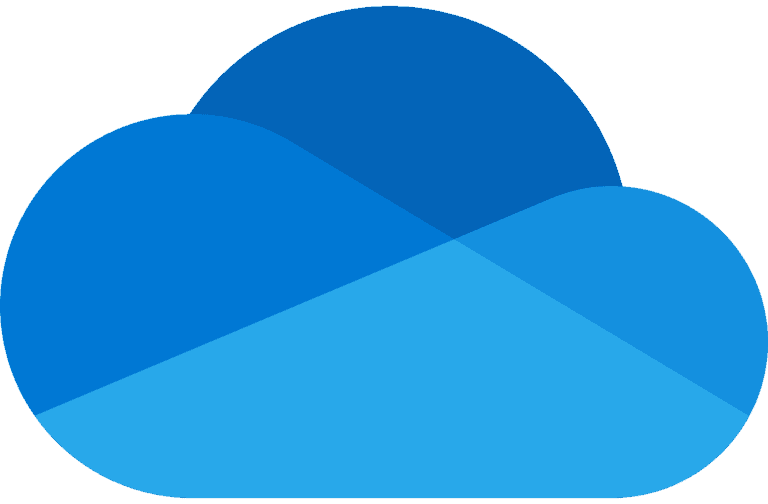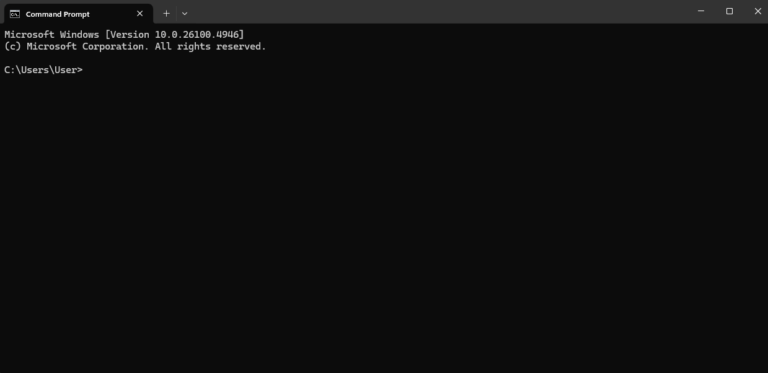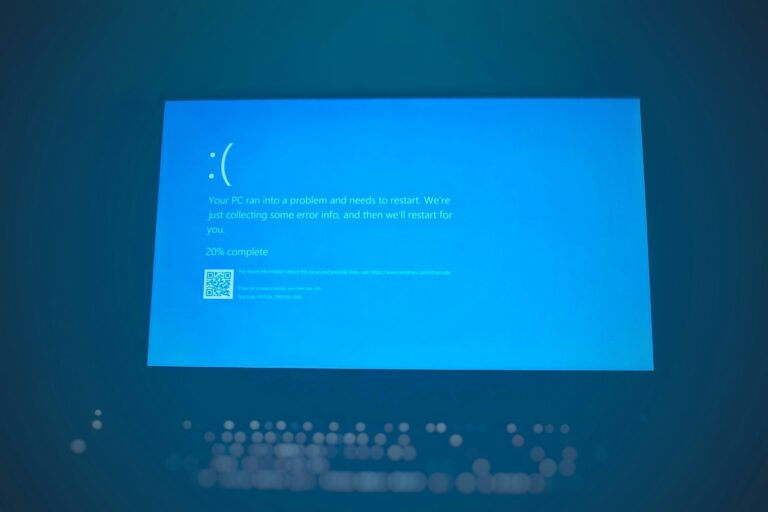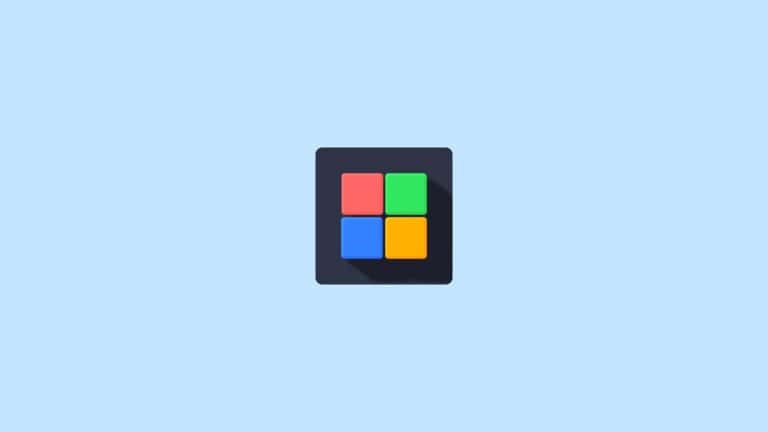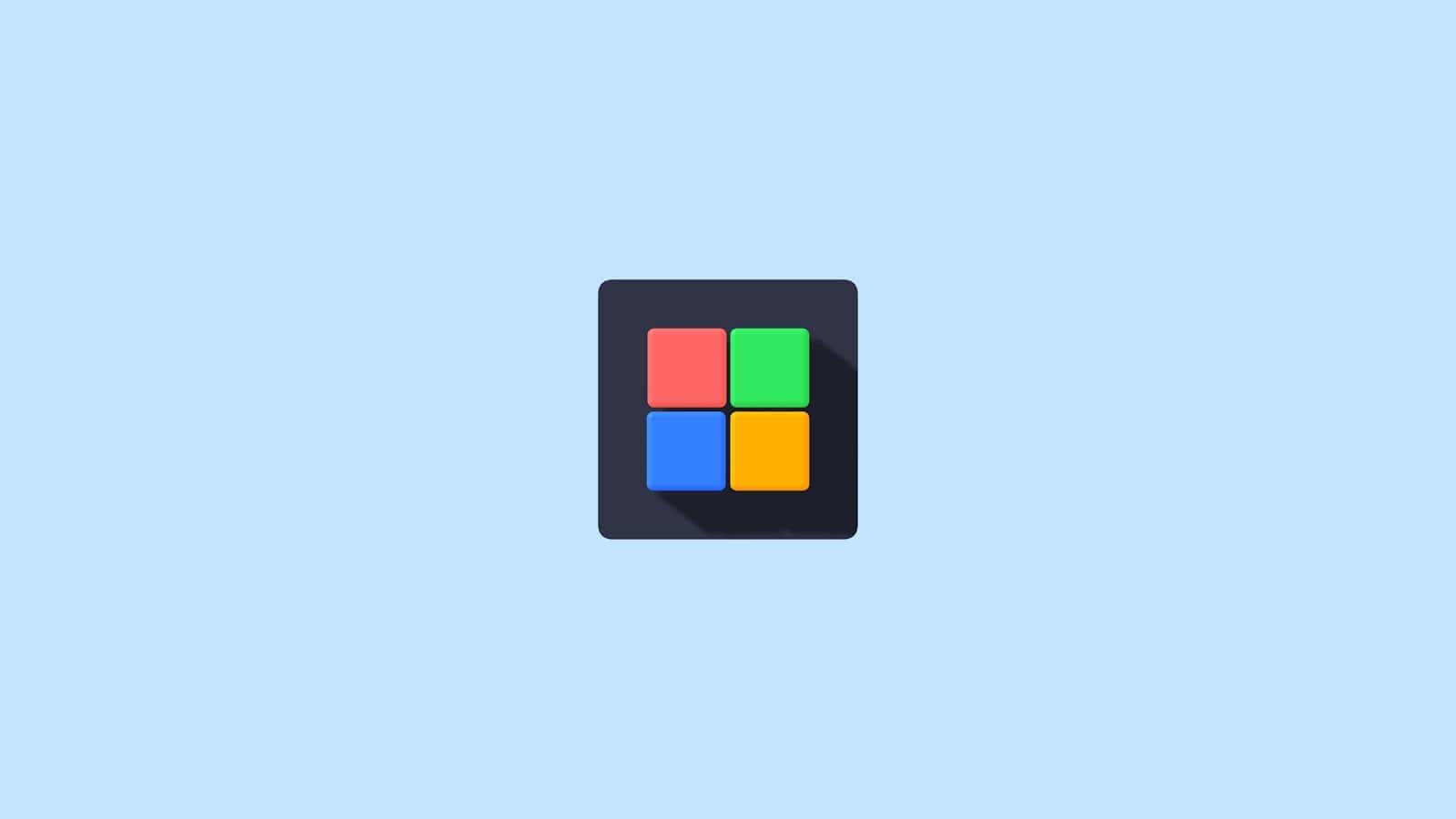
The Windows 11 Start Menu isn’t just a cosmetic redesign—it’s a complete rethink of how users interact with their PCs. While it looks clean and simplified on the surface, it hides several powerful features that can supercharge your productivity and make everyday tasks easier. Whether you’re a casual user or a power user, unlocking these hidden gems can elevate your Windows experience.
In this article, we’ll explore lesser-known tips, tricks, and features of the Windows 11 Start Menu that many users overlook. Let’s dive in!
1. Move the Start Menu to the Left for a Classic Feel
By default, the Windows 11 Start Menu is centered on the taskbar. But if you prefer the classic Windows look, you can realign it to the left.
How to do it:
- Go to Settings > Personalization > Taskbar.
- Scroll to Taskbar behaviors.
- Under Taskbar alignment, select Left.
This simple tweak makes the transition from Windows 10 to 11 feel more familiar, especially for long-time Windows users.
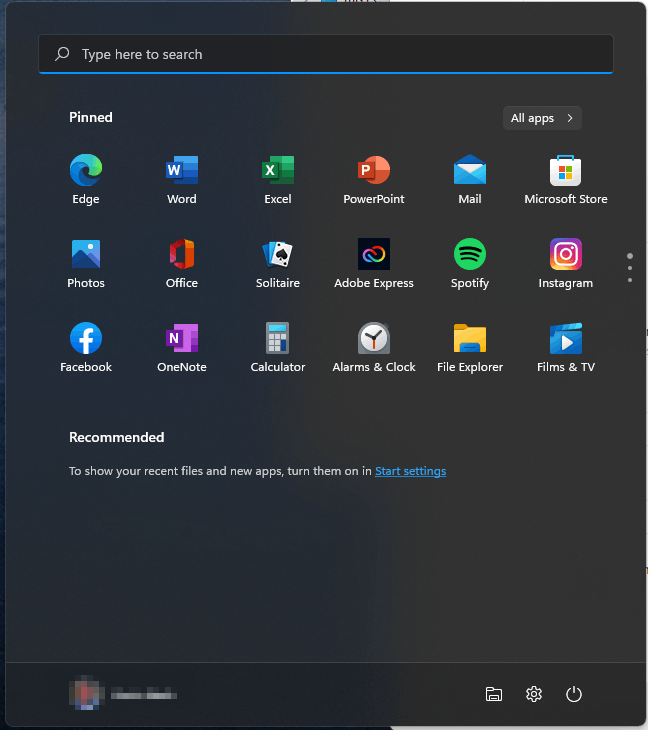
2. Customizable Layout: Choose Between More Pins or More Recommendations
A new feature introduced in Windows 11 version 22H2 lets you control how much screen space is allocated to pinned apps versus recommended files.
How to access it:
- Navigate to Settings > Personalization > Start.
- Under Layout, choose:
- More pins (displays more pinned apps)
- Default (a balance of pins and recommendations)
- More recommendations (displays more suggested files)
Choosing More pins is great if you want quick access to apps without relying on file recommendations.
3. Create Folders to Organize Apps
You can now create folders directly in the Start Menu, making it easier to organize and group apps by function (like Work, Games, or Utilities).
How to create folders:
- Drag one pinned app on top of another to create a folder.
- Click the folder to expand it, then select Edit name to rename it.
This functionality, once limited to mobile operating systems like iOS and Android, is now native in Windows 11, providing better organization for your workspace.
4. Access the Hidden Power User Menu
If you’re a fan of shortcuts, you’ll love the Power User Menu, which gives you quick access to core system tools.
How to open it:
- Right-click the Start button, or press Windows + X.
From here, you can open Device Manager, Disk Management, Terminal (Admin), Task Manager, and more—without digging through menus.
5. Quickly Access Recently Opened Files from Start
Under the Recommended section of the Start Menu, Windows 11 displays files you’ve recently opened. This saves time digging through folders.
But did you know this works seamlessly with OneDrive and Microsoft 365? Recent cloud files sync across your devices, showing up in your Recommended section—even if you last opened them on another computer.
To enable it:
- Sign in with your Microsoft account.
- Make sure OneDrive is syncing.
- Files from Office apps (Word, Excel, PowerPoint) will appear under Recommended.
6. Keyboard Shortcuts to Speed Things Up
Power users swear by keyboard shortcuts, and the Start Menu has its own set that can save clicks:
| Shortcut | Function |
|---|---|
| Windows | Open Start Menu |
| Windows + X | Open Power User Menu |
| Windows + 1-9 | Open taskbar apps (position based) |
| Ctrl + Shift + Esc | Open Task Manager |
Tip: You can even use Tab and Arrow Keys to navigate the Start Menu without using your mouse.
7. Search Beyond Local Files
The Windows 11 Start Menu Search isn’t just for apps. It can search the web, OneDrive, and your PC files all at once. You can type anything into the search bar at the top of the Start Menu and Windows will suggest:
- Web results (powered by Bing)
- Installed apps
- Documents and files on your PC or cloud (if OneDrive is enabled)
- Settings and control panel items
For privacy-focused users, you can customize search indexing under Settings > Privacy & Security > Searching Windows.
8. Customize Which Folders Appear Next to Power Button
You can add shortcuts like File Explorer, Settings, Documents, or Network to appear next to the Start Menu power button for quick access.
To add folders:
- Go to Settings > Personalization > Start.
- Click Folders.
- Toggle on the folders you want.
This adds small icons next to the Power button at the bottom of the Start Menu.
9. Personalize the Start Menu with Themes and Transparency
Windows 11 allows for deeper Start Menu personalization. You can enable transparency effects or match the Start Menu color with your desktop theme.
How to customize it:
- Go to Settings > Personalization > Colors.
- Toggle Transparency effects on or off.
- Scroll to Accent color, and apply your theme across the Start Menu and taskbar.
For dark mode fans, switching to Dark theme (under Settings > Personalization > Colors) gives the Start Menu a sleek, modern look.
10. Install Widgets from Start Menu
While Widgets have their own dedicated panel (Windows + W), Windows 11 integrates key Widgets directly with Start recommendations and the search panel.
For example:
- Weather updates may appear in your Start recommendations.
- Search suggestions may show personalized content.
Microsoft is expanding these integrations in upcoming builds. If you’re part of the Windows Insider Program, you can get early access to new Start Menu features and widgets.
11. Replace the Start Menu (If You Want More Control)
If you want even more customization, you can replace the Start Menu entirely with third-party apps:
- Start11 by Stardock: Bring back the Windows 7, 10, or a modern hybrid Start Menu. Paid software with robust customization.
- Open-Shell (Classic Shell Fork): Free open-source project that mimics classic Start Menus, highly customizable.
- StartIsBack: Offers a clean Windows 10 style Start Menu for Windows 11.
Final Thoughts
The Windows 11 Start Menu might look simple, but under the hood, it’s packed with functionality waiting to be unlocked. From organizing apps with folders to enabling quick access to essential system tools, these hidden features can streamline your workflow and make your PC more efficient.
Microsoft continues to tweak and improve the Start Menu through regular updates, with many improvements driven by user feedback. If you haven’t explored these features yet, now’s the time to make your Start Menu truly your own.
Key Takeaways
- You can quickly access the Start menu by pressing the Windows key on your keyboard or clicking the Start button on the taskbar.
- Windows 11’s Start menu can be personalized through Settings to change its appearance and functionality to better suit your workflow.
- Microsoft is rolling out category-based organization for apps and games in the Start menu with recent updates.
Overview of Windows 11 Start Menu
The Windows 11 Start Menu represents a significant redesign from previous versions, featuring a centered layout with pinned apps and recommended files. This modern approach aims to streamline your workflow while maintaining quick access to essential system functions.
Evolution from Windows 10
The Windows 11 Start Menu marks a dramatic departure from the Windows 10 design. Instead of the left-corner position you’re familiar with, the new menu appears in the center of your taskbar by default. You can customize this position to suit your preference.
Gone are the live tiles from Windows 10. In their place, you’ll find a grid of pinned apps at the top and a “Recommended” section below showing recent files and frequently used applications. This two-section approach creates a cleaner, more focused experience.
The search functionality has been enhanced and prominently featured at the top of the menu. This powerful search tool lets you quickly find apps, files, and settings without navigating through multiple menus.
Windows 11 also introduces a new feature that lets you organize similar apps into categories, creating a more intuitive grouping system.
Comparison to Classic Start Menu
When comparing to the classic Windows 7 Start Menu, Windows 11 takes a minimalist approach. The traditional hierarchical menu structure with cascading program folders has been replaced with a flatter, icon-based interface.
The All Apps list is still available but requires an extra click on a dedicated button. You’ll notice the absence of the control panel and system tools that were directly accessible in classic menus.
If you prefer the classic design, third-party tools are available that can replace the default Start Menu with alternatives more reminiscent of Windows 7 or 10.
Power users may initially find fewer advanced options immediately visible. However, you can still access most system functions through right-click menus or by pinning administrative tools to your Start Menu for quick access.
The Windows 11 approach prioritizes visual simplicity and touch-friendly navigation over the density of information found in classic versions.
Getting Started with the Start Menu
The Windows 11 Start Menu offers a streamlined way to access your apps, files, and system settings. Learning how to open and navigate this central hub will enhance your daily computing experience.
Opening the Start Menu
You can open the Start Menu in Windows 11 using several methods:
- Press the Windows key on your keyboard
- Click the Start button (Windows logo) in the center of the taskbar
- Press Ctrl+Esc as an alternative keyboard shortcut
The Start Menu appears immediately when activated, displaying your pinned and recommended items. For touchscreen devices, you can tap the Start button on the taskbar.
If your Start button isn’t responding, try restarting the “Windows Explorer” process through Task Manager. This often resolves temporary issues with the Start Menu functionality.
Understanding the Interface
The Windows 11 Start Menu features a completely redesigned interface compared to Windows 10. The layout includes:
Top Section:
- Search bar for quick file and app searches
- Pinned apps grid (your frequently used programs)
Middle Section:
- “Recommended” area showing recent files and newly installed apps
Bottom Section:
- Your user profile picture
- Power button (shutdown, restart, sleep options)
- All apps button to view the complete list of installed programs
You can customize this interface by right-clicking on apps to pin or unpin them. To rearrange pinned apps, simply drag and drop them into your preferred order.
The menu uses a centered design that complements Windows 11’s modern aesthetic. You can access additional customization options through Settings → Personalization → Start.
Customizing the Start Menu
Windows 11 brings significant changes to the Start menu that you can personalize to match your workflow. The redesigned interface offers several ways to make it your own through settings and simple drag-and-drop actions.
Accessing Personalization Settings
To begin customizing your Start menu, open Settings by pressing Win + I or right-clicking the Start button and selecting “Settings.” Navigate to the Personalization section and click on “Start” in the right panel. Here you’ll find several toggle options to customize your experience:
- Show recently added apps
- Show most used apps
- Show recently opened items
You can also choose whether to show recommendations of files you might want to open. These settings help streamline your workflow by displaying content relevant to your usage patterns.
For more advanced customization, IT administrators can create a custom LayoutModification.json file to control the Start layout across multiple devices in an organization.
Pinning Apps to Start
Adding your favorite apps to the Start menu is simple and makes them quickly accessible. To pin an app, find it in the “All apps” list, right-click it, and select “Pin to Start.”
You can also pin apps from the taskbar or File Explorer. Right-click the app icon and select “Pin to Start” from the context menu.
To rearrange pinned apps, simply drag and drop them to your preferred position. Create logical groupings by placing related apps near each other.
To remove an app from Start, right-click it and select “Unpin from Start.” This doesn’t uninstall the app—it only removes it from the Start menu.
Windows 11 allows you to export your Start layout configuration if you want to replicate the same arrangement on another device.
Taskbar Alignment and Settings
Windows 11 introduces a centered taskbar by default, but you can easily change this. To adjust your taskbar alignment:
- Go to Settings > Personalization > Taskbar
- Under “Taskbar behaviors,” find “Taskbar alignment”
- Choose between “Center” or “Left” alignment
The taskbar settings also let you control which system icons appear. Toggle on or off items like Search, Task View, Widgets, and Chat based on your preferences.
You can resize the Start menu by positioning your cursor on its border until it changes to a double-headed arrow, then dragging to adjust.
For a cleaner look, consider hiding taskbar items you rarely use by right-clicking the taskbar and selecting “Taskbar settings.”
Changing Taskbar Icons
Customizing which icons appear on your taskbar helps create a more efficient workspace. To add an app to your taskbar:
- Find the app in Start menu or File Explorer
- Right-click the app
- Select “Pin to taskbar”
You can rearrange taskbar icons by dragging them to your preferred position. This allows you to group related applications together for easier access.
To remove an icon, right-click it and select “Unpin from taskbar.” The app remains installed and accessible from the Start menu.
For system icons like Network, Volume, or Battery, go to Settings > Personalization > Taskbar > Taskbar corner icons to toggle their visibility. You can also navigate to “Taskbar corner overflow” to manage icons that appear in the hidden overflow menu.
Advanced Start Menu Configurations
Windows 11 offers several powerful methods to customize your Start menu beyond the basic settings. These advanced techniques give you greater control over appearance, functionality, and user experience without requiring third-party tools.
Using Registry Tweaks
The Windows Registry provides deep customization options for your Start menu. To begin, always create a backup before making changes to avoid system issues.
For Start menu adjustments, navigate to:
HKEY_CURRENT_USER\Software\Microsoft\Windows\CurrentVersion\Explorer\Advanced
Common tweaks include:
- Setting
Start_ShowClassicModeto1for a more traditional menu style - Adjusting
Start_ShowRunAsAdministratorto control admin options visibility
You can also modify the number of recent items shown by changing registry values under the StartMenu key. These adjustments let you create a Start menu that better matches your workflow needs.
Remember that registry changes take effect after restarting Explorer or signing out and back in. Be precise with modifications to avoid system instability.
Leveraging Group Policy Editor (GPO)
The Group Policy Editor offers a safer approach to customize the Windows Start menu without directly editing registry values. This tool is available in Windows 11 Pro, Enterprise, and Education editions.
To access it, press Win+R, type gpedit.msc, and press Enter. Navigate to:
- User Configuration → Administrative Templates → Start Menu and Taskbar
Key policies you can configure include:
- Remove pinned programs list from the Start menu
- Turn off personalized menus
- Prevent changes to Taskbar and Start Menu Settings
For organizations, you can deploy customized Start layouts to multiple devices by exporting configurations and applying them through group policy. This ensures consistency across your environment.
GPO changes are less risky than registry edits and provide better documentation of what’s being modified.
Customizing with PowerShell
PowerShell offers the most flexible approach to Start menu customization through scripting. This method is perfect for IT administrators managing multiple devices or power users wanting precise control.
To view your current Start layout, use:
Export-StartLayout -Path C:\StartLayout.xml
You can then modify this XML file and reimport it with:
Import-StartLayout -LayoutPath C:\StartLayout.xml -MountPath C:\
For OEMs and administrators, PowerShell enables advanced Start menu customization including pinning specific apps, removing default pins, and organizing items into groups.
PowerShell can also toggle hidden settings like Start menu transparency or disable web search results. These scripts can be incorporated into deployment processes to ensure consistent experiences across multiple devices.
Troubleshooting and Maintenance
When your Windows 11 Start menu stops working, it can prevent you from accessing important applications and system features. The good news is that most Start menu problems can be fixed with some simple troubleshooting steps.
Resolving Start Menu Issues
If your Start menu isn’t working, try restarting your computer first. This simple step often resolves temporary glitches.
When a restart doesn’t work, try restarting the Windows Explorer process through Task Manager:
- Press Ctrl+Alt+Delete and select Task Manager
- Find “Windows Explorer” in the Processes tab
- Right-click it and select “Restart”
Another effective solution is running system file checks. Open Command Prompt as administrator and type:
sfc /scannow
DISM /Online /Cleanup-Image /RestoreHealth
You can also try re-registering the Start Menu through PowerShell. Press Win+X and select Windows Terminal (Admin), then type:
Get-AppXPackage -AllUsers | Foreach {Add-AppxPackage -DisableDevelopmentMode -Register "$($_.InstallLocation)\AppXManifest.xml"}
Windows Update and Start Menu
Keeping Windows updated is crucial for Start menu functionality. An outdated system often experiences Start menu failures.
To check for updates:
- Open Settings (Win+I)
- Go to Windows Update
- Click “Check for updates”
- Install any available updates
Some Start menu issues stem from specific software conflicts. If problems began after installing new software, check if Symantec Endpoint Protection or AppLocker might be causing conflicts.
Graphics drivers can also impact the Start menu. Update your display drivers through Device Manager or the manufacturer’s website if you notice visual glitches with the Start menu.
File Explorer issues often coincide with Start menu problems since they share underlying components. If you notice both acting strangely, focusing on system file repairs becomes even more important.
Extending Start Menu Capabilities
While Windows 11 offers a sleek start menu, you might find it limiting in terms of customization options. Fortunately, there are ways to enhance and expand its functionality beyond Microsoft’s default settings.
Using 3rd Party Applications
Third-party tools can dramatically improve your Windows 11 Start menu experience. These applications offer customization options that Microsoft doesn’t provide in the default settings.
Windhawk is a free, lightweight modifier that lets you apply community-created mods to your Windows interface. It can help you overcome the fixed size limitation of the Windows 11 Start menu.
You can also find various apps in the Microsoft Store that offer Start menu enhancements. These range from simple tools that add specific features to comprehensive replacements.
When choosing a third-party app, consider:
- Compatibility with your Windows version
- Resource usage (some may slow down your system)
- Security reputation of the developer
- Update frequency
Exploring Start11 and Open-Shell
Start11 by Stardock ($5.99) offers extensive customization for your Start menu. It allows you to resize both Windows 10 and 11 style menus to fit more items and organize them better.
Key features of Start11 include:
- Menu style options: Choose between Windows 7, 10, or 11 styles
- Resizable menus: Adjust the size to display more pinned items
- Custom color schemes: Match your Start menu to your desktop theme
- Advanced search functions: Find files and programs more efficiently
Open-Shell (formerly Classic Shell) is a free alternative that brings back classic Windows Start menu styles. It’s particularly helpful if you prefer the Windows 7 interface with its expandable folders and customizable program list.
Integrating Start Menu in the Workflow
The Windows 11 Start menu serves as your productivity hub when properly integrated into your daily workflow. You can pin your most-used apps to the Start menu by right-clicking and selecting “Pin to Start” to access them quickly.
For frequent tasks, arrange your pinned items logically. Text editors like Notepad and Notepad++ should be placed prominently if you work with documents regularly. This organization saves precious seconds that add up throughout your workday.
Windows Search integration makes finding anything on your system effortless. Simply click the Start menu and begin typing to locate files, apps, or settings instantly. This feature eliminates the need to navigate complex folder structures.
The Start menu also works seamlessly with your taskbar buttons. You can right-click any taskbar icon to access jump lists for recent files and common actions, enhancing your productivity without cluttering your desktop.
Pro tip: Use the context menu within the Start menu to access additional options. Right-click on app icons to unpin, resize tiles, or access app settings directly.
Windows 11 creates multiple pages in your Start menu once you pin more than 18 apps. Navigate between these pages to maintain organization while keeping everything accessible.
Remember that Microsoft continues improving the Start menu with updates. Recent developments suggest plans to integrate Copilot functionality into the Start menu, potentially making your workflow even more efficient.
Frequently Asked Questions
The Windows 11 Start menu brings several changes compared to previous versions. Users often have questions about customization options, troubleshooting common issues, and ways to modify the default experience.
How can I customize the Windows 11 Start menu appearance?
You can personalize your Windows 11 Start menu by adjusting the layout and appearance to match your preferences. To begin customizing, right-click on an empty area of the Start menu and select “Start settings.”
From the Settings app, you can choose to show or hide recently installed apps, most used apps, and recently opened items. You can also enable or disable app recommendations.
Windows 11 allows you to change the Start menu color scheme by switching between light and dark modes in Personalization settings. Simply go to Settings > Personalization > Colors to make these adjustments.
Is there a fix for the Windows 11 Start menu not working issue?
When your Start menu stops working, you can try several troubleshooting steps. First, restart your computer, as this simple solution often resolves temporary glitches affecting the Start menu.
If restarting doesn’t help, try running the Windows troubleshooter by pressing Windows+I to open Settings, navigating to System > Troubleshoot > Other troubleshooters, and then running the “Start Menu” troubleshooter.
For persistent issues, you can attempt to restart the Windows Explorer process. Press Ctrl+Alt+Delete, select Task Manager, find “Windows Explorer” in the processes list, right-click it, and select “Restart.”
What are the steps to move the Start menu to the left side of the screen in Windows 11?
You can easily move the Start menu from its default center position to the left side of the taskbar. First, right-click on an empty area of the taskbar and select “Taskbar settings.”
In the Taskbar settings window, look for “Taskbar behaviors” and click to expand this section. Find the “Taskbar alignment” dropdown menu and change it from “Center” to “Left.”
This change will immediately move your Start button and all taskbar icons to the left side of the screen, resembling the traditional Windows 10 layout many users prefer.
Are there any third-party applications recommended for enhancing the Windows 11 Start menu?
Several third-party applications can help enhance your Windows 11 Start menu experience. StartAllBack is a popular option that allows you to customize the Start menu with various classic layouts and additional features.
Start11 by Stardock offers extensive customization options, including different menu styles, custom folders, and enhanced search capabilities. It provides both Windows 7 and Windows 10 style menus.
Open-Shell (formerly Classic Shell) is a free alternative that lets you restore a classic Start menu appearance while adding customizable features like custom shortcuts and menu styles.
How can I replace the Windows 11 Start menu with a Windows 10 style menu?
Unfortunately, there is no built-in way to use the Windows 10 Start menu in Windows 11 without third-party software. Microsoft has completely redesigned the Start menu for Windows 11.
To get a Windows 10-like experience, you’ll need to use third-party applications like StartAllBack, Start11, or Open-Shell. These programs can closely mimic the Windows 10 Start menu layout and functionality.
Some users prefer moving the taskbar to the left side (as described earlier) as a partial solution, as this at least places the Start button in a familiar location.
Where can I download official updates or patches for the Windows 11 Start menu?
Official updates for the Windows 11 Start menu come through regular Windows Update channels. To check for updates, go to Settings > Windows Update and click “Check for updates.”
Microsoft occasionally releases improvements to the Start menu through feature updates, which are larger updates that introduce new capabilities and design changes. These typically arrive once or twice per year.
For immediate fixes to known Start menu issues, Microsoft sometimes releases specific patches through Windows Update or provides troubleshooting solutions in their official support documents.