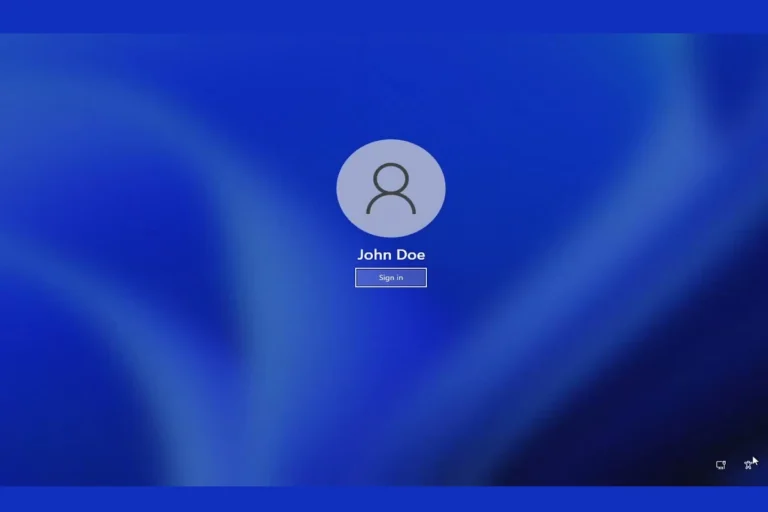WASD and arrow keys swapping can be a frustrating issue for gamers and computer users alike. This unexpected switch can disrupt gameplay and typing efficiency. The problem often stems from accidental key presses or software settings that change keyboard functions, with the most common reason being an accidental activation of the ‘Function key’ on your keyboard.
Fixing this issue is usually straightforward. It may involve checking keyboard settings, updating drivers, or adjusting game configurations. Some keyboards have built-in functions that allow users to swap key functions intentionally. Understanding these features can help prevent future occurrences.
Resolving WASD and arrow key swaps quickly is crucial for uninterrupted gaming and work sessions. Simple troubleshooting steps can often restore normal keyboard functionality. Learning to identify and address this issue promptly can save time and reduce frustration.

Troubleshooting WASD and Arrow Key Swapping
Encountering swapped WASD and arrow keys can be frustrating, especially for gamers. Thankfully, this issue is usually easy to fix and often stems from simple configuration settings or accidental key presses. Let’s delve into the common causes and solutions for this keyboard conundrum.
Common Causes:
- Fn Key Activation: Many keyboards employ the Fn key (typically located near the spacebar) to enable secondary functions. Accidentally pressing Fn in combination with another key, like W, can trigger the WASD/arrow key swap.
- Gaming Mode or Keyboard Profiles: Some keyboards, especially gaming models, offer dedicated gaming modes or customizable profiles that remap keys. Ensure your keyboard isn’t in a mode that intentionally swaps WASD and arrow keys.
- Software Interference: Certain software, like keyboard customization tools or accessibility settings, can override standard key functions. Check these settings and disable any features that remap keys.
- Keyboard Driver Issues: Outdated or corrupted keyboard drivers can occasionally cause key function anomalies. Updating or reinstalling the drivers might resolve the problem.
Troubleshooting Steps:
- Check for Accidental Fn Key Press:
- Press the Fn key again, possibly in combination with the W key or another key indicated in your keyboard’s manual. This often instantly reverts the keys to their normal functions.
- Review Keyboard Settings:
- Look for physical switches or dedicated buttons on your keyboard that might control gaming modes or profiles. Disable any such modes that remap keys.
- Check Software Settings:
- Navigate to your keyboard’s software settings or system-wide accessibility options. Disable any features that might be remapping keys.
- Update or Reinstall Keyboard Drivers:
- Go to Device Manager, locate your keyboard, right-click, and select “Update driver” or “Uninstall device” (followed by a system restart to reinstall).
- Try a Different USB Port:
- If none of the above solutions work, unplug your keyboard and try plugging it into a different USB port. This can sometimes reset the keyboard’s configuration.
Additional Tips:
- Consult Your Keyboard Manual: Your keyboard’s manual should provide specific instructions on how to toggle gaming modes, change profiles, or reset key functions.
- Search Online: If you’re unsure about your keyboard’s specific settings, search for its model name online to find relevant information or troubleshooting guides.
- Contact Manufacturer Support: If all else fails, contact your keyboard manufacturer’s support team for further assistance.
Key Takeaways
- WASD and arrow key swaps typically result from accidental settings changes or software issues
- Simple fixes include checking keyboard settings and updating drivers
- Quick resolution of key swaps is important for smooth gaming and typing experiences
Understanding WASD and Arrow Keys Configuration
WASD and arrow keys play crucial roles in keyboard layouts for gaming and everyday use. Their placement and functions have evolved over time, influenced by ergonomic needs and user preferences.
Historical Context of Key Placement
The QWERTY keyboard layout dates back to the 1870s. It was designed for typewriters to prevent key jams. Arrow keys were added much later in the 1980s with the rise of personal computers.
WASD keys gained popularity in the 1990s as an alternative to arrow keys in first-person shooter games. They offered more surrounding keys for additional controls. This setup quickly became standard in many PC games.
Early gaming keyboards often featured special functions to swap WASD and arrow keys. This allowed players to choose their preferred layout without changing game settings.
Ergonomic Considerations in Gaming
WASD keys are favored by many gamers due to their ergonomic benefits. They allow the left hand to rest naturally on the keyboard. This position reduces strain during long gaming sessions.
The proximity of WASD to other letter keys enables quick access to more commands. Arrow keys, being isolated, limit the number of nearby keys for extra functions.
Some gaming keyboards feature adjustable key switches. These allow users to customize the feel and responsiveness of specific keys.
Wrist rests and angled keyboard designs further enhance comfort for WASD users. These features help maintain proper hand positioning during extended play.
Standard Keyboard Layout and Customizations
Most keyboards follow a standard layout with QWERTY letter arrangement and arrow keys in the lower right corner. This design suits both typing and basic navigation needs.
Keyboard configurations can be changed through operating system settings. Users can swap key functions or create custom layouts to suit their needs.
Many games allow key rebinding within their settings. This feature lets players use their preferred keys without changing system-wide keyboard settings.
Some users opt for programmable keyboards. These devices allow for complex key remapping and the creation of custom macros for specific applications or games.
Troubleshooting and Resolving Key Mapping Issues
Key mapping problems can be fixed with a few simple steps. These range from basic software tweaks to more advanced solutions.
Identifying the Cause of Swapped Keys
The first step is to find out why your keys are swapped. Unplug your keyboard and plug it back in. This often resets alternative arrow key modes. If that doesn’t work, check your keyboard settings.
Go to the Control Panel and look for “Ease of Access” options. Make sure “Filter Keys” is turned off. This feature can sometimes cause key swapping.
Check if you have multiple keyboard layouts installed. Extra layouts can lead to conflicts. Remove any you don’t need.
Lastly, see if your keyboard driver is up to date. Old drivers can cause weird behavior.
Step-by-Step Guide for Key Reassignment
- Open the Settings app
- Go to “Time & Language”
- Click on “Language & Region”
- Select your current language
- Click “Options”
- Look for “Keyboards” and click “Add a keyboard”
- Choose the correct layout for your keyboard
If you don’t see the right layout, add it. Remove any extra layouts you don’t use.
Still having trouble? Try the built-in troubleshooter:
- Open Settings
- Go to “System” > “Troubleshoot”
- Click “Other troubleshooters”
- Find “Keyboard” and click “Run”
Follow the on-screen steps to fix common keyboard issues.
Utilizing Third-party Software for Configuration
If Windows tools don’t fix the problem, try third-party software. These programs let you remap keys and create custom layouts.
Popular options include:
- AutoHotkey: A free, open-source tool for Windows
- KeyTweak: A simple program for key remapping
- SharpKeys: Another free tool that edits the Windows Registry
These programs offer more control over your keyboard setup. They can fix swapped keys and create new shortcuts.
Be careful when using third-party software. Only download from trusted sources. Back up your system before making changes.
When to Consider Hardware Replacement
Sometimes, the problem isn’t software-related. If you’ve tried all the above steps and still have issues, it might be a hardware problem.
Signs of hardware issues:
- Keys work fine in safe mode
- Problems persist across different operating systems
- Physical damage to the keyboard
If you suspect a hardware issue, try these steps:
- Clean the keyboard thoroughly
- Test with a different USB port
- Try the keyboard on another computer
If none of these work, it’s time to replace your keyboard. Look for a model with good reviews and a warranty. Consider ergonomic designs for comfort and productivity.
Frequently Asked Questions
Key swapping issues between WASD and arrow keys can be fixed through various methods. These include adjusting system settings, using software solutions, and troubleshooting hardware problems.
How can one correct the key bindings when WASD and arrow keys are functioning oppositely on a Windows operating system?
To fix swapped WASD and arrow keys on Windows, first try unplugging and replugging the keyboard. If that doesn’t work, check the keyboard settings in the Control Panel. Look for any active keyboard layouts that might cause conflicts.
Remove unused layouts and ensure the correct one is set as default. If issues persist, run the Windows Keyboard Troubleshooter to find and fix problems automatically.
What steps are required to reassign WASD and arrow keys without using the Fn key?
To reassign WASD and arrow keys without the Fn key, use keyboard remapping software. Popular options include AutoHotkey and SharpKeys. These programs let users create custom key mappings.
Install the chosen software and follow its instructions to swap the desired keys. Save the new configuration and restart the computer to apply changes.
In what way can key mapping be altered for WASD and arrow keys on a Mac system?
On a Mac, use the built-in Keyboard preferences to change key mappings. Open System Preferences and select Keyboard. Click the Modifier Keys button to swap key functions.
For more advanced remapping, third-party apps like Karabiner-Elements offer greater flexibility. These tools allow users to create complex key mappings and shortcuts.
Is there a method to interchange the functionality of WASD with arrow keys on gaming keyboards like Redragon?
Many gaming keyboards, including Redragon models, come with software for key remapping. Install the keyboard’s official software and look for key reassignment options.
In the software, find the key remapping section. Swap WASD with arrow keys by assigning new functions to each key. Save the profile and apply it to change the key functions.
What troubleshooting techniques can be applied if WASD keys are unresponsive during gameplay?
If WASD keys don’t work in games, first check if the problem is game-specific. Try the keys in other applications to isolate the issue.
Update keyboard drivers through Device Manager. Clean the keyboard to remove dirt or debris. If problems continue, test with another keyboard to determine if it’s a hardware issue.
What are the instructions for modifying the key mappings of WASD and arrow keys on a Chromebook?
Chromebooks don’t offer built-in key remapping. However, users can install Chrome extensions for this purpose. Search the Chrome Web Store for keyboard remapping extensions.
Choose a reliable extension with good reviews. Follow the extension’s setup process to create new key mappings. Apply the changes and test the keys in different applications.
Why are my WASD keys acting like arrow keys?
This is likely due to an accidental Fn key press, an active gaming mode, software settings, or a driver issue. Try the troubleshooting steps above to resolve the problem.
How do I disable WASD and arrow key swapping?
The exact method varies depending on your keyboard model. Check your keyboard’s manual or software settings for options to disable gaming modes, reset key functions, or remap keys.
My keyboard doesn’t have an Fn key. What should I do?
If your keyboard lacks an Fn key, the issue might be related to software settings or keyboard drivers. Check those settings and try updating or reinstalling the drivers.
The WASD and arrow key swap keeps happening randomly. How can I fix it?
If the problem recurs, consider cleaning your keyboard to ensure no debris is interfering with key presses. If the issue persists, it might indicate a hardware problem, and contacting the manufacturer’s support might be necessary.